Прожектор: ИИ-чат, такие игры, как ретро, смена местоположения, Роблокс разблокирован
Прожектор: ИИ-чат, такие игры, как ретро, смена местоположения, Роблокс разблокирован
Предыдущие версии iOS позволяли скрывать изображения, выделяя их в новый альбом. Но поскольку более поздняя версия iPhone удаляет фотографии только из фотопленки, они по-прежнему не защищены от посторонних глаз. В новой версии iOS вы можете скрывать и блокировать изображения, которые вы не хотите, чтобы кто-либо видел. Вы можете заблокировать альбом с помощью Face или Touch ID или установить пароль, чтобы люди не открывали фотографии. В этой статье вы узнаете о различных решениях на как заблокировать фото на айфоне для двойной защиты.
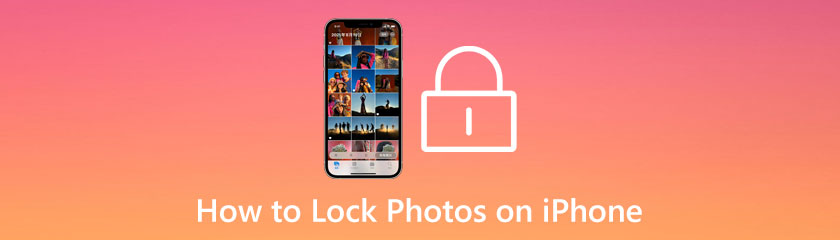
С момента выпуска iOS 16 она удивила многих пользователей обновленными функциями. Одним из них является решение с поддержкой пароля для блокировки скрытых и недавно удаленных альбомов. Кроме того, вы можете использовать Face ID или Touch ID, чтобы сохранить в безопасности все изображения, которые вы хотите скрыть. Этот метод не требует стороннего приложения и может быть установлен только в настройках вашего устройства, поэтому гораздо проще научиться блокировать скрытые фотографии на iPhone.
Чтобы установить пароль:
Прежде чем приступить к установке пароля, убедитесь, что на вашем iPhone уже есть блокировка экрана. Затем перейдите к Настройки и перейдите к Фотографии меню.
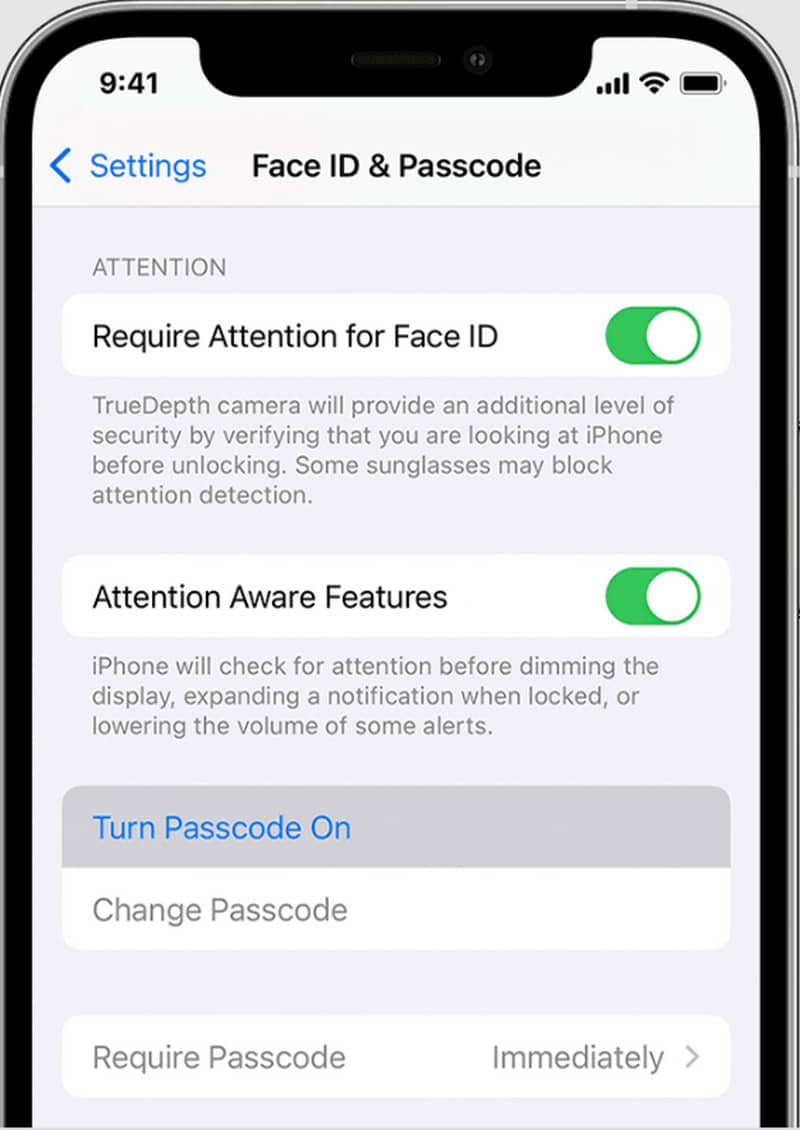
Нажмите Использовать пароль возможность активировать решение. Открой Фотографии приложение и найти Скрытый альбом или недавний параметры. Помимо этих папок вы увидите небольшой значок замка.
Коснитесь одного из альбомов, для чего потребуется ввести пароль. Введите пароль, и в альбоме отобразится содержимое.
Чтобы установить Face ID или Touch ID:
Открытым Настройки на вашем iPhone и найдите меню «Фотографии». Активировать Показать скрытый альбом вариант, нажав на кнопку.
Затем включите Идентификатор лица / сенсорный идентификатор возможность заблокировать скрытый альбом. Перейти к Фотографии приложение и под Утилиты раздел, коснитесь Скрытый альбом или недавний вариант.
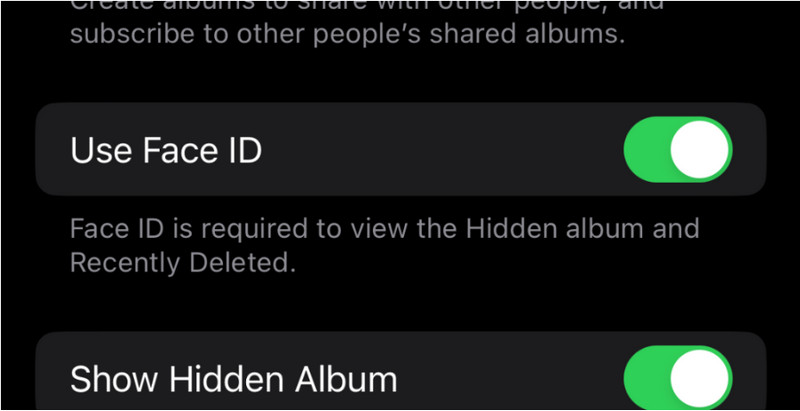
Вы получите запрос, требующий Идентификатор лица или сенсорный идентификатор. Вы можете ввести код доступа, если аутентификация не удалась.
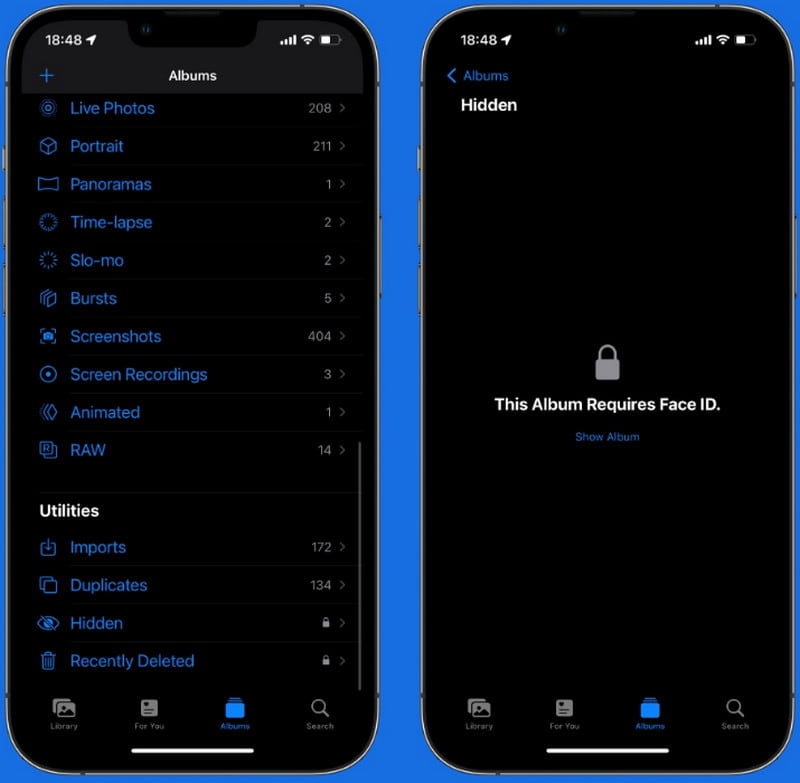
Это простой и рекомендуемый способ блокировки фотографий на iPhone с помощью Face ID/Touch ID/пароля. Это также один из рекомендуемых способов, которые мы можем применить к ситуации.
Знаете ли вы, что вы можете использовать приложение Notes для блокировки фотографий на вашем телефоне? Поскольку приложение мало используется среди функций Apple, это лучшая альтернатива для защиты некоторых фотографий от посторонних глаз. Хотя в приложении «Фотографии» есть пароли и биометрические данные для блокировки файлов, их можно легко отменить. С другой стороны, приложение Notes воспринимается только для ведения заметок, но вы можете использовать его, создав отдельную папку. Мы покажем вам, как заблокировать скрытые фотографии на iPhone с помощью приложения Notes:
Открыть Примечания приложение и нажмите кнопку «Папка» в нижней левой части экрана. Введите желаемое имя для папки, а затем коснитесь значка Сохранять кнопка. Далее запустите Фотографии приложение, чтобы выбрать фотографии, которые вы хотите скрыть.
Нажмите Выбирать кнопку в левом верхнем углу, чтобы выбрать все изображения. Когда вы закончите выбирать изображения, коснитесь значка Делиться кнопку и выберите Примечания приложение из списка. Выберите папку, которую вы создали ранее, затем коснитесь Сохранять кнопка.
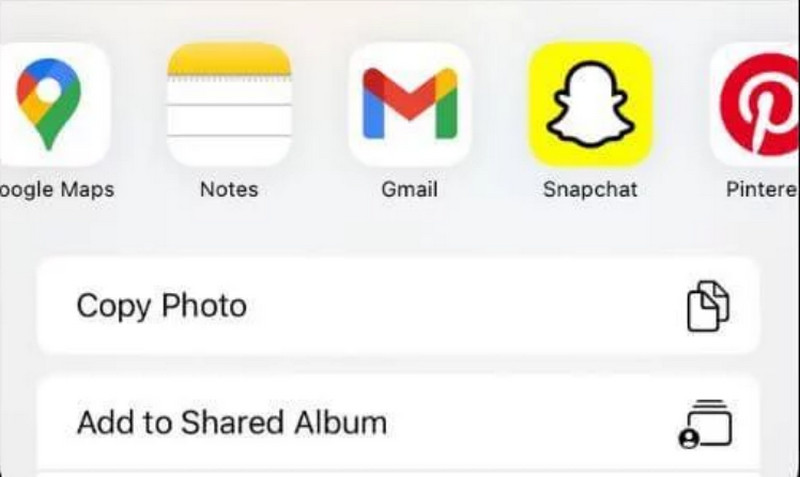
Перейти к Примечания app еще раз и выберите кнопку с тремя точками в созданной папке. Выбрать Замок вариант и введите пароль из диалогового окна; кран В ПОРЯДКЕ чтобы сохранить его. После этого обязательно коснитесь значка замка в верхнем левом углу, чтобы заблокировать и разблокировать скрытый контент.
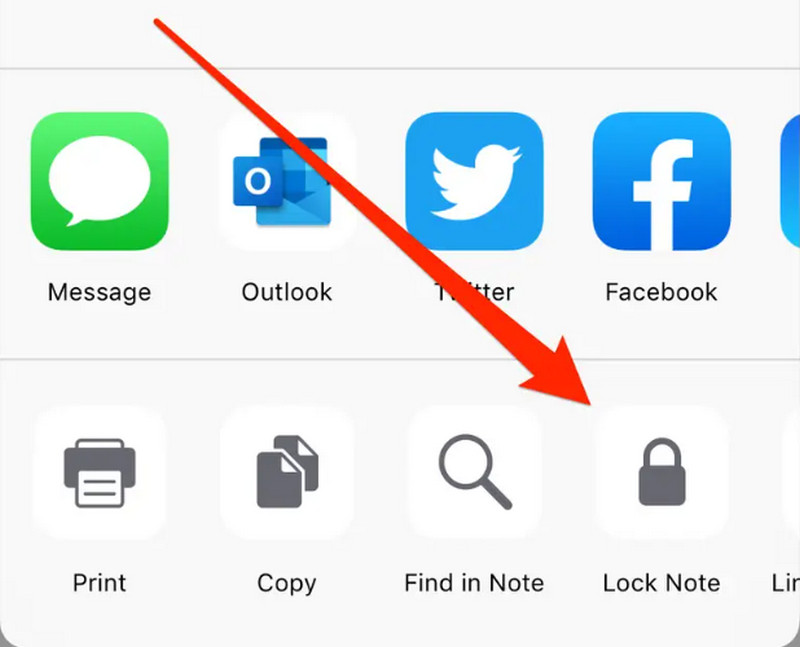
Скрытие фотографий с помощью заметок — один из самых креативных способов заблокировать изображения на iPhone. Однако этот процесс не просто скрывает фотографии, поскольку выходные данные могут быть преобразованы в файл другого типа. В целом, мы можем сказать, что это все еще хороший способ.
Обновление iOS 16 позволяет пользователям заблокировать скрытый фотоальбом из приложения «Фотографии». Это означает двойную защиту от гостей, которые пытаются посмотреть ваши личные изображения. Альбом «Скрытый» по-прежнему отображается в разделе «Утилиты» даже с защитой Face ID или Touch ID. Таким образом, вы должны научиться удалять и блокировать фотоальбом в приложении «Фотографии».
Сначала переместите все изображения в Скрытый альбом, затем перейдите к Настройки приложение. Перейдите к Фотографии меню и нажмите на него.
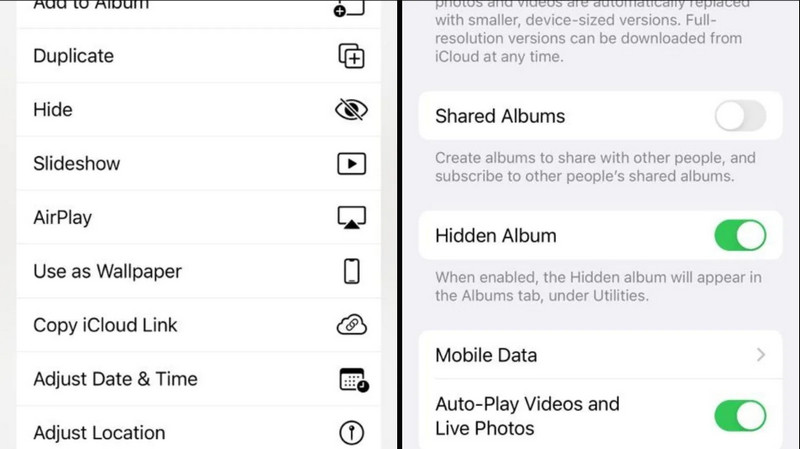
Найди Скрытый альбом вариант, прокрутив вниз, затем отключите его. Цвет должен измениться с зеленого на серый, указывая на то, что функция отключена.
Вернитесь к Фотографии приложение и перейти к Утилиты. Альбом Hidden должен быть исключен из списка. Он появится снова, только если вы включите Скрытый альбом вариант из настроек.
Эти простые шаги помогут нам легко заблокировать альбом на iPhone. Однако мы должны помнить, что для этого необходима обновленная версия iOS.
Синхронизируются ли скрытые фотографии на iPhone с iCloud?
Да, скрытые фотографии на iPhone можно синхронизировать с iCloud. Когда вы активируете Фото iCloud в настройках своего телефона, даже скрытые изображения могут быть доступны в iCloud. Плюс этого в том, что если в основном поле фото нет скрытого альбома, то никто не сможет получить к нему доступ.
Как скрыть изображения на Mac?
Если вам не нравятся люди, шныряющие по галерее вашего компьютера, вы можете скрыть фотографии на Mac. Все, что вам нужно сделать, это запустить Фотографии приложение на вашем устройстве. Выберите библиотека вариант с боковой панели. Затем выберите изображения, которые хотите скрыть. Откройте меню «Изображение» и выберите Скрыть фотографии вариант из выпадающего списка. Нажмите Скрывать для подтверждения действия. Изображения исчезнут из вида, но не будут удалены. Чтобы получить доступ к скрытым фотографиям на Mac, перейдите на Библиотека и выберите Вид вариант. Нажмите на Скрытый фотоальбом кнопка. Вы также можете использовать пароль или Сенсорный идентификатор чтобы заблокировать альбом.
Можно ли использовать другой код доступа при блокировке скрытых фотографий на iPhone?
Выбор пароля для блокировки скрытой картинки на iPhone не позволяет использовать другую. То, что вы используете для блокировки телефона, должно быть таким же для фотографий. Вот почему блокировка изображений будет бесполезна, если кто-то узнает ваш пароль.
Заключение
Наконец, вы узнали много советов о том, как заблокировать скрытые фотографии на вашем iPhone. Даже если вы находите способ по умолчанию неэффективным, вы можете использовать приложение «Заметки», чтобы скрыть изображения. Это идеальная альтернатива, так как никто не заподозрит это приложение. Кроме того, вы также можете скрыть альбом Hidden от Utilities, чтобы защитить его от посторонних глаз.
Вам это помогло?
455 Голоса