Прожектор: ИИ-чат, такие игры, как ретро, смена местоположения, Роблокс разблокирован
Прожектор: ИИ-чат, такие игры, как ретро, смена местоположения, Роблокс разблокирован
Векторизатор изображений позволяет использовать геометрические и математические команды для создания компьютерных изображений и управления ими. Векторизованные изображения можно масштабировать без ущерба для качества. Какой векторизатор изображений лучше? Этот пост выбрал для вас три лучших варианта. Поэтому мы также знаем, что иногда вы хотите преобразовать определенный изображение в векторное изображение, и здесь на помощь приходит векторизатор изображений. С помощью этой векторной графики можно создавать иллюстрации высокой четкости для Интернета, игр и мультимедиа. Со всей этой информацией давайте посмотрим, как мы можем легко это сделать, выполнив следующие шаги с тремя разными программами.
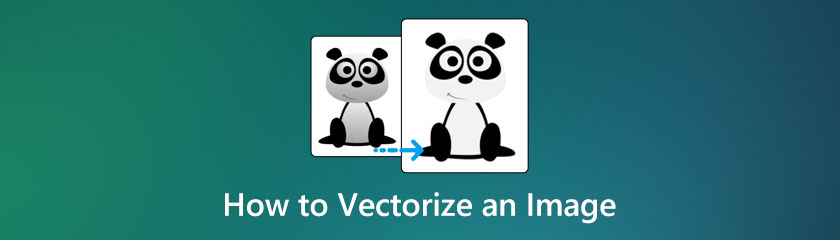
Оглавление
Векторные изображения состоят из векторной графики. Эти графики состоят из математически рассчитанных точек, линий, кривых и фигур. При масштабировании файла векторного изображения не происходит потери разрешения или качества, поэтому его можно изменить до любого требуемого размера. Это отличный инструмент для размещения логотипов компаний на визитных карточках, создания плакатов и редактирования фотографий в Adobe Photoshop. Векторное искусство — это любое изображение, созданное с помощью программного обеспечения для векторной иллюстрации, такого как Adobe Illustrator.
Оглядываясь назад, можно сказать, что векторная графика была одним из первых типов компьютерной графики, потому что вычислительная мощность, необходимая для создания растровых изображений, была непомерно дорогой. Ранние компьютеры использовали векторные дисплеи в 1960-х и 1970-х годах; видеоигры, такие как Asteroids 1979 года, также использовали векторную графику. Эта практика сохранялась до 1980-х годов, когда большинство дисплеев перешли на растровую графику. Векторные файлы являются обязательным требованием современного дизайна из-за потребности в изображениях, которые печатаются в разных размерах, и адаптивных веб-дизайнах, которые адаптируются к разным размерам экрана. Они создают четкие, масштабируемые изображения с дополнительным преимуществом функциональности, открывая захватывающие визуальные возможности. Векторы почти исключительно используются в современной типографике.
Adobe Illustrator — отличный инструмент, который мы можем использовать для векторизации изображений. Его можно использовать через компьютеры и мобильные телефоны, такие как iOS и Android. С помощью этого инструмента простое изображение можно преобразовать в простой контур или силуэт или заполнить его любимым цветом для создания векторной графики. Давайте посмотрим, как мы можем сделать это с легкостью.
Выберите изображение для векторизации и уменьшите непрозрачность до 70%.
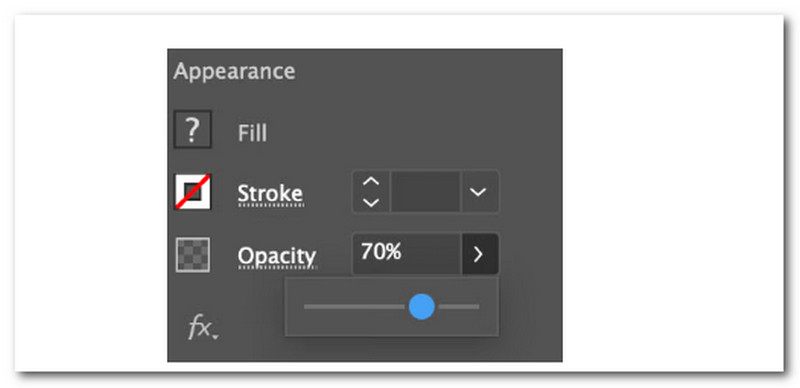
Заблокируйте слой изображения, чтобы случайно не сдвинуть его во время работы. Значок замка расположен в правой части изображения.
Создайте новый слой и используйте ручка инструмент для рисовать / отслеживать вокруг изображения. Выбрать Инструмент «Перо» на панели инструментов, цвет обводки и установите Наполнять к Никто.
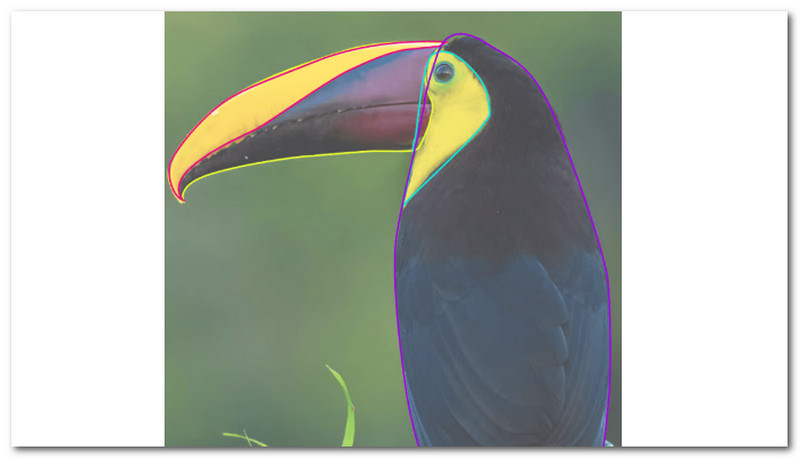
Цвета исходного изображения можно взять и применить к векторному изображению с помощью Пипетка Инструмент. Если некоторые области не видны, щелкните правой кнопкой мыши и измените порядок цветовых областей, пока они не станут в правильном порядке. Если вам нужно, вы можете добавить больше деталей к вектору.
Это мощное программное обеспечение для редактирования изображений и преобразования изображений, таких как изображение в PNG, JPG в SVG и т. д.
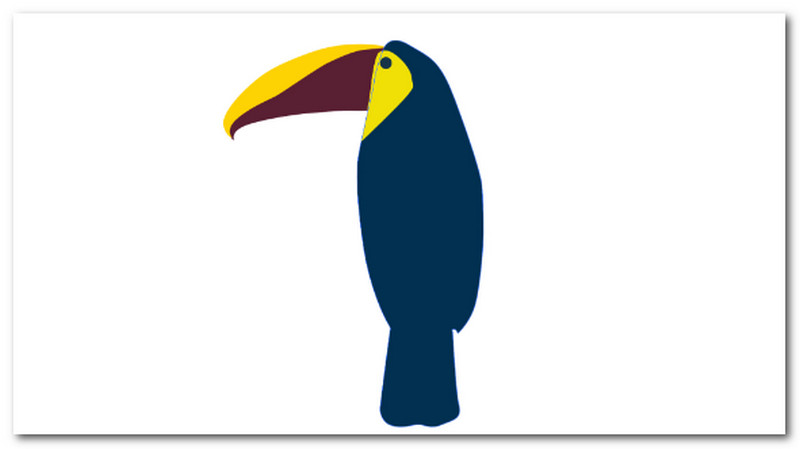
Photoshop в основном используется для работы с растровыми изображениями, тогда как Adobe Illustrator является предпочтительным приложением Adobe Creative Cloud для векторной графики. Путь — линия с опорными точками на обоих концах — может использоваться для обозначения краев векторного изображения в любом приложении. Определение путей на изображении — важный шаг в преобразовании Photoshop из растра в вектор. Для этого в этом методе используется простая процедура векторизации простых изображений. Помните, что это лучше всего работает для таких изображений, как логотипы, значки и фигуры. И это может не сработать для более сложных и красочных изображений, таких как фотографии.
Сначала подготовьте изображение, которое вы хотите векторизовать. Чтобы увеличить Размер изображения окно, нажмите Контрол + Альт + Я на клавиатуре и установите Разрешение до 300. Затем возьмите изображение, которое вы хотите векторизовать, и отделите его от фона. Сделайте выделение и продублируйте его на новый слой. Как вариант, убрать фон.
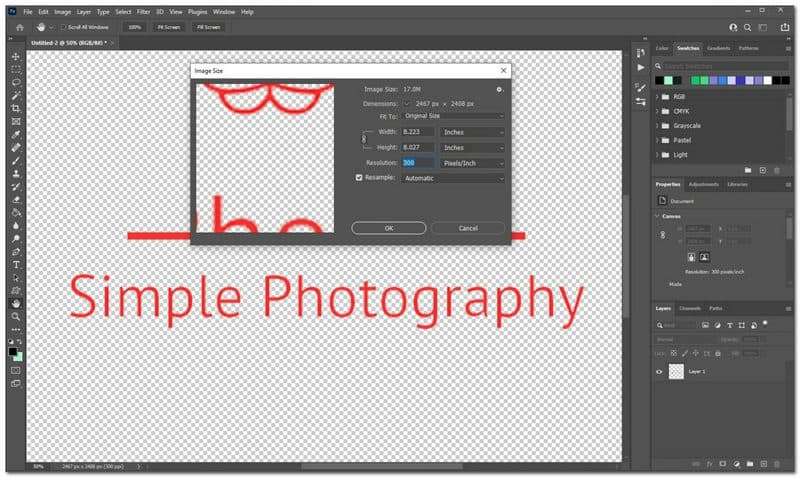
Отделив изображение от фона, щелкните значок слоя на панели «Слои», удерживая кнопку Контроль ключ. Это сделает копию изображения. Теперь на палитре инструментов выберите инструмент Marquee Tool (или нажмите M), наведите курсор на выделение и щелкните правой кнопкой мыши. Затем в меню выберите «Создать рабочий путь».
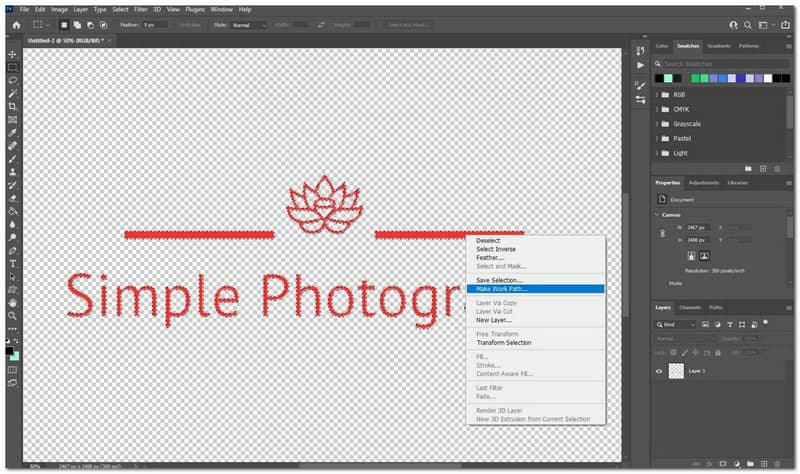
Переключиться на Прямой выбор функции или нажмите клавишу A и снова щелкните изображение правой кнопкой мыши. Затем нажмите кнопку «Создать векторную маску». Это применит к слою векторную маску, которая будет видна на панели «Слои».
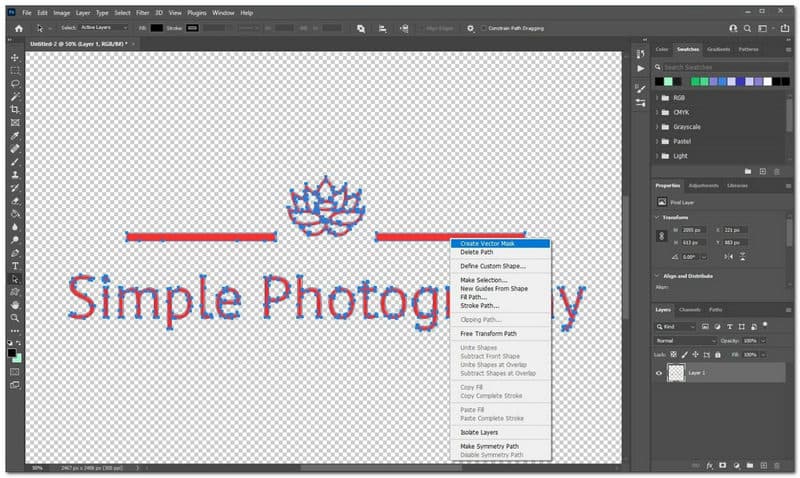
Затем щелкните Создать векторную маску кнопка. Это применит к слою векторную маску, которая будет видна на панели «Слои». Идти к Файл и увидеть Сохранить каки выберите Фотошоп ЭПС от Сохранять как меню Тип. Чтобы сохранить векторизованное изображение, нажмите Сохранять.
Если вы обнаружите, что векторизованное изображение немного размыто, вы можете использовать апскейлер изображения для улучшения качества фото.
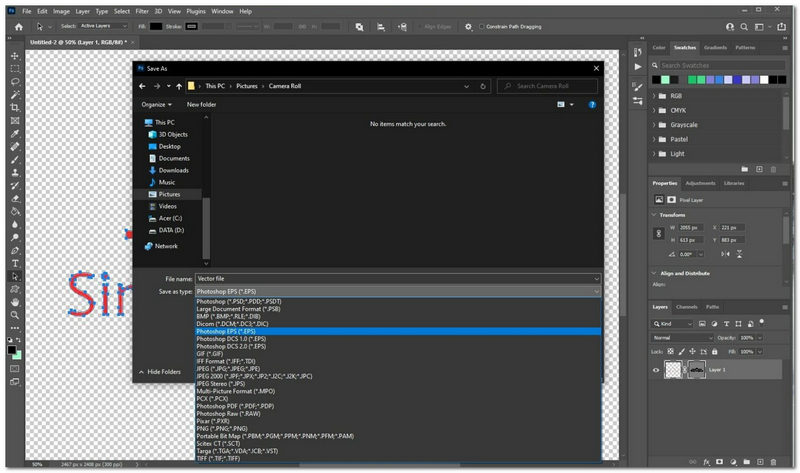
Inkscape относится к приложению для создания и редактирования векторной графики, которое доступно для бесплатной загрузки и используется в операционных системах Windows, Mac и GNU/Linux. Если вы иллюстратор или дизайнер на ПК, который не хочет платить за подписку или не может позволить себе дорогое программное обеспечение, Inkscape может быть для вас. Если вы привыкли работать в обычном программном обеспечении, таком как CorelDRAW или Adobe Illustrator, ожидайте кривую обучения или разучивания. При этом мы можем сказать, что Inkscape — эффективный инструмент, который может помочь нам превратить наше изображение в векторное. Давайте посмотрим, как мы можем его использовать.
Перетащите изображение в свой Документ Inkscape или откройте его в Inkscape. Вы можете увидеть следующую подсказку, если перетащите ее в документ. Чтобы выбрать изображение, нажмите на него.
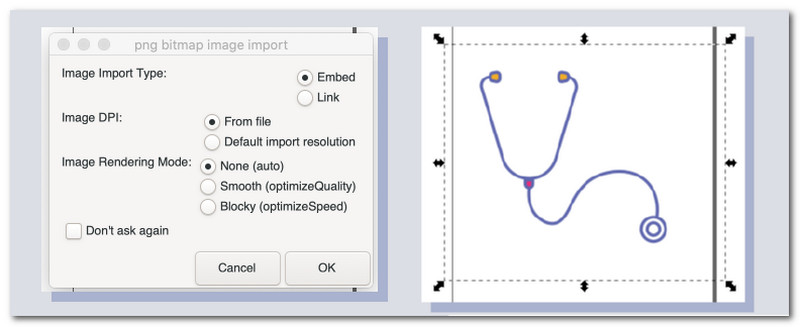
Затем на верхней панели инструментов Inkscape наведите курсор на Дорожка и ударил Трассировка растрового изображения. Вы захотите использовать несколько сканирований, поэтому нажмите Несколько кнопку сканирования и выберите Цвета из раскрывающегося меню, чтобы сохранить существующие цвета изображения в новом векторе. Чтобы охватить все цвета, может потребоваться увеличить количество сканирований.
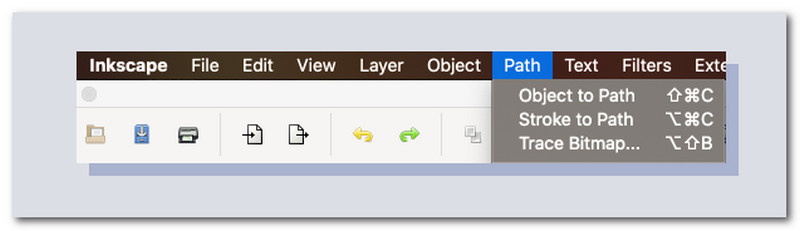
Когда вы нажимаете В ПОРЯДКЕ в Трассировка растрового изображения окно, Inkscape векторизует ваше изображение за несколько секунд. Как только ваше изображение будет успешно векторизовано, нажмите кнопку Редактировать пути по узлам значок.
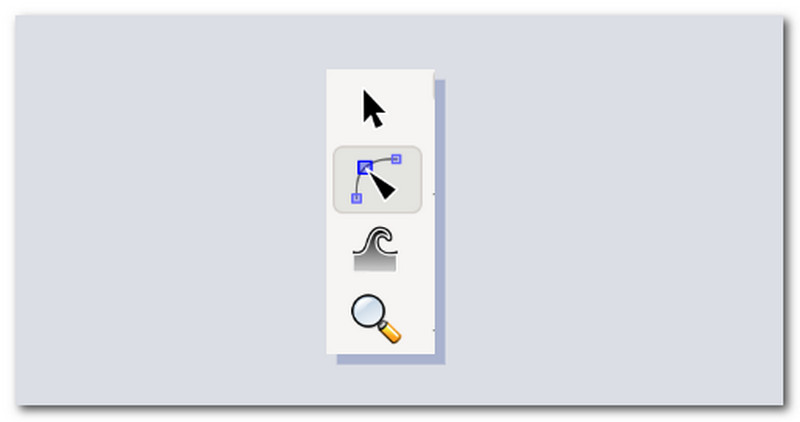
Когда вы нажмете на изображение, вы заметите кольцо из точек вокруг него. Эти точки позволяют вам изменить форму вновь созданного вектора на любую, которую вы хотите.
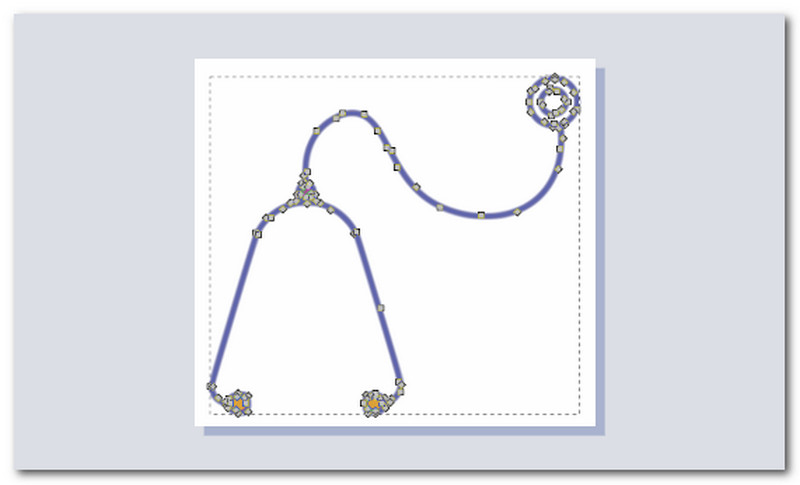
Могу ли я получить векторное изображение в формате png?
Да. Хорошая программа для графического дизайна, такая как CorelDRAW, — это лучший и самый простой способ преобразовать PNG в вектор. Откройте свой PNG и редактируйте его, пока не будете удовлетворены качеством векторного актива. Удалите фон, сделайте линии более резкими и подчистите края. После этого файл будет экспортирован.
Можно ли конвертировать JPG в вектор?
Adobe Illustrator — самый простой инструмент для преобразования JPG в векторное изображение. Illustrator платный, но вы можете загрузить пробную версию с веб-сайта Adobe. Если у вас есть это приложение, вы можете найти его в меню «Пуск» Windows или в папке «Программы» на вашем Mac.
В чем разница между Vector и Vexel art?
Векторные изображения состоят из векторной графики. Эти графики состоят из математически рассчитанных точек, линий, кривых и фигур. При масштабировании файла векторного изображения не происходит потери разрешения или качества, поэтому его можно изменить до любого требуемого размера. Vexel art — это цифровое искусство, которое полностью основано на пикселях и имитирует технику векторной графики, но отличается от обычной векторной графики или растровых изображений. Термин Vexel представляет собой комбинацию двух слов: вектор и пиксель. Конструкции Vexel состоят из нескольких многослойных фигур.
Заключение
В этом посте собраны три лучших векторизатора изображений для различных платформ. С помощью этих инструментов вы можете не только векторизовать изображения, но и получить доступ к более продвинутым функциям. Именно поэтому многие художники-графики выбирают эти инструменты для своих работ. Для этого, пожалуйста, помогите другим начинающим графическим дизайнерам, поделившись с ними этим постом.
Вам это помогло?
296 Голоса