Прожектор: ИИ-чат, такие игры, как ретро, смена местоположения, Роблокс разблокирован
Прожектор: ИИ-чат, такие игры, как ретро, смена местоположения, Роблокс разблокирован
Изменение размера изображения может быть пугающим, особенно если вам нужно установить точные размеры с точностью до пикселя. Этот процесс требует отличной работы, чтобы указать точный размер изображения, которое вы хотите изменить. Однако некоторые инструменты для редактирования фотографий, такие как Adobe Photoshop, Adobe Illustrator и другие, кажутся пугающими. Вот почему эта статья содержит идею, которая даст вам руководство по правильному и легкому редактированию фотографии.
Кроме того, эта статья также избавит вас от беспокойства по поводу любого устройства, которое у вас есть. Это потому, что мы покажем вам все возможные носители или технологии, которые вы используете для редактирования своих фотографий. Это означает, что мы дадим вам руководство по изменению размера фотографии с помощью программного обеспечения и онлайн-инструментов на iPhone, Android, Windows и Mac. Действительно, эта статья переполнена информацией, которая вам понадобится. Будьте готовы, поскольку мы предоставим вам всю необходимую информацию о том, как обрезать изображения легко. Пожалуйста, продолжайте и наслаждайтесь.
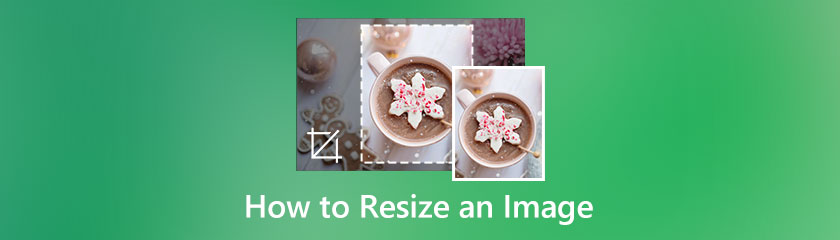
Оглавление
Отношение ширины изображения к его высоте — это то, что мы называем соотношением сторон, и оно представлено двумя числами, разделенными двоеточием, например 16:9. Изображение имеет соотношение сторон x:y, ширину x единиц и высоту y единиц. В кинематографии распространены соотношения сторон 1,85: 1 и 2,39: 1; в телевизионной фотографии 4:3 и 16:9. А в фотосъемке 3:2. Наиболее распространенные форматы изображения в кино — 1,85:1 и 2,39:1. Наиболее распространенными форматами изображения для фотографий являются 4:3, универсальный видеоформат двадцатого века, и 16:9, затем универсальный формат для телевидения высокой четкости и европейского цифрового телевидения. Другие соотношения сторон кино и кино существуют, но редко используются.
Наиболее распространенные соотношения сторон в фотосъемке — 4:3, 3:2 и, в последнее время, 16:9. Другие соотношения сторон, такие как 5:3, 5:4 и 1:1 или квадратный формат, также используются в фотографии, особенно в средних и больших форматах.
Предположим, вы хотите бесплатно обрезать фотографии за считанные секунды. Adobe Express онлайн это онлайн-инструмент, который вам подходит. Этот онлайн-инструмент для обрезки изображений преобразует изображения в идеальный размер за считанные секунды. Это означает, что мы можем ожидать простой процесс с этим инструментом. Кроме того, он пришел от Adobe, поэтому качественный результат виден после. Давайте посмотрим инструкции о том, как мы можем его использовать.
Нам нужно зайти на официальный сайт Adobe Express. Оттуда мы видим кнопку «Загрузить фото» в середине интерфейса. Пожалуйста, нажмите на нее, чтобы продолжить.
В этой части вы увидите свое изображение в углу редактирования онлайн-инструмента. Оттуда, пожалуйста, отрегулируйте Обрезка рамки с вашим предпочтением вырезать ненужные части изображения.
После этого ваше изображение должно быть готово к процессу сохранения. Пожалуйста, нажмите на Скачать кнопку, чтобы завершить процесс.
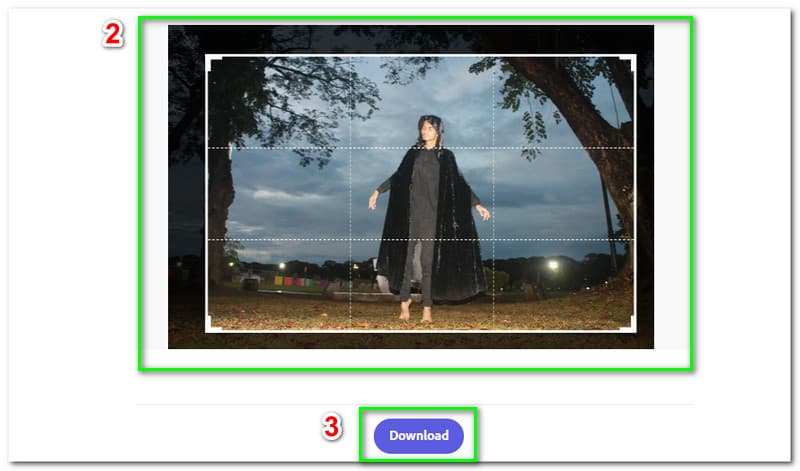
Image Size — отличное приложение для изменения размера фотографий на iPhone, если вы хотите время от времени смотреть рекламу. Это одно из замечательных приложений, которые мы можем использовать для изменения наших изображений на iPhone. Вот как использовать приложение «Размер изображения» после его установки: Откройте его на своем iPhone.
Нажмите Фото значок, который делает его похожим на гору внутри коробки, в верхнем левом углу экрана приложения.
Нажмите Разрешить доступ к Все фото чтобы предоставить приложению доступ к вашим фотографиям. В вашей Фотографии библиотеке коснитесь изображения, размер которого нужно изменить. В правом нижнем углу нажмите Выбирать.
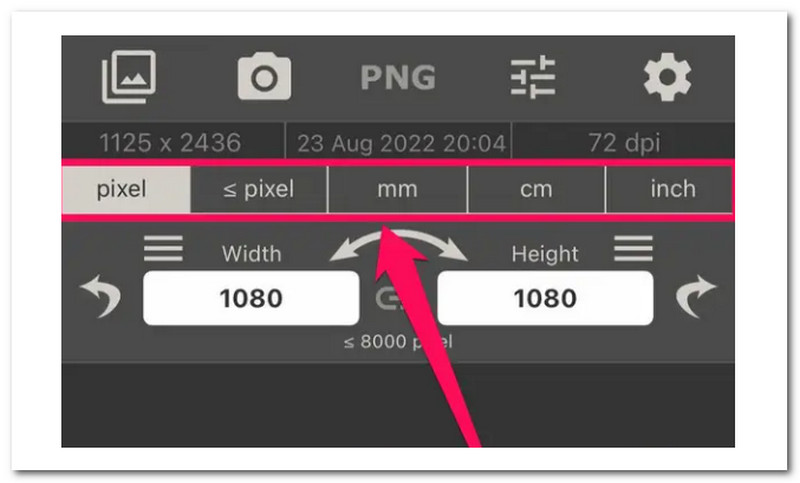
Новый размер изображения будет отображаться в нижней части экрана, когда вы вводите новые цифры размера изображения в Ширина и высота текстовые поля.
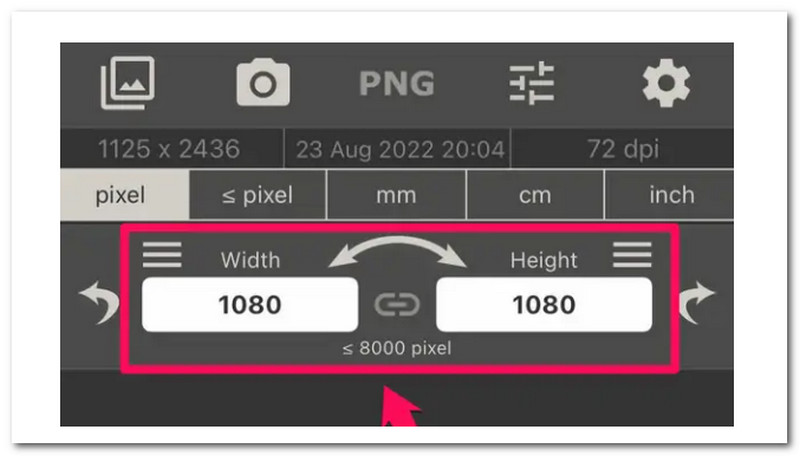
GIMP это бесплатный редактор изображений. Он доступен по лицензии GPLv3+ для всех платформ. GIMP имеет множество функций, которые пользователи могут использовать для редактирования своих изображений. Масштабирование или изменение размера изображений является одной из функций. Однако некоторым пользователям, незнакомым с GIMP, может быть сложно найти подходящие параметры для изменения размера изображений или слоев в GIMP. В этой части мы покажем вам, как изменить размер изображения или слоя поверх другого изображения в GIMP.
Откройте приложение на своем мобильном телефоне, а затем в его интерфейсе вы увидите фотографию, которую хотите обрезать. Чтобы продолжить, выберите конкретное фото.
Теперь вы можете увидеть выбранную фотографию в части редактирования приложения. Выберите Инструмент значок ниже, чтобы увидеть Обрезать особенность среди вариантов.
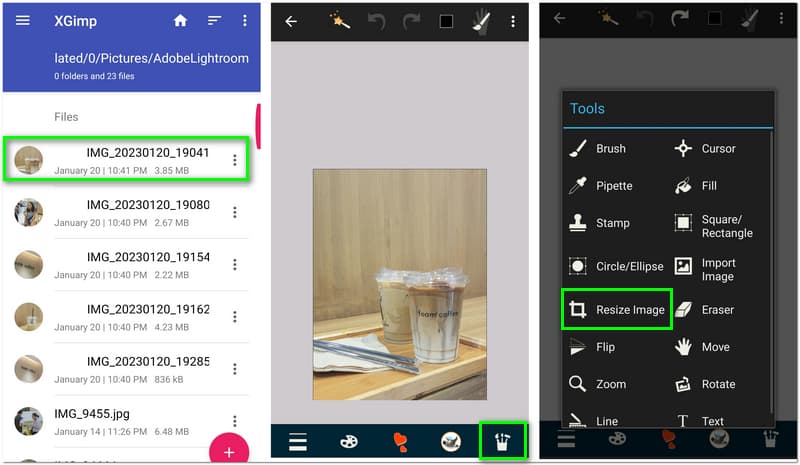
В этой части вы можете начать настраивать рамку обрезки той части изображения, которую вы хотите видеть. Эта функция позволит вам исключить ненужную часть изображения.
После настройки рамки вы можете щелкнуть фотографию, чтобы Применять процесс обрезки. Затем, через секунду, вы увидите, что ваша фотография была обрезана.
Если вы удовлетворены редактированием, вы можете приступить к финальной обработке изображения, щелкнув значок Три точки выше. Затем появится небольшое поле выбора, чтобы увидеть Сохранять кнопка. Пожалуйста, нажмите на нее и проверьте свое изображение в галерее.
Открытым Фотошоп и выберите Файл чтобы увидеть кнопку для Открытым, затем перейдите к своей фотографии на Mac и выберите Открытым.
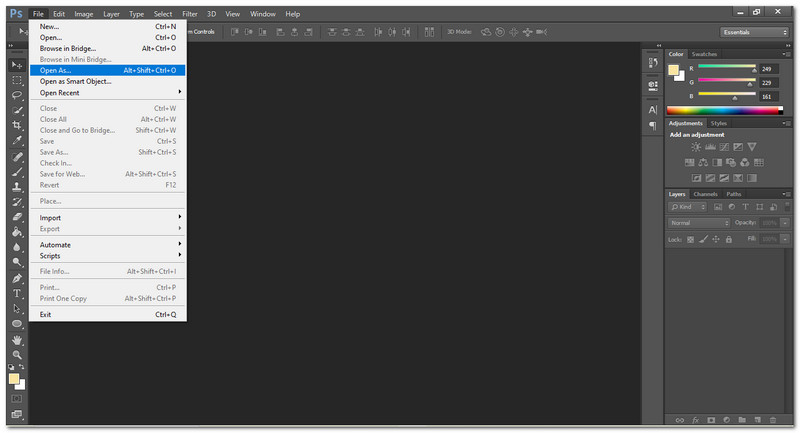
Ударив С на клавиатуре или с помощью панели инструментов вы можете получить доступ к обрезке. Когда вы это сделаете, в верхней части экрана появится меню, в котором вы можете установить параметры инструмента обрезки.
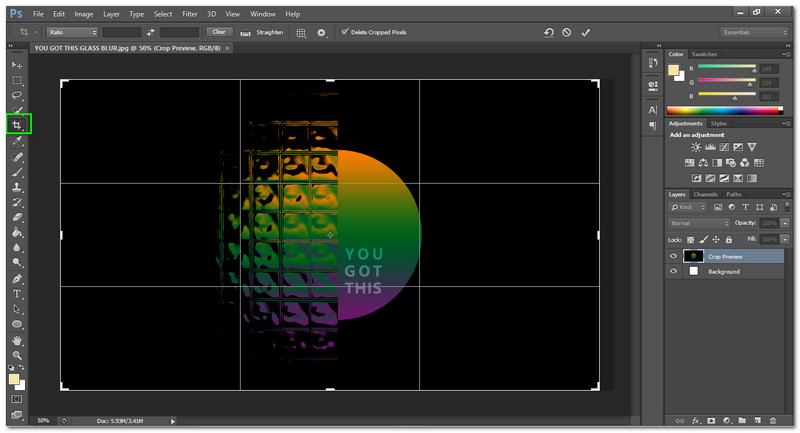
После этого в верхней части экрана найдите Ш х В х Разрешение меню. Затем выберите Ш х В х Разрешение в раскрывающемся меню слева и установите его по своему желанию.
Чтобы сохранить изображение, выберите Сохрани копию кликнув Файл. Вы можете назвать файл, указать место сохранения и отформатировать его в области Тип файла. JPEG и PNG являются двумя наиболее часто используемыми типами файлов в Интернете. Сохраните также отдельную версию в формате .psd (файл Photoshop), если вы считаете, что захотите вернуться к своему изображению и изменить его позже.
Для большего изменение размера изображения или медные инструменты, вы можете проверить обзор здесь.
Чтобы обрезать изображение на компьютере с Windows, мы можем использовать Краска сделать это возможным. Однако перед загрузкой изображений убедитесь, что они подходят по размеру для коробки, в которую они будут помещены. Используйте 825 пикселей для верхнего баннера во всю ширину; 580 пикселей для средней части; и 235 пикселей для серого выделения. Вот как мы можем обрезать изображения в Windows с помощью Paint.
Запустите приложение, затем запустите образ.
Выберите Изменение размера и наклон Икона из Вкладка «Главная». Помните, что исходный размер в пикселях отображается внизу.
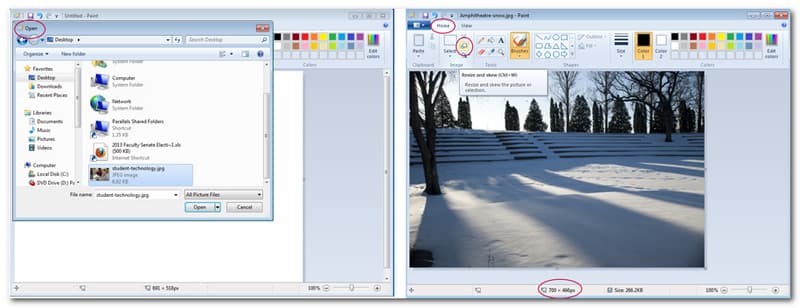
Убедитесь, что коробка рядом с Сохранять пропорции установлен флажок, установите ширину и нажмите В ПОРЯДКЕ.
Щелкните главную вкладку, затем Сохранять как, а потом JPEG. Сохраните после ввода короткого описательного имени без пробелов. Теперь ваше изображение готово и готово к загрузке.
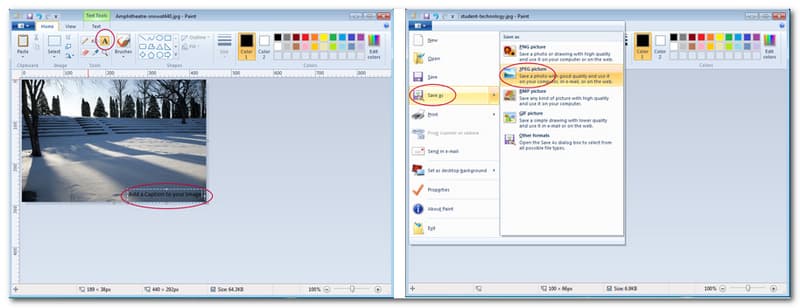
Требуется ли Photoshop для изменения размера изображений?
Конечно нет. Мы показали вам, как выполнить тот же процесс с помощью бесплатного онлайн-инструмента. Photoshop — невероятно мощное приложение, которое может использовать каждый, от новичка до профессионала. Хотя практически все можно воплотить в визуальную реальность, этому нужно научиться. Не пугайтесь, если вам нравится ретушь и обработка фотографий. В Интернете доступно множество бесплатных ресурсов, которые помогут вам освоить Photoshop.
Могу ли я улучшить внешний вид своего изображения, увеличив его?
К сожалению, ответ почти всегда отрицательный. Данное изображение содержит ограниченное количество пикселей. Например, изображение размером 1600 x 900 имеет 1,44 миллиона пикселей. Они увеличили это изображение до 3200 x 1800, в результате чего получилось новое изображение с 5,76 миллионами пикселей. Программное обеспечение должно сгенерировать 4,32 миллиона новых пикселей, чтобы заполнить новое изображение. Эти пиксели создаются путем деления каждого пикселя исходного изображения на несколько пикселей.
Каково наилучшее соотношение кадрирования для истории IG?
В то время как изображения можно обрезать вручную и изменить их размер, чтобы они соответствовали истории, рекомендуется использовать полноэкранный режим с контентом размером 1080 x 1920 пикселей (соотношение сторон 9:16). Это справедливо как для фото, так и для видео.
На ПК вы можете обрезать файл PNG и как вы это делаете?
Да. Обрезка изображения PNG возможна на вашем компьютере. Процесс его создания очень прост. Во-первых, нам нужно выбрать фотографию. Затем после этого выберите Обрезать от Инструменты для работы с изображениями как мы видим Формат меню. После этого вы можете обрезать изображение различными способами, например, перетаскивая маркер обрезки сбоку, сверху или снизу. Чтобы обрезать все изображение до нужного размера, нажмите Сдвиг.
Заключение
Это важные вещи, которые вам нужно знать об обрезке изображения с использованием различных материалов. Мы надеемся, что эта статья поможет вам в вашей задаче. Если вы считаете, что этот пост полезен, поделитесь им с другими пользователями, которым он нужен. У нас также есть отличное руководство и подробная информация, если вы посетите наш веб-сайт сейчас.
Вам это помогло?
422 Голоса