Spotlight: AI chat, games like Retro, location changer, Roblox unblocked
Spotlight: AI chat, games like Retro, location changer, Roblox unblocked
Certainly, ScreenFlow is a powerful and comprehensive software for screen recording and video editing. However, you may inevitably encounter scenarios of ScreenFlow not working properly as a seasoned user. It could be annoying if you do not know how to solve the problems. That is why you should read this post. We will list the common functionality issues of ScreenFlow and show you how to fix them step by step. Moreover, we also recommend an excellent alternative to ScreenFlow. You can see if its features fit your needs.
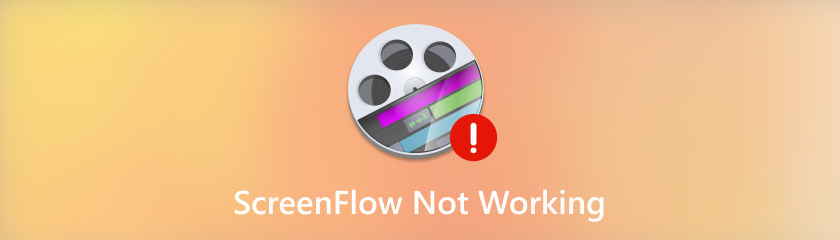
ScreenFlow is a remarkable software for screen recording, but sometimes it may not work as expected. We have gathered many complaints from users and listed some of the most common issues. You can check them out and see if you have encountered similar problems.
Typically, ScreenFlow is capable of capturing any audio that is playing on or connected to the Mac. However, some users encounter problems when trying to record sound from their computers, USB microphones, audio of applications, and so on.
The ScreenFlow crashes unexpectedly and shows a frozen screen when you launch the software. If that happens, you could examine those factors, such as cache files, program errors, or Mac's graphic driver.
The black frame issue is one of the frequent problems encountered in ScreenFlow. This could happen when you try to add a transition or an imported video; black bars appear on the sides of your content or canvas. Experts say that this is caused by a conflict with one of the QuickTime files that ScreenFlow uses.
More often than not, glitches in the software or issues with the computer are the primary causes of ScreenFlow not working properly. Thus, you can try to force quit the software or restart the computer to check if the problem persists.
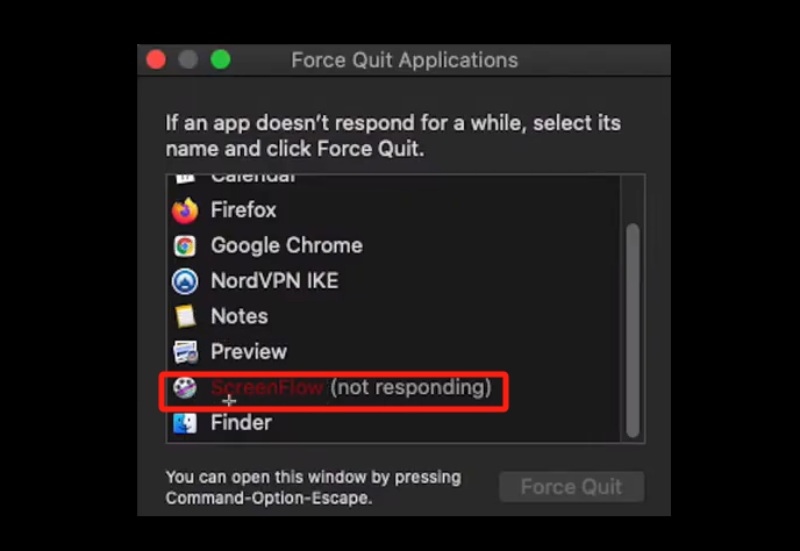
How to force quit ScreenFlow:
Press the Command + Alt + Escape keys on your Mac at the same time.
Choose ScreenFlow from the list of apps.
Click Force Quit.
How to force shut down your Mac:
Press the Command+Control+Power buttons until your Mac’s screen turns black and reboots.
If the connections to your external microphone or camera are loose or faulty, it could lead to issues such as ScreenFlow not responding, not capturing audio, showing a black screen, etc. Therefore, make sure that all external devices are working perfectly before you turn to a more complicated solution.
The cache is the place to store frequently used data for ScreenFlow. If you encounter problems like corrupted files, slow performance, ScreenFlow not recording, or unexpected crashes, you may fix the problem by clearing the cache files.
Open Finder.
On the top of your screen, click on the Go menu.
Choose the Go to Folder option and then click on Enter.
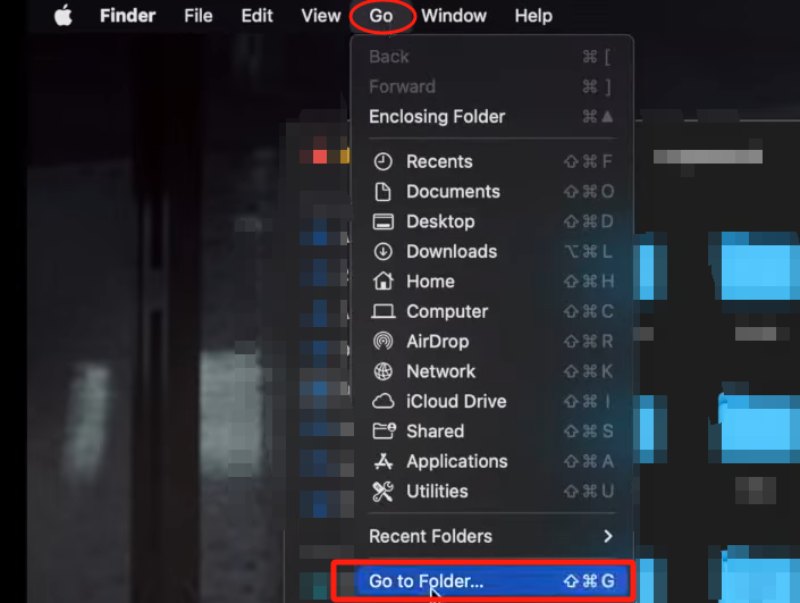
Select and delete all files named with “net.telestream.screenflow”.
Finally, go to your bin and empty your bin.
When you click on the Record button, the software pops up messages like unable to record the screen. This could be that you’ve disabled ScreenFlow’s access to your camera and microphone. You can verify the issue by checking the permission settings.
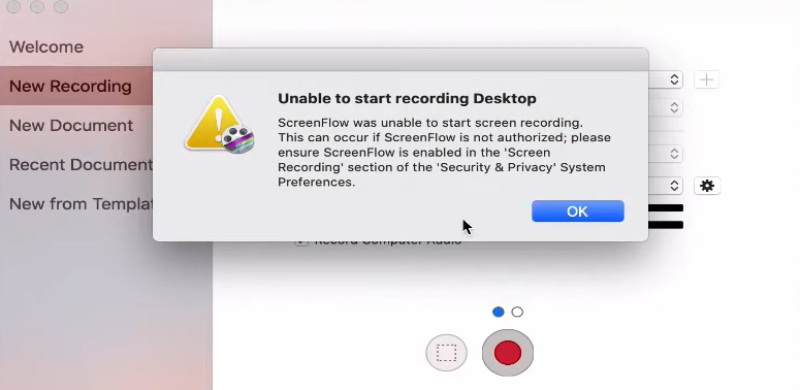
Go to System Preferences > Security & Privacy > Privacy Tab and click the lock icon.
Select Accessibility from the left panel and check if the ScreenFlow.Helper is listed in the right panel.
If not, click the (+) icon and choose ScreenFlow from your Applications folder.
Check if the Camera & Microphone option is selected.
If you are using MacOS 10.15 Catalina or later, you also need to allow ScreenFlow to make a Screen Recording.
The black frame issue on ScreenFlow is mainly due to a conflict with one of the QuickTime files that ScreenFlow uses. Now, follow the steps and fix it.
Quit ScreenFlow and then navigate to Macintosh HD > Library > QuickTime.
Create a folder named QuickTime Backup on your Desktop.
Move the files that are inside the QuickTime folder to QuickTime Back on your Desktop.
Restart your Mac.
The graphics driver is crucial for the visual output on your Mac. Any error with graphics drives may result in screen recording issues. You should navigate to Apple System Preferences > Software Update and check if there is a graphics driver available for update. If so, click Update Now.
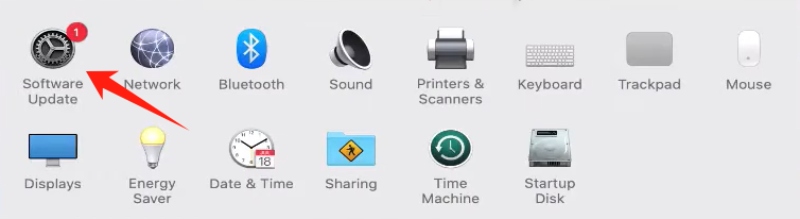
How do I contact ScreenFlow support?
You can contact ScreenFlow support via several ways, including visiting the ScreenFlow support page, accessing the Telestream Support Portal (which is a paid service), sending an email, making a phone call, or using the online chat feature.
How can I locate my lost ScreenFlow recording?
If you haven’t specified a different location for your scratch disk, it will default to the Start Up Volume. You can find your recording by following these steps. First, open ScreenFlow and then press and hold the SHIFT key. Next, select Help > Open Temp Folder in Finder. At last, browse through the folders to find a file with the .scc extension.
How to fix the ScreenFlow audio driver not working?
The audio driver of ScreenFlow may not work properly for some users who have updated to ScreenFlow 7.3 or later versions. A regular solution is to update your Mac OS to 10.13.2 and attempt installing the Telestream Audio Driver again.
If you’re tired of dealing with the ScreenFlow not working issues over and over again, you might consider a more stable software as a replacement. For that, AnyMP4 Screen Recorder will be a good choice for you. It’s feature-rich and easy to use. You can use it to record tutorials, gameplays, online courses, video conferences, and much more. Plus, it comes with editing features, allowing you to polish your creations instantly.
Here are some features of AnyMP4 Screen Recorder:
◆ Hassel-free and High-quality recording.
◆ Various output formats.
◆ Recording schedule support.
◆ Multiple recorder options.
◆ Media file editors.
Conclusion
In this post, we have listed various common issues encountered when using ScreenFlow and provided many feasible solutions. Hopefully, the next time you encounter ScreenFlow not responding or any other common issues mentioned above, you will be able to handle them with ease.
Did you find this helpful?
477 Votes