Strålkastare: AI-chatt, spel som Retro, platsväxlare, Roblox avblockerad
Strålkastare: AI-chatt, spel som Retro, platsväxlare, Roblox avblockerad
Att använda en fantastisk video- och ljudkonverterare kan lindra huvudvärk. Det kan också hjälpa dig att omedelbar konvertera filer. Med bra programvara menar vi lätt att använda. Dessutom erbjuder den massor av funktioner, funktioner, överkomliga prislistor och mer. Det är fördelaktigt för alla användare som behöver ändra sina mediefiler. Det kan finnas tusentals medieprogramvara på marknaden nuförtiden. Men, FFmpeg är ett verktyg som vi kan betrakta som ledande mjukvara bland de andra varumärkena. Det är därför som denna recension föreslår att vi introducerar FFmpeg för oss alla. Låt oss upptäcka dess funktioner, funktioner, pris, plattformar som stöds, hur det fungerar och mer. I slutändan kan du ha rätt bedömning om FFmpeg är ett bra verktyg eller inte.

Innehållsförteckning
Som en översikt är FFmpeg en bra mediamjukvara inom professionalism. Det är möjligt tack vare dess otroliga egenskaper. Den har unika funktioner som är lämpliga för din slipning. Sammantaget är fantastisk affektivitet säker i FFmpeg.
Professionalism:9.5
Funktioner:9.4
Effektivt:9.6
FFmpeg är utmärkt medieprogramvara som är ledande för professionella medieentusiaster. Det är gratis programvara som du laddar ner med videocodec-paket. Detta verktyg kan stödja nästan alla osäkra och gamla mediefilformat som finns. FFmpeg innehåller också libavcodec, libavutil, libavformat, libavfilter och mer. Alla dessa element är väsentliga för applikationerna. Dessutom kan du också använda det här verktyget för omkodning, streaming och uppspelning. En annan bra sak med detta, det erbjuder den mest otroliga tekniska supporten vi kan behöva. För att inte tala om dess förmåga att tillhandahålla hög säkerhet för sina användare. Sammantaget är det ett utmärkt verktyg för flera ändamål. Låter det intressant? Tja, det är bara en översikt över FFmpeg. Fortsätt gärna och låt oss fortsätta utforska mer.
Pris: Fri
Arter: Windows, Mac och Linux
Vi kan alla vara överens om att fantastisk programvara ger de bästa och enastående funktionerna. FFmpeg är inte det bästa för ingenting eftersom det också erbjuder sina användare utmärkta funktioner och fördelaktiga funktioner. I samband med det, här är huvudsegmenten som FFmpeg erbjuder för sina användare.
◆ Du kan konvertera alla mediafiler med denna FFmpeg.
◆ Den utrustar accelererad teknik för snabb konvertering.
◆ Enkla anpassningar av storlek och samplingsfrekvens.
◆ Det ger stöd med en enorm lista med olika codecs.
◆ Den har bred plattformskompatibilitet.
◆ Du kan beskära, sammanfoga, trimma och klippa dina mediefiler.
◆ Det finns många kommandon.
◆ Den stöder en mängd olika codecs.
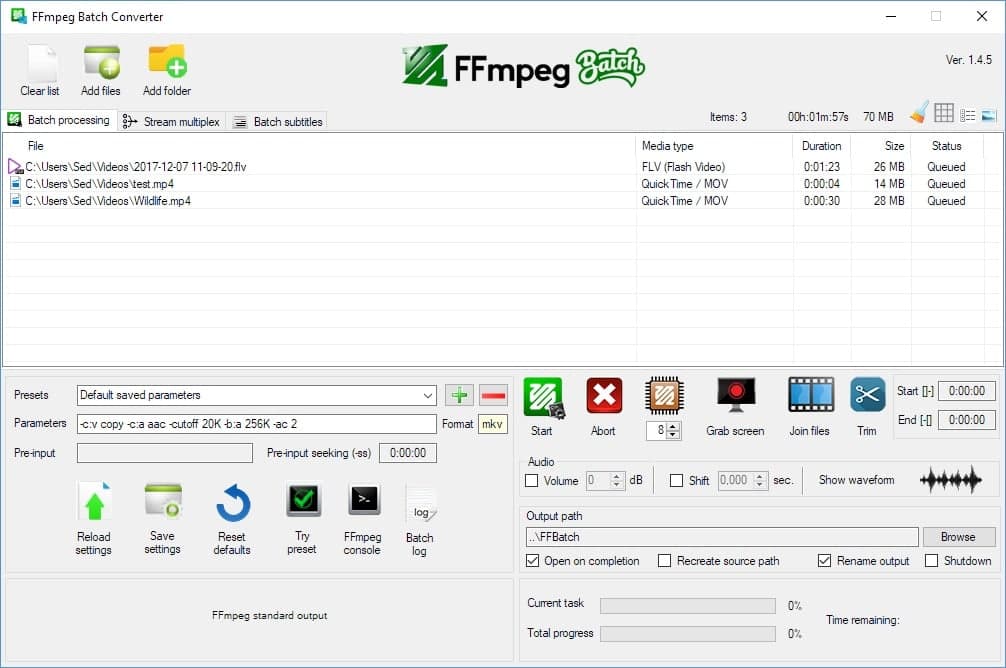
FFmpeg har ett tilltalande och enkelt användargränssnitt. Denna programvara ger en unik och balanserad färgpalett med vita och gröna färger. Vi kan alla lägga märke till det korrekta arrangemanget av hjältarna och nödvändiga funktioner. Detta element kommer att bidra med en fantastisk faktor för att förenkla konvertering eller modifiering av våra mediefiler med FFmpeg. Sammantaget är gränssnittet för FFmpeg en fantastisk design som också kan vara fördelaktigt för sina användare.
Förutom att erbjuda det mest professionella konverteringsverktyget, erbjuder detta också fantastiskt stöd med format och codecs. När det gäller det kommer vi att se mediefilerna och mediacodecs som stöds i den här delen.
Mediaformat som stöds: 4XM, AAX, AA, ACT, IFF, AIFF, 3GPP AMR. ADP, AFC, ADS/SS2, APNG, ASF, AST, AVI, AviSynth, AVR, AVS, SIFF, VID, JV, BFSTM, BRSTM, BW64, BWF, DXA, GXF, IFF, IFV, MVE, IV8, LXF, MTV, RTMP, RTP, SAP, SER, SVAG, VAG, WAV, WAV, WebM, WVE, XMV, XVAG, CRI, MSP, PAM, PBM, PCD, PCX, PFM, PGX, PIC, PNG, PPM, PSD, PTX, SGI och mer.
Mediakodekar som stöds: H.264, HEVC, AVS2-P2, IEEE1 857.4 AMD, AMF FFV1, AAC, AC3, FLAC, MP3, XviD, X264, VP8, VP9, AMR-WB, MJPEG, H.261. H.263, H.64, J2K, RL2, AC-3, ADPCM, CELT, DOLBY E med flera.
Dessutom stöder FFmpeg många enheter via externa bibliotek. Det är därför externa bibliotek spelar en stor roll för att ge användarna unika funktioner. Ta en titt nedan på media och gränssnitt som stöds av FFmpeg.
Media: CD-skiva via Libcdio.
Fysiska gränssnitt: IEE1394 (FireWire), IEC 61883 (Libiec61883), DeckLink och Brooktree.
Audio IO: Avancerad Linux-ljudarkitektur (ALSA), Open Sound System (OSS), PulseAudio, Jack Audio Connection Kit (Jack), OpenAL (endast ingång), sndio, Core Audio (för macOS), AVFoundations och AudioToolbox (endast utgång).
Video IO: Video4Linux2, Video för Windows (endast ingång), Windows DirectShow och Android Camera (endast ingång).
Skärmdump och utdata: Enkel DirectMedia Layer 2 (endast utgång), OpenGL (endast utgång, Linux framebuffer (fbdev), Graphics Device Interface (GDI, endast ingång), X Windows System (X11, Via XCB, endast ingång), X-videotillägg (XV via Xlib , endast utgång), Inställning av kärnläge via libdrm, endast ingång.
Vi vet redan hur kraftfull och hur stor kommandoraden den har. Alla dessa bidrar till att prestera bra i olika konverteringsoperationer av video- och ljudmediafiler. Men även om det kan erbjuda de bästa och unika funktionerna, har massor av användare fortfarande svårt att använda det. Därför har den här delen kommit för att hjälpa till att använda FFmpeg, särskilt för Windows OS.
Laddar ner FFmpeg
Det finns många användare som har komplikationer med att installera FFmpeg på sina datorer. Processen är knepig utan rätt vägledning. Ta en titt på detta för att lindra ditt problem. Här är steget du måste följa för att installera FFmpeg på din Windows-dator.
1. Gå till den officiella webbplatsen för FFmpeg och leta upp greenen Ladda ner knappen på hemsidan.
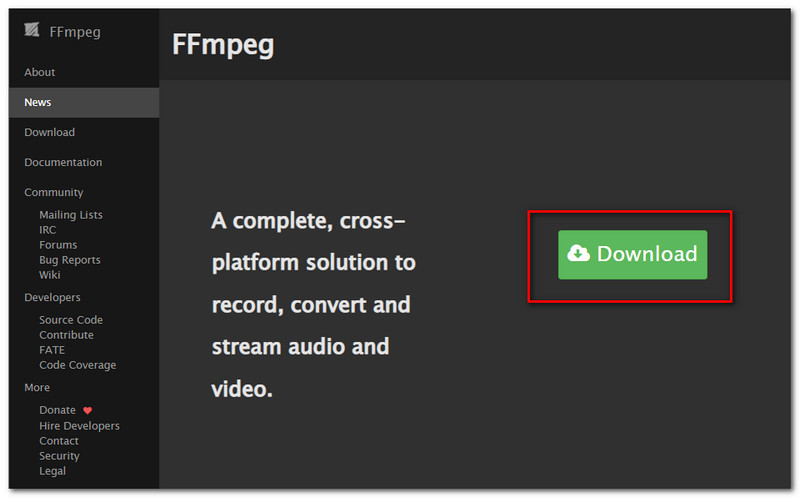
2. Det leder dig till nedladdningsdelen, där du kan se Windows ikon. Under det klickar du på Windows bygger från gyan.dev.
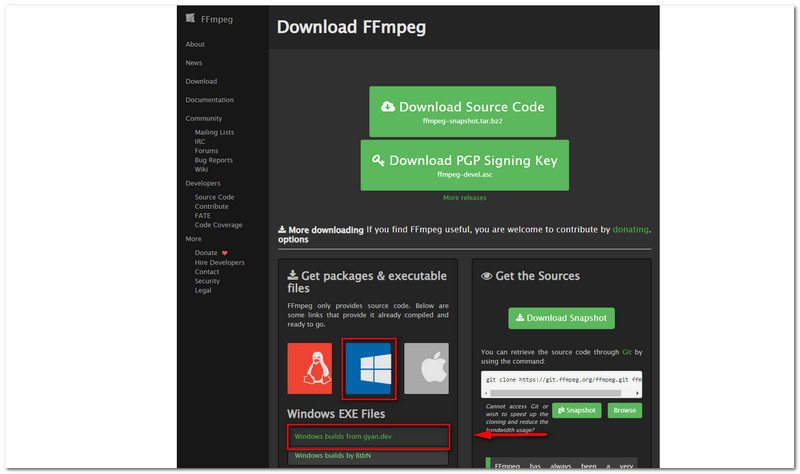
3. Därefter bör du vara på Codex FFMPEG, gå med Släpp byggnaderoch klicka på FFmpeg-release-essential.zip. Vänta tills det är helt nedladdat till din dator.
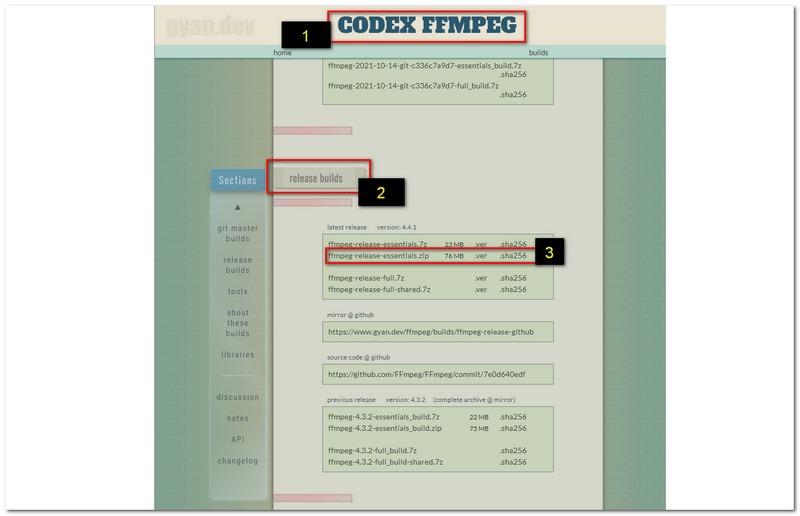
4. När du har laddat ner filerna, gå till Ladda ner filer och högerklicka och välj Extrahera filer.
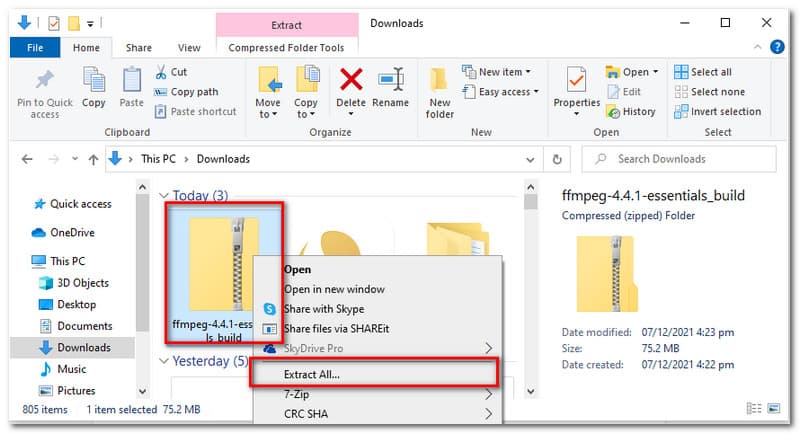
5. Kopiera Filadress och klistra in den på Miljösystem av din PC
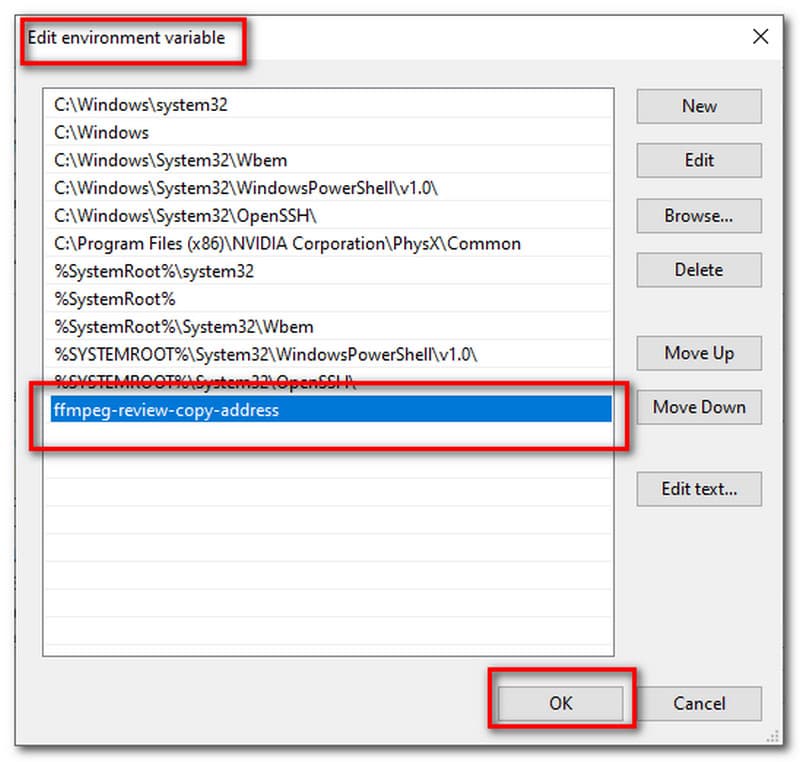
Slutligen, för att kontrollera om processen är framgångsrik. tryck på Windows ikonen på tangentbordet och skriv cmd. Välj Kommandotolken. Efter det, skriv ffmpeg på fliken och vissa data visas.
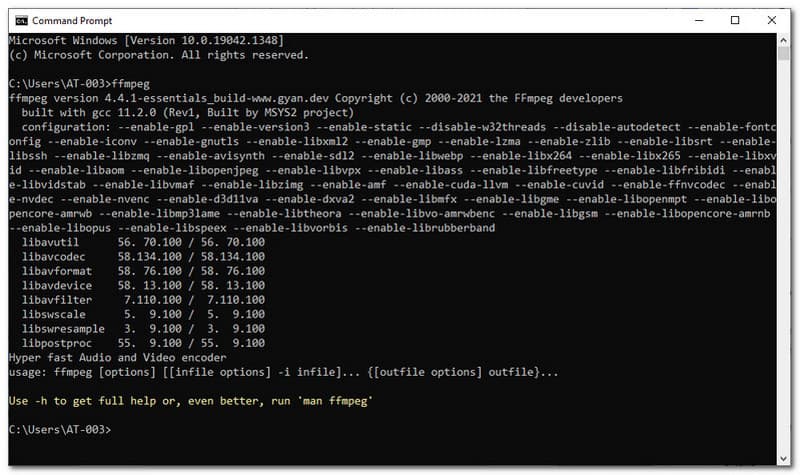
Viktigt kommando i FFmpeg
Att använda FFmpeg blir lättare om du vet vilket kommando vi behöver använda. Här är de fantastiska kontrollerna du kan använda med FFmpeg. Dessa är fördelaktiga, särskilt om du planerar att konvertera, klippa, beskära, trimma eller dela olika mediefiler.
1. Extrahera endast ljud från videofil: ffmpeg -i yourvideoname.mp4 -vn -ab 128 outputaudio.mp3.
2. Extrahera video medan ljudfilen stängs av: ffmpeg -i yourvideoname.mp4 -an mutevideo.mp4.
3. Ändra storlek på din videofil: ffmpeg -i yourvideoname.mp4 -s 640x480 -c:a copy resizedvideo.mp4.
4. Lägg till affischbild till en ljudfil: ffmpeg -loop 1 -i inputimage.jpg -i inputaudio.mp3 -c:v libx264 -c:a -strikt experimentell -b:a 192k -kortaste outputfilen.mp4.
5. Så här klipper du en videofil till ett mindre klipp: ffmpeg -i yourvideoname.mp4 -ss 00:00:45 -codec copy -t 40 outputclip.mp4.
6. Dela upp din videofil i flera delar: ffmpeg -i yourvideoname.mp4 -t 00:00:59 -c kopiera del1.mp4 -ss 00:00:59 -codec kopia del2.mp4.
8. Gå med eller slå samman videofiler: ffmpeg -f concat -i file-list.txt -c kopiera outputfile.mp4.
9. När du beskär en ljudfil: ffmpeg -ss 00:00:15 -t 45 -i sampleaudio.mp3 croppedaudio.mp3.
Vi presenterar många funktioner och funktioner ovan. Det finns dock fler vi behöver prata om. Låt oss i den här delen prata mer om de andra funktionerna som kommer att vara fördelaktiga för våra användare.
Videoskalning
Programvara som FFmpeg kan ha upp till 32 ingångsströmmar av råvideor. Dessa ingångsströmmar kan skalas ner till maximalt 8 utströmmar med lägre upplösning eller lägre bildhastighet.
Kartläggning av ljudströmmar
FFMpeg mappar automatiskt ljudet till den utgående videon.
Vilka FFmpeg-codecs stöds av Windows?
Som vi vet stöder Windows inte standardformat som MPEG bra. Men vi kan göra det möjligt genom att installera några extra codecs. I linje med det är följande videokodekar kompatibla med Windows-system: msmpeg4v2, msmpeg4, wmv2, mpeg4 och mpeg1video. När det gäller ljudkodekar, adpcm_ima_wav, adpcm_ms, pcm_s16le och libmp33lame.
Hur kodar jag en film till en enda bild med FFmpeg?
Först måste du använda kommandot: FFmpeg -i movie.mpg movie%d.jpg. Din film med tillägget .mpg kommer att ändras till film1.jpg, film2.jpg med mera. Förutom att lita på filformatet för självigenkänning, kom ihåg att du också kan använda: ppm, png, mjpeg. Detta steg kommer att tvinga fram kodningsprocessen. Efter det kan du nu tillämpa det på föregående exempel: ffmpeg -i movie.mpg movie%d.jpg.
Varför kan jag inte ändra bildhastigheten i FFmpeg?
MPEG-1 och MPEG 2, dessa codecs tillåter bara ett litet antal att fixa de fasta bildhastigheterna. Om så är fallet kan du välja en annan codec med kommandoradsalternativet -c:v. Den processen kommer att hjälpa dig att tillåta dig att ändra bildhastigheten för FFmpeg.
Vi vet alla att FFmpeg är unikt och kraftfullt att använda. Men vissa användare har fortfarande svårt att använda det. Därför, om du är en av dem, kanske du behöver ett bra alternativ, eller hur? Oroa dig inte, för vi har dig täckt. Det introducerar dig till AnyMP4 Video Converter Ultimate. Många användare anser detta som en av de bästa mediekonverteringsprogramvaran. Det beror på dess enkelhet i processen och dess fantastiska funktioner för dess användningsområden. Alla kan använda detta, även för nya användare.
Den erbjuder de snabbaste och mest kraftfulla funktionerna för att konvertera dina mediefiler.
Slutsats
Att känna till varje detalj i FFmpeg är en fantastisk upplevelse. Vi känner alla till FFmpeg som mediaprogramvara. Vi kan också bevisa hur unikt det är på grund av de olika kommandona. Vissa användare har dock fortfarande svårt att använda detta. Därför är ett alternativ som AnyMP4 Video Converter Ultimate viktigt. Du kan dela det här inlägget så att du kan hjälpa andra användare också.
Tyckte du att det här var användbart?
210 Röster
Allt-i-ett videokonverterare, redigerare, förbättrare uppskalad med AI.
