Strålkastare: AI-chatt, spel som Retro, platsväxlare, Roblox avblockerad
Strålkastare: AI-chatt, spel som Retro, platsväxlare, Roblox avblockerad
GIMP är det första programmet som nämns när någon frågar efter ett tillgängligt alternativ till Adobe Photoshop. Den släpptes först i början av 1996 och är fortfarande gratis och öppen källkod idag. Det är en av de tidigaste bildredigerare med öppen källkod som för närvarande aktivt utvecklas. Hur står sig GIMP mot de dyra, professionella fotoredigeringsprogrammen som finns på marknaden nu? Kan det fungera korrekt i en affärsmiljö? Är det enkelt att lära sig? Min heltäckande recension av GIMP kommer att behandla dessa frågor i detalj genom den här artikeln. Den här artikeln kommer också att ge dig ett alternativ när GIMP-redigeringsverktyget misslyckas med sina funktioner.
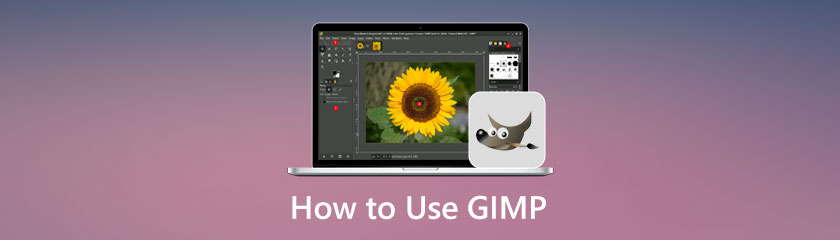
Vår bästa rekommendation för den bästa gratis fotoredigeraren är GIMP som kan öppnas i en ny flik, GNU Image Manipulation Program, som erbjuder ett brett utbud av professionella kvalitetsfunktioner för att förbättra bilder och producera originalkonstverk. Den innehåller lager, mycket anpassningsbara penslar, filter, automatiska bildförbättringsverktyg och stöd för många plugins, några förinstallerade och andra tillgängliga att ladda ner separat. På grund av den livliga bidragsgivargemenskapen förbättras den ständigt och eventuella problem åtgärdas snabbt. Allt går samman för att skapa en mycket exceptionell gratis bildredigerare överlägsen många betalappar.
GIMP erbjuder dig majoriteten av funktionerna i Adobe Photoshop gratis, vilket gör det till mycket mer än bara en bildredigerare. Med dess funktioner och hastighet kan vi nu få en otrolig fotoutmatning med enkla steg.
Funktioner 9.0
Fart8.9
Bildkvalitet9.1
GIMP (GNU Image Manipulation Program) är ett gratis Photoshop-alternativ som mer än håller sig. Men låt inte avsaknaden av en prislapp lura dig; GIMP har tillräckligt med kraft för att verkligen konkurrera med Adobes bildkonst. GIMP innehåller robusta urvals- och montageverktyg, många sätt att modifiera dina bilder, beskärning, brusreducering, färgjusteringsverktyg, anpassningsbara penslar, gradienter och mer. Lagermasker, bezierkurvor, filter och till och med ett animationspaket är tillgängliga för den mer avancerade användaren.
Gränssnittet är mycket anpassningsbart, och GIMP-gemenskapen har skapat många utmärkta gratis plugins. Programmet är proppfullt av tutorials, och det finns massor av hjälp att hitta i det aktiva och hjälpsamma samhället, så oroa dig inte om du fastnar - hjälpen är alltid tillgänglig. Vi har inte tillräckligt med utrymme för att skrapa ytan, så ladda ner GIMP och upptäck varför det är ett populärt gratisalternativ till Adobe Photoshop.
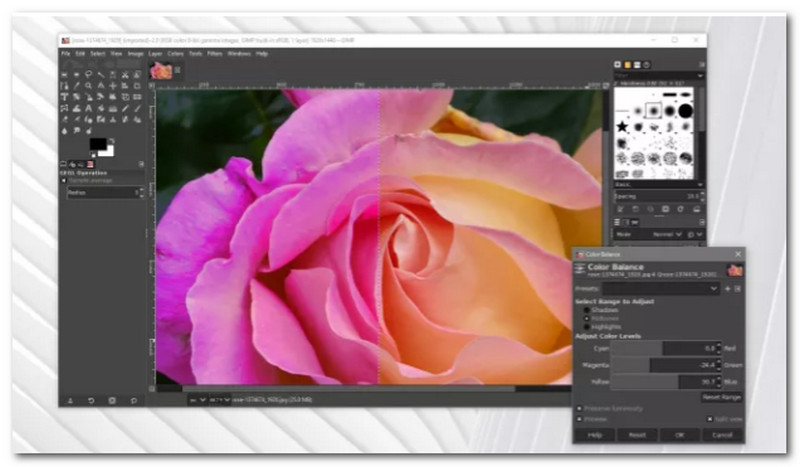
GIMPs senaste version innehåller en uppsjö av bildredigeringsverktyg. Från enkel bildbeskärning och storleksändring till mer kraftfulla och komplexa funktioner, allt finns här. Låt oss ta en titt på några höjdpunkter.
GIMP fick nyligen en uppgradering som gör att den kan bearbeta bilder med 32-bitars precision per färgkanal. Det betyder att du kan arbeta med högkvalitativa filer som TIFF-filer i sin ursprungliga kvalitet.
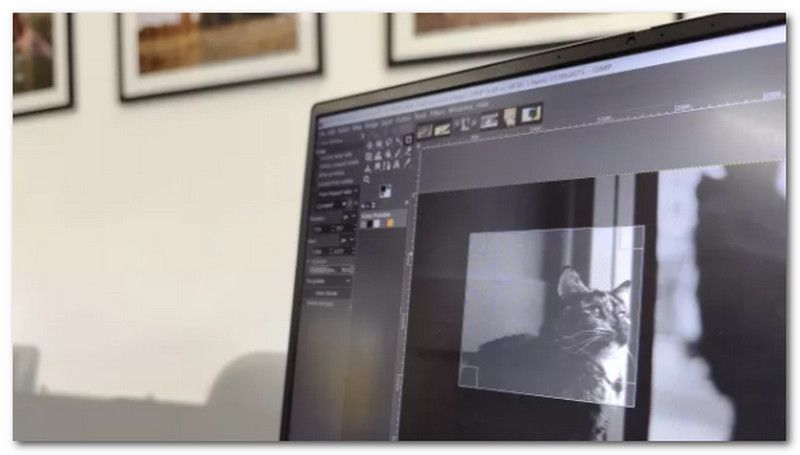
Fotoredigeringsverktyg: GIMP lyser när du bättrar och redigerar foton. Den tillhandahåller en omfattande uppsättning verktyg för att korrigera misstag som gjorts under fångstprocessen. Rotera och beskär kan användas för att räta ut en horisontlinje. Ljusstyrka och kontrast kan användas för att få fram en underexponering eller använda linsförvrängningsfilter för att kompensera för optiska aberrationer i din lins.
Även om GIMP inte är lika kraftfullt som program som Krita, innehåller det en komplett uppsättning penslar som också är anpassningsbara och nedladdningsbara. Om du letar efter en specifik borste som inte finns i standardvalet, finns det en god chans att du kan brygga den själv eller hitta någon som har. Detta för oss till.
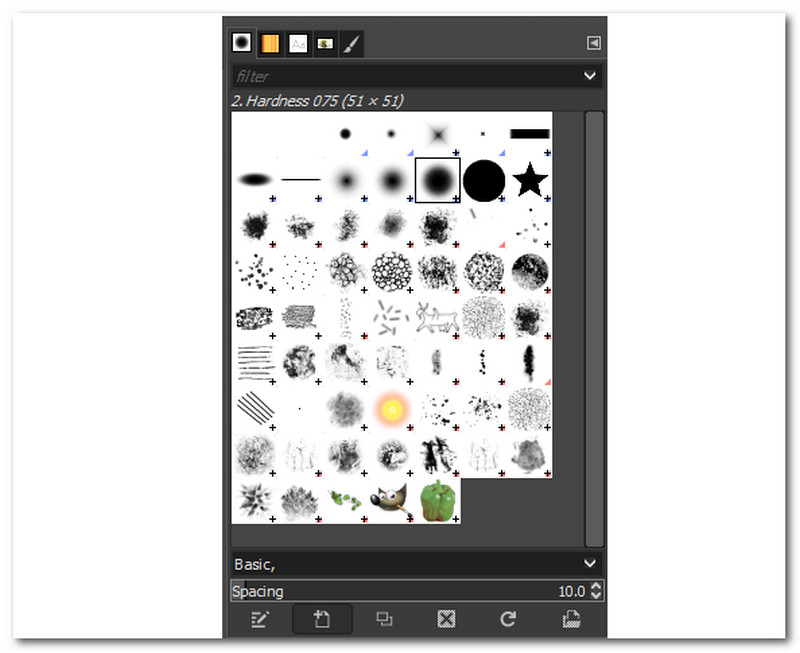
Som tidigare nämnts är GIMP helt och hållet öppen källkod, men du behöver inte vara ett kodningsgeni för att dra nytta av detta. En uppsjö av användbara plugins tillgängliga för nedladdning kommer att förse din version av GIMP med ytterligare funktioner som inte ingår i installationen. GIMP kan öppna nästan alla bilder som du kan tänkas stöta på. Tillsammans med PNG- och JPEG-filer kan den också hantera PSD-, PDF-, BMP-, SVG- och TIFF-filer, såväl som en massa andra.
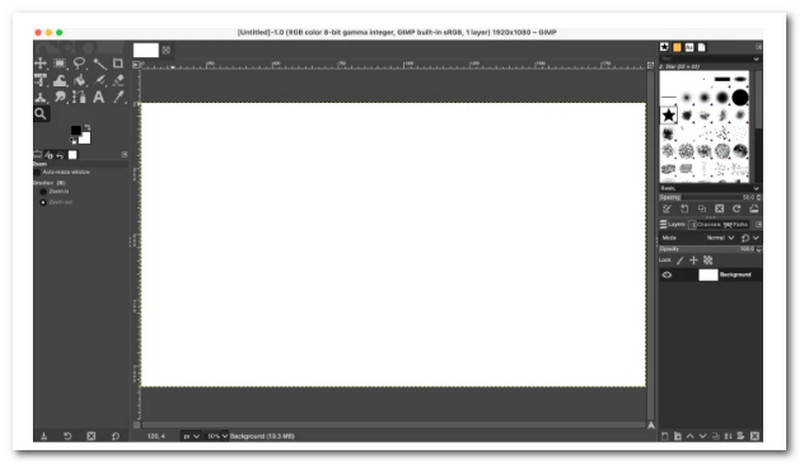
GIMP, tillgängligt för både Mac och Windows, är ett utmärkt gratisalternativ till Adobe Photoshop som erbjuder många av samma funktioner. Beroende på den redigerade bilden kan några verktyg användas för att skapa en transparent bakgrund. Vissa är idealiska för nybörjare, medan andra är designade för mer avancerade GIMP-användare. Dessa olika metoder kommer att listas här. Fuzzy Select-verktyget i GIMP är ett av de enklaste sätten att ta bort en bakgrund. Det gör det möjligt för användare att välja specifika områden i en bild baserat på färglikhet. Denna metod är idealisk för bilder med många färger på baksidan som du vill bli av med.
◆ Ändra storlek på en bild i GIMP som en image resizer
◆ Ta bort vit bakgrund i GIMP
◆ Skapa GIF-filer i GIMP
◆ Lägg till teckensnitt i GIMP
AI-bilduppskalare AnyMP4 Free Image Upscaler Online kan förbättra bildkvaliteten med upp till 8 gånger. Originalförhandsgranskningen och utdataförhandsgranskningen är de två förhandsgranskningarna som erbjuds, som du kommer att se. Du kan också skicka in bilder i formaten JPEG, JPG, PNG och BMP. Det sägs att AnyMP4 Free Image Upscaler Online drivs av artificiell intelligens (AI), men hur hjälper detta? Vi kommer nu att ta upp de olika frågor som har väckts om detta. AnyMP4 Free Image Upscaler förbättrar fotolinjer, kanter och detaljer med artificiell intelligens. Dessutom, även om det är gratis, har AnyMP4 Free Image Upscaler Online inga vattenstämplar, till skillnad från andra fotoskalare om du kan testa det direkt, desto bättre!
Dessa funktioner som nämns ovan gör detta verktyg till det bästa alternativet till GIMP-programvara. Det är därför, om ditt GIMP-verktyg inte ger dig de funktioner du behöver för att redigera dina bilder, då är detta verktyg det mest fantastiska mediet du kan använda gratis.
Hur sparar jag GIMP som PNG?
Att spara bilder i GIMP i PNG-format är enkelt när du inser att Spara kommando är inte platsen att leta efter. Scrolla istället ner till Exportera som, välj PNG från filformatmenyn och klicka sedan på Exportera att anpassa din PNG formatinställningar.
Hur lägger man till typsnitt på GIMP?
Öppen GIMP och navigera till Inställningar dialog. Scrolla ner till Mappar sektionen i den vänstra rutan och expandera den genom att klicka på den lilla +-ikonen bredvid den och välj sedan Teckensnitt. Den högra rutan visar de aktuella anpassade platserna var GIMP letar efter typsnitt och låter dig lägga till nya.
Hur ändrar man storleken på bilden på GIMP?
Välj en bild i GIMP genom att gå till Arkiv och sedan se Öppen. Efter det, navigera till Bild och se Skala bild. En popup-ruta som liknar den som visas nedan kommer att visas. Ange nya värden för Bildstorlek och Upplösning. Välj nu Interpolation metod. För att acceptera ändringarna, klicka på Skala knapp.
Slutsats
Dessa detaljer är den information du behöver veta om GIMP. Vi kan se hur det här verktyget är ett bra medium för att redigera bilder och till och med ett alternativ till photoshop. Ändå finns det tillfällen då detta verktyg misslyckas med att ge oss den enorma proceduren. Därför är AnyMP4 Image Upscaler till räddningen eftersom det också är ett verktyg som kan erbjuda den mest fantastiska funktionen för att modifiera våra bilder direkt! Ta tag i det nu!
Tyckte du att det här var användbart?
426 Röster
Allt-i-ett videokonverterare, redigerare, förbättrare uppskalad med AI.
