Strålkastare: AI-chatt, spel som Retro, platsväxlare, Roblox avblockerad
Strålkastare: AI-chatt, spel som Retro, platsväxlare, Roblox avblockerad
Om du inte har mycket utrymme på din iPhone, vet du att du kan överföra den till din andra enhet och dator? Ja, det stämmer. Använda en effektiv iPhone Transfer, kan du överföra dina vackra foton, minnesvärda videor, favoritmusik och ännu mer. I den här recensionen och HowTo-artikeln kan du lära dig allt detta! Vi vet att du är pepp på att läsa, så låt oss börja läsa!
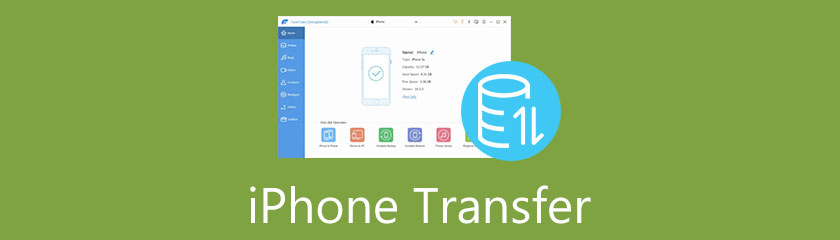
Det är enkelt att hitta iPhone Transfer. Men för att hitta en ny iPhone-dataöverföring måste du överväga några saker och tips. Eftersom du läser den här recensionen och HowTo-artikeln kommer du att veta hur du väljer en iPhone Transfer effektivt.
Innan du använder en iPhone Transfer-programvara måste du kontrollera hur snabbt det är att överföra data och batchöverföring. Hur kan du kontrollera hastigheten på en iPhone Transfer-programvara? Du kan ladda ner och installera programvaran och prova gratisversionen. Men om programvaran inte erbjuder en gratis provperiod kan du kontrollera en recension om iPhone Transfer-programvaran.
Hur viktigt är det att ta hänsyn till hastigheten på en iPhone Transfer? Som användare och köpare av produkten är snabb filöverföring ett måste, speciellt om du överför så mycket data från din iPhone till din dator. Du kan överväga denna iPhone Transfer-programvara för en bättre användarupplevelse.
iPhone Transfer-mjukvaran vi använder kostar $19.96 för en 1-månadslicens, $39.96 för en livstidslicens och $199.00 för en Business-licens med 30st obegränsade enheter. För att köpa en iPhone Transfer-programvara måste du överväga priset.
Dessutom måste du överväga fördelarna du kan få när du köper programvaran, såsom en 30-dagars pengarna-tillbaka-garanti, gratis uppgraderingar och gratis teknisk support. Du måste också kontrollera om den erbjuder många funktioner och om funktionerna är värda priset.
Eftersom du överför dina filer med iPhone Transfer-programvara, måste du kontrollera om programvaran inte kommer att komprimera kvaliteten på de exporterade filerna. Återigen kan du kontrollera det genom att använda den kostnadsfria testversionen av programvaran, om någon. Om ingen, läs en recension om programvaran.
Sammantaget är dataförlust ett måste överväga innan du köper en produkt, särskilt om du kommer att använda produkten under en lång tid.
Att använda en iPhone Transfer är ett utmärkt sätt att säkerhetskopiera dina foton, videor, kontakter, musik och mer till en PC eller en annan iPhone. Om du ännu inte är bekant med iPhone Transfer, i den här delen, låt oss dela en recension om det.
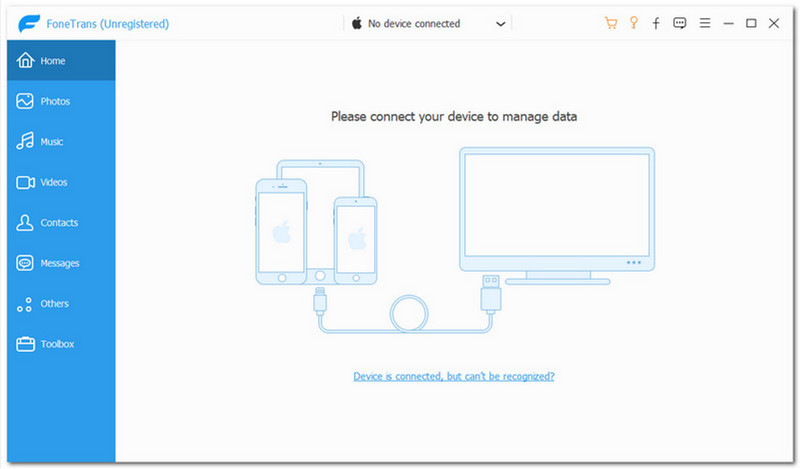
Som vi kan se har iPhone Transfer ett enkelt användargränssnitt. Den har en tvåfärgskombination; vit och ljusblå. På den övre mittdelen vet du om du har en enhet ansluten eller ingen. Baserat på skärmdumpen som vi har, finns det Ingen enhet ansluten.
Därefter kommer du att se de andra alternativen som Inköp, Registrera, Respons, Meny, Minimera, och Stänga. Sedan inkluderar den blå färgdelen, som är det vänstra hörnet Hem, Foton, musik, videoklipp, Kontakter, Meddelanden, Andra, och Verktygslåda. Sammantaget krävs det inte att vara en teknisk person för att använda iPhone Transfer. Det är enkelt och lätt att använda.
iPhone Transfer är en effektiv och pålitlig programvara för dataöverföring. Det är också en iPhone till PC, iPhone till Photo Transfer, iPhone till iPhone dataöverföring, etc. Med denna programvara kan du överföra dina filer, såsom foton, videor, etc., till iOS-enheter, datorer och till och med iTunes. Dessutom, det som är bra med iPhone Transfer, det är lämpligt för iOS 15. Så mycket med det, se funktionerna nedan:
◆ Det kan överföra dina filer till iOS-enheter, datorer och iTunes.
◆ Den förser Toolbox med många funktioner.
◆ Det kan deduplicera funktionerna.
◆ Det kan säkerhetskopiera data på din iPhone. Även SMS, MMS och kontakter.
◆ Den har en Ringtone Maker, iTunes Library och HEIC Converter.
◆ Det kan överföra dina data från iPhone till iPhone och iPhone till PC.
◆ Den har funktioner för säkerhetskopiering av kontakter och återställning av kontakter.
◆ Den har också en fotoorganisator, kontaktassistent och musikredigerare.
◆ Det låter dig synkronisera din lista med filer snabbt och säkert.
Eftersom iPhone Transfer är användarvänlig är vi glada över att visa dig hur du använder den med enkla men detaljerade steg. Innan du överför dina data måste du dock komma ihåg några tips.
◆ iOS 13 och senare versioner utökar sin datasäkerhet för iOS-enheter. Därför, innan du skannar för att komma åt dina data, kommer ett nytt fönster att dyka upp som kräver att du anger lösenordet för din iPhone. Under hela processen måste du ange ditt lösenord två gånger.
◆ När du skapar en säkerhetskopia med iTunes för din iOS-enhet med ett krypterat lösenord, kräver iPhone Transfer att du matar in iTunes-krypteringslösenordet för att låsa upp det och ange lösenordet för din iPhone.
När du har laddat ner och installerat iPhone Transfer öppnar du iPhone Transfer, så ser du automatiskt dess huvudgränssnitt och ansluter din enhet med en USB-kabel. Du måste se till att du använder en original och fin USB-kabel för att förhindra problem.
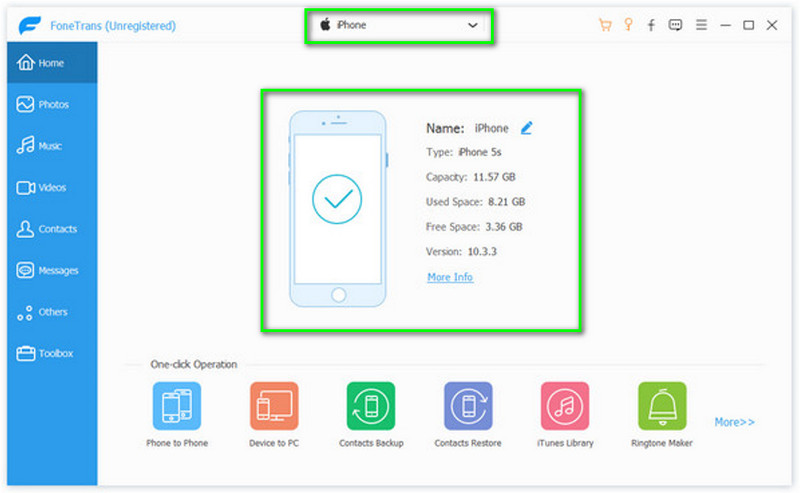
På vänster sida finns alla alternativ där, som hemma, Foton, musik, videoklipp, Kontakter, Meddelanden, Andra, och Verktygslåda. Klicka på bilderna och vänta tålmodigt tills alla bilder visas i programmet.
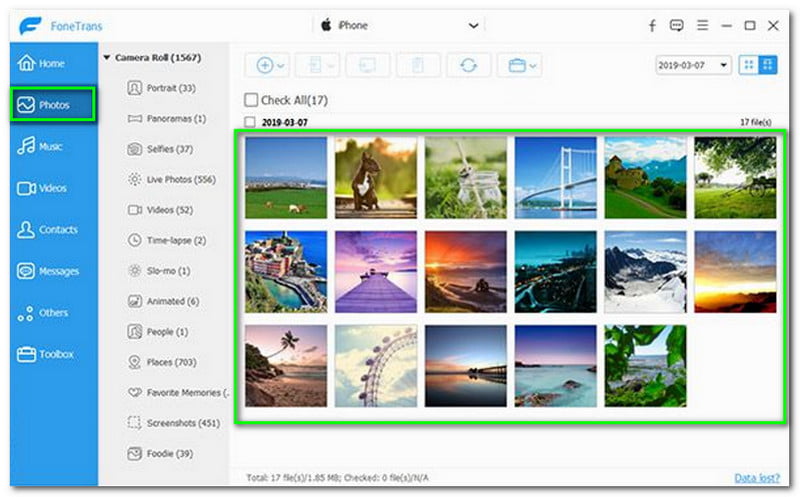
Efter Foton, nästa är musik. Återigen, på vänster sida, klicka på Musik och vänta en sekund tills all din musik visas i programmet. Du kommer att se i det övre hörnet att all din musik eller låtar är klassificerade i olika grupper.
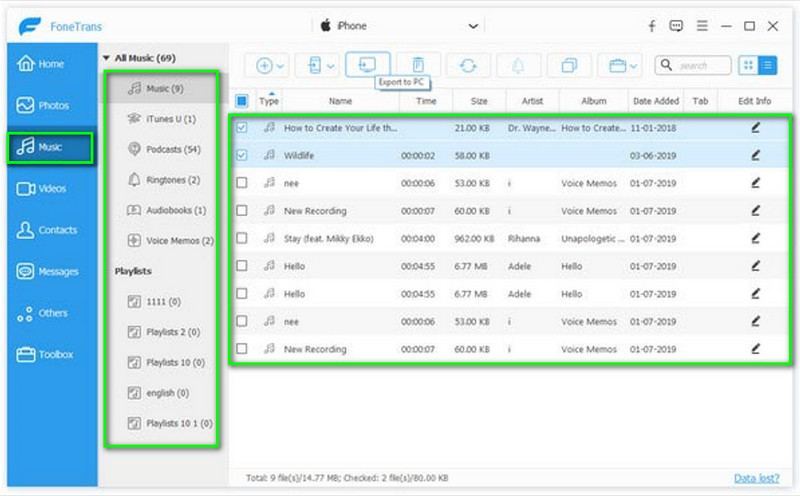
Nästa är Video. Samma med föregående steg. De Video finns på vänster sida av gränssnittet. Klicka på det. Vänta ett tag så kommer alla dina videor att dyka upp i programmet.
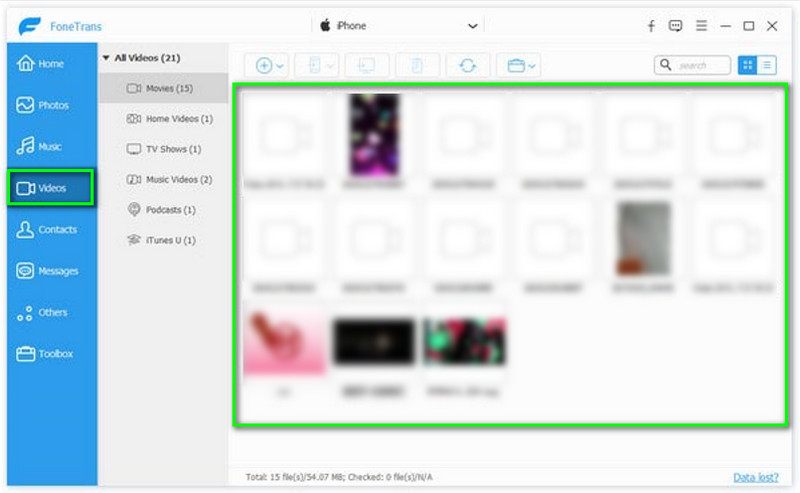
Efter att ha importerat alla dina multimediafiler till iPhone Transfer kan du nu överföra dina filer till din iPhone, iPad eller iPod.
välj enhetsnamnet dit du vill exportera filer på huvudgränssnittet. Efter det väljer du alla alternativ som du vill exportera. Det kan vara en eller alla.
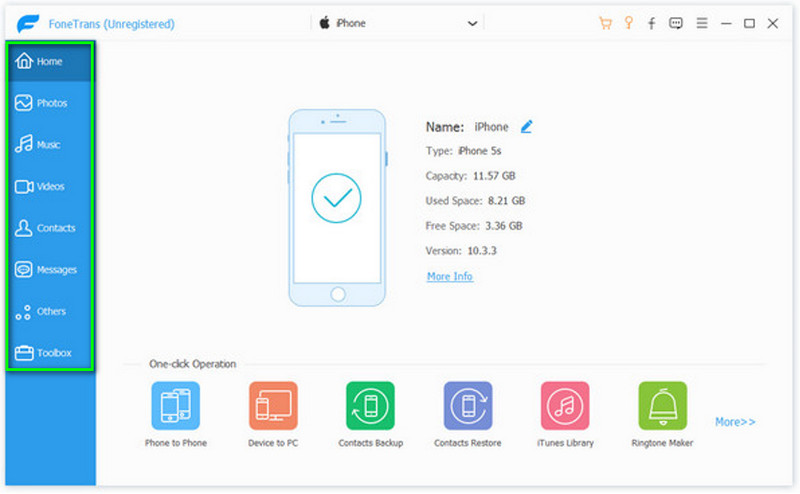
När du redan har valt en Filtyp, kommer alla filer att visas på höger sida. Därefter markerar du alla Typer som du vill välja att exportera.
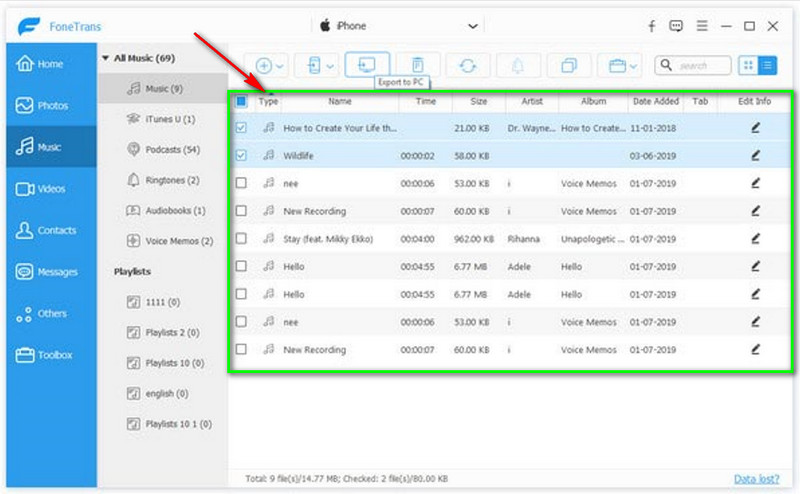
I den övre mittendelen finns det många val; en är den Exportera till PC. Klicka på den och välj en målmapp där dina filer kommer att exporteras.
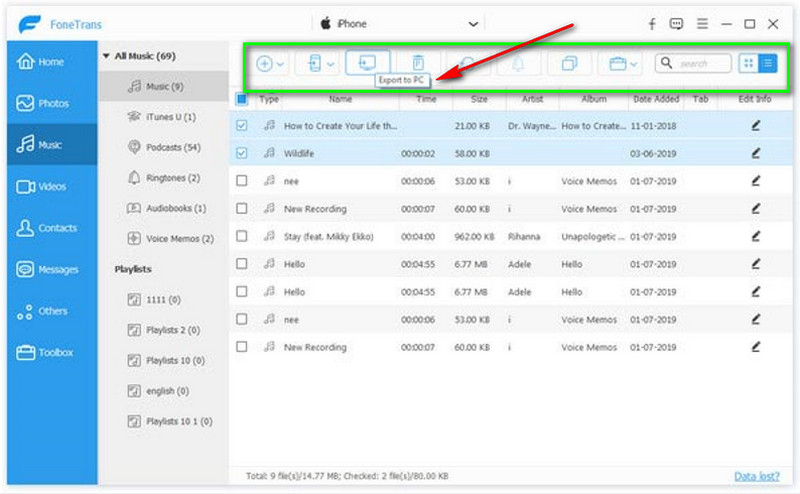
Klicka på Verktygslådan i den senare delen av alternativen till vänster. Välj sedan funktionen Telefon till telefon eller Enhet till PC funktion.
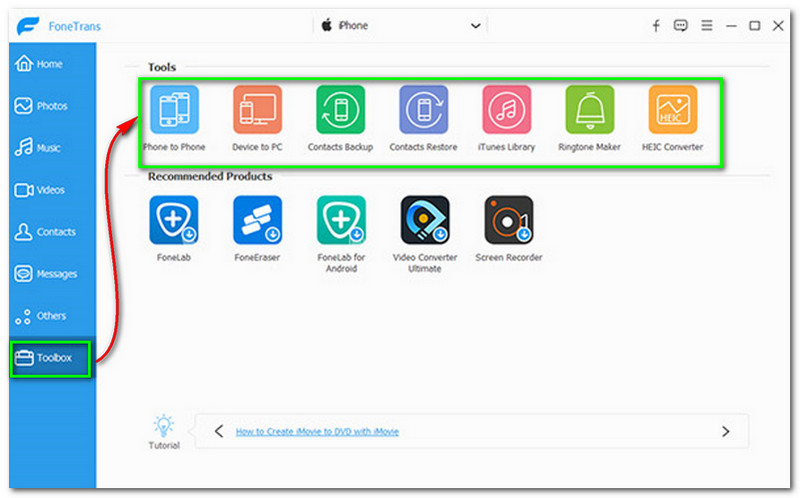
Efter det fortsätter du till följande process. Med alla dina filer, markera alla som du vill exportera. Välj sedan en destination dit du vill exportera dina filer.
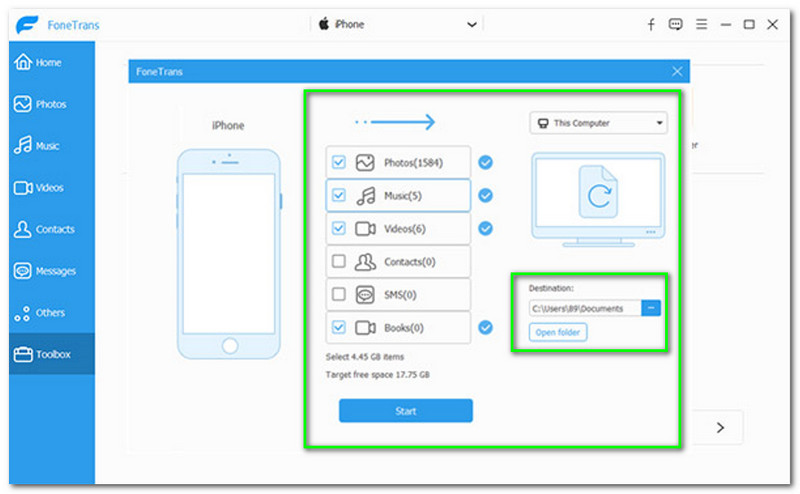
Därefter, på den nedre mitten av gränssnittet, kommer du att se Start-knappen och klicka på den. Sedan kommer alla filer som väljer att exporteras.
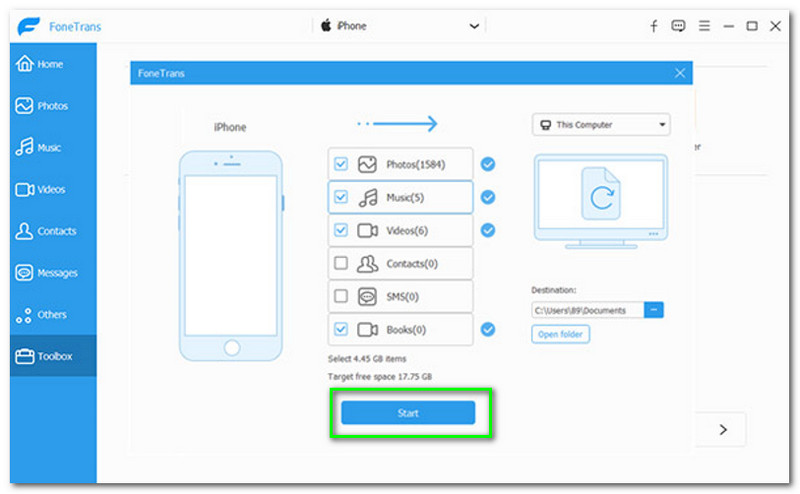
Är kvaliteten på filer från iPhone densamma som när mina filer exporteras till en annan enhet eller dator?
Det beror på iPhone Transfer-programvaran. Baserat på iPhone Transfer-programvaran vi använder just nu, är kvaliteten på den exporterade filen inte komprimerad. Du kan också prova det nu; vi är säkra på att du kommer att älska det!
iPhone Transfer-programvaran kan inte upptäcka min iPhone. Vad ska jag göra?
Du måste se till att versionen av din iTunes på din dator eller Mac är den senaste. Du måste koppla ur USB-kabeln om den fortfarande inte kan känna igen din iPhone. Efter det, kör programmet igen eller starta om datorn.
Kan jag använda Bluetooth för att ansluta min iPhone till iPhone Transfer?
Tyvärr stöder inte iPhone Transfer den funktionen. Du måste använda en USB-kabel för att ansluta din iPhone till iPhone Transfer.
Slutsats
Att använda en iPhone Transfer för att överföra dina filer är superenkelt. Vi är övertygade om att du samtidigt får så många idéer med denna recensions- och guideartikel. Vi visar dig fördelarna, nackdelarna och huvudfunktionerna. Bredvid det är stegen och hur man använder en iPhone Transfer. Sammantaget tycker vi om att dela detta med dig, och lämna oss gärna en gilla och en kommentar. Vi ses igen på vår nästa!
Tyckte du att det här var användbart?
271 Röster