Strålkastare: AI-chatt, spel som Retro, platsväxlare, Roblox avblockerad
Strålkastare: AI-chatt, spel som Retro, platsväxlare, Roblox avblockerad
Videofiler kan ibland ta upp till hög lagringskapacitet. Det är därför kompressorn är en av de väsentliga funktionerna som CamStudio erbjuder. Den här funktionen är kvalificerad för att hålla din video i en liten filstorlek för att spara lagring från din enhet. Men det finns tillfällen då kompressorn i CamStudio har problem. Antingen visar kompressorn ett fel, svarar inte eller kan inte spela in. Dessa problem är verkligen ett besvär för användarna. I samband med samlar vi lösningar för att hjälpa dig fixa ditt CamStudio kompressorfel. Vi kan också ge dig ett alternativ till CamStudio som är perfekt för videoinspelning och videoredigering.
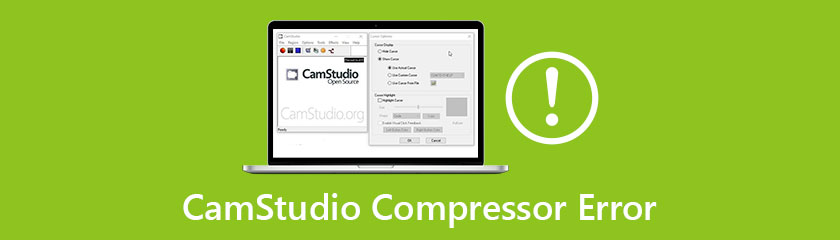
AVI-kompressorfel med CamStudio kan uppstå på grund av vissa problem, och få av dessa är följande listade på punkterna.
● Använda fel programvara för att spela upp AVI-filformat eller kanske de avbrott som orsakas av nedladdningen av AVI-videon du har skapat medan du spelar AVI-fil.
● En annan är systemfelen i registret och systemfel kan vara en orsak till att du upplever problemet.
● För mycket tryck med ditt system kan orsaka plötslig avstängning och kan vara en faktor för att problemet uppstår.
I linje med detta vet vi att fel kan hindra dig att utföra ditt jobb effektivt. Det är därför vi undersökte ett sätt att lösa detta problem. Här är de saker du behöver göra för att fixa Camstudio-fel när du skapar AVI-filer.
Ladda ner AVI-reparationsprogramvara precis som Yodot Repair-verktyget på ditt skrivbord.
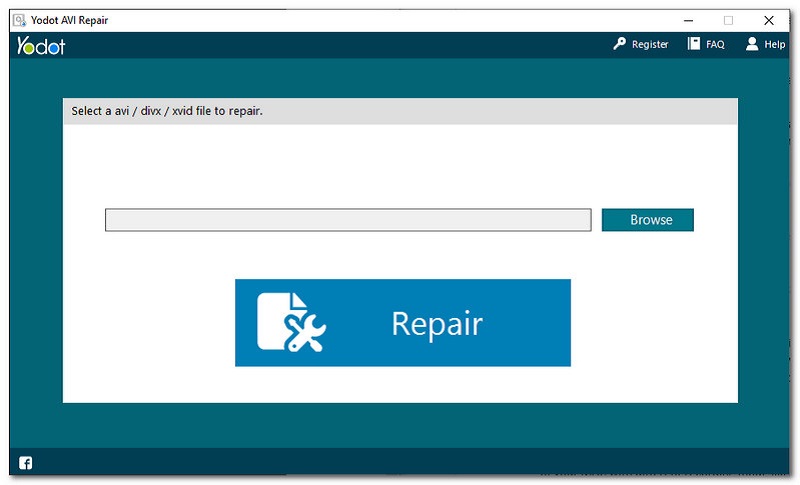
Kör det installerade programmet och leta upp Bläddra ikonen för att välja en AVI-felfil.
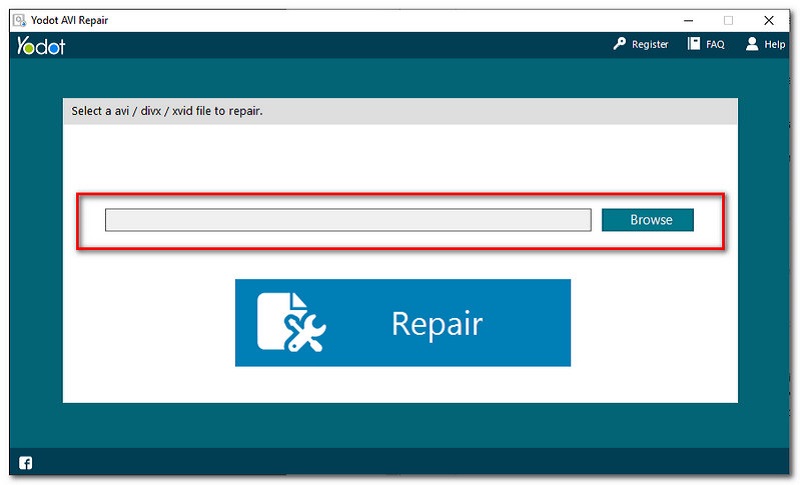
Efter att ha valt din AVI-fil kan du nu klicka på Reparera knappen i mitten av gränssnittet.
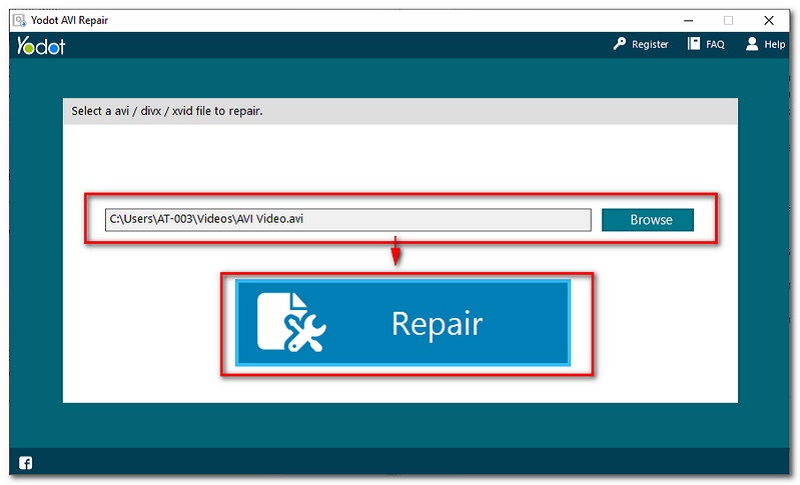
Slutligen, spara din fasta AVI-fil och försök spela upp den. Kör sedan CamStudio igen för att kontrollera om den spelar in utan fel.
XVID är en codec-kompressor av videofiler som också kan ses i CamStudio. Denna senaste codec kan säkert hjälpa dig att komprimera dina filer. Det finns dock rapporter från användarna om att denna senaste codec inte svarar korrekt. Det gör inte sitt jobb att komprimera din fil. I linje med det, här är huvudorsakerna till att din XVID inte svarar som också kan skada videor på CamStudio.
● Först på listan är din XVID Codec felaktigt installerad på din dator eller så är din codec föråldrad för att spela upp AVI-videor i din CamStudio. Om så är fallet kan det säkert skada dina AVI-filer allvarligt.
● Det finns ingen XVID-codec installerad på din dator på grund av felaktig installation av den.
För att guida dig när du installerar den senaste codec i CamStudio, här är några steg du behöver följa för att reparera CamStudio AVI-videor som inte svarar på XviD-codec.
Ladda ner XVID Codec Compressor från webben till din Windows-dator.
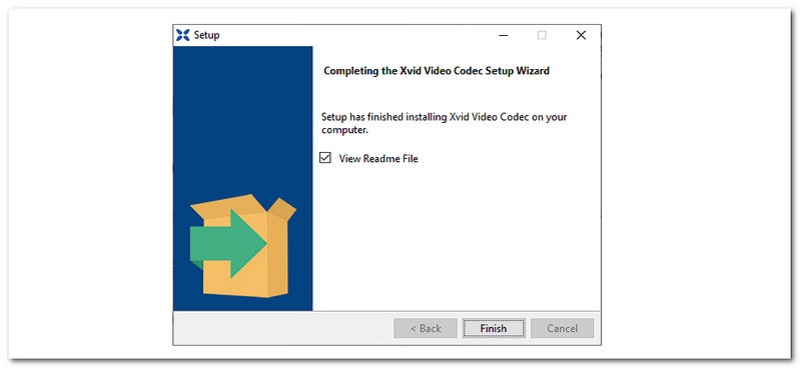
Kör det installerade programmet. Om problemet fortfarande uppstår. Se lösningen i del 1 och följ stegen.
I den här delen kommer vi att visa dig hur du åtgärdar fel vid inspelning av AVI-filer med den aktuella kompressorn i CamStudio. Det här problemet kan uppstå på grund av den felaktiga inställningen eller konfigurationen du har gjort med dina CamStudio-inställningar. När det gäller det kommer vi att presentera två lösningar för att fixa detta specifika problem som kan ge så mycket krångel med ditt arbete. Utan vidare, här är de saker du måste överväga att göra för att fixa din CamStudio för att inte spela in AVI-videor.
Gå först till din Start bar och leta efter CamStudio för att öppna den.
När du har öppnat CamStudio, leta reda på alternativ placerad i den övre delen av gränssnittet.
Därifrån visas en uppsättning alternativ. Allt du behöver hitta är Videoalternativ.
Leta upp Kompressor och ändra det till Microsoft Video 1. Klicka sedan på ok för att slutföra processen.
Repris CamStudio och försök spela in igen.
Notera: Om du provade alla lösningar men problemet fortfarande uppstår, rekommenderas det starkt att du går till CamStudios kundtjänst för att åtgärda ett visst problem omedelbart.
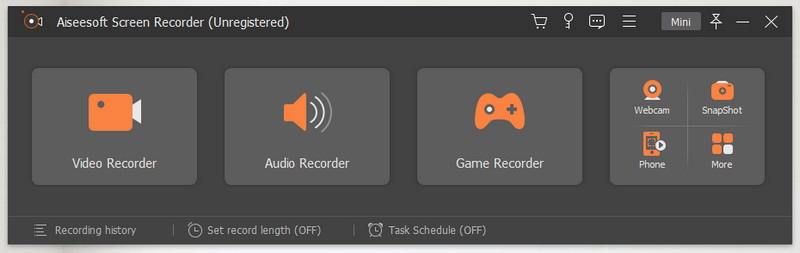
En av de stora videobandspelare som har inbyggda videoredigeringsverktyg på marknaden är Aiseesoft skärminspelare. Denna otroliga programvara erbjuder en mängd olika verktyg som du kan använda för att spela in dina videor. Det låter dig spela in din skärm i alla situationer som dina onlineklasser för att spara all information du behöver lära dig eller ditt spel för att dela det med olika sociala medieplattformar. Alla dessa kan göras med lätthet och med superhögkvalitativa utgångar och spara dina utdata med många videofilformat som stöds.
Dessutom är Aiseesoft Screen Recorder också en av få videobandspelare som kan spela in skärmen på din MAC med olika inspelningslägen som helskärm eller välja ett specifikt område eller område. En av de fantastiska sakerna med det är också att all din inspelning kommer att behållas som originalvideon utan någon vattenstämpel på den. Dessutom är detta verkligen ett bra alternativ till CamStudio som kan göra din inspelningsupplevelse underbar och effektiv.
För att visa dig hur enkel Aiseesoft Screen Recorder är, här är några steg för att lära dig hur du spelar in med den.
Öppna Aiseesoft Screen Recorder för att se alla funktioner och funktioner. Därifrån klickar du på Video inspelare placeras vid den första boxfunktionen på gränssnittet.
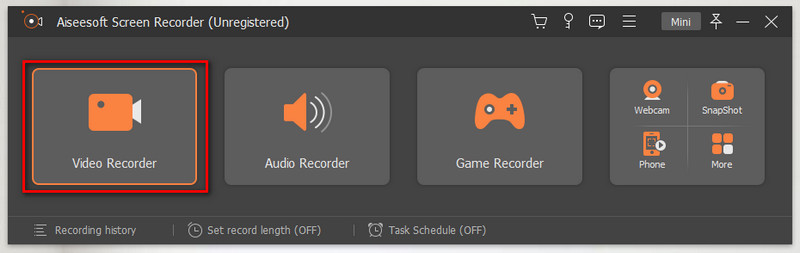
Efter det, innan du startar inspelningen, kan du välja läget för din inspelning vid den första boxfunktionen i gränssnittet. Du kan ställa in den Fullskärm eller anpassa en viss skärm att spela in.
Slå på Systemljud för att inkludera ljudet i din video.
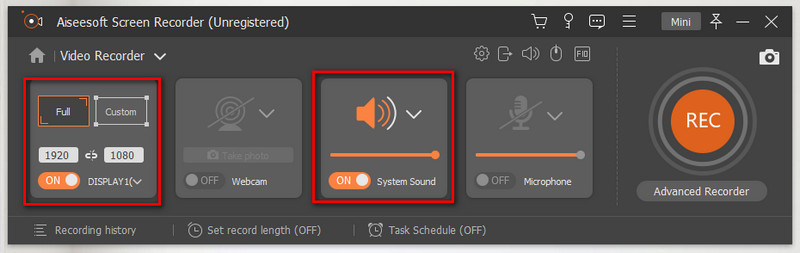
Efter det kan du nu klicka på REC knappen för att börja spela in din video.
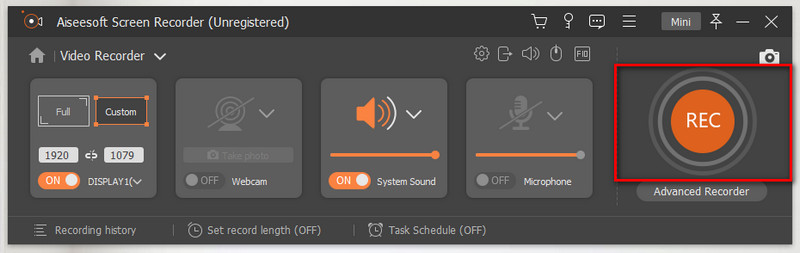
Nästa, om du avslutar inspelningen kan du nu klicka på Sluta knappen placerad vid den flytande fliken.

Klicka på Spara för att avsluta inspelningen och säkra din fil.
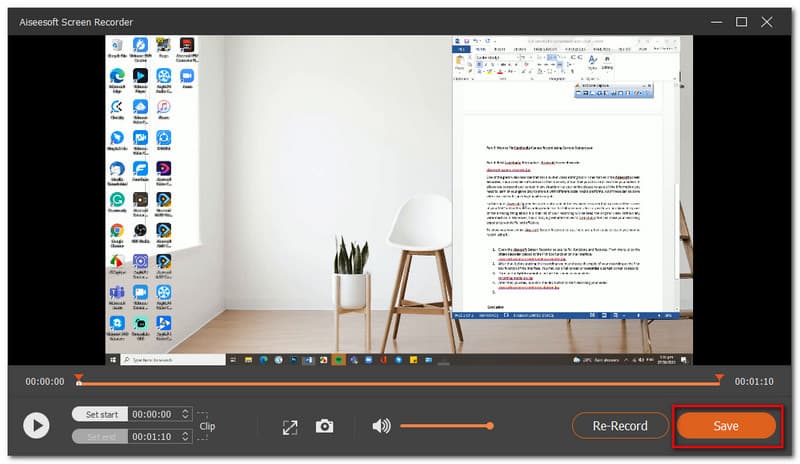
Slutsats
Därför drar vi slutsatsen att vi inte kan förhindra problem och problem. Som klyschigt kan det låta, men det finns ingen perfekt mjukvara för oss. Alla program på marknaden har sina egna brister, det gjorde även CamStudio. Problem som inkluderar, kompressor som visar ett fel, CamStudio svarar inte eller kan inte spela in. Dessa problem kan dock lösas genom att konfigurera några av inställningarna för CamStudio eller med ditt system. Men om du vill använda ett nytt verktyg för att slipa, är Aiseesoft Screen Recorder det bästa alternativet till det. För det erbjuder otroliga funktioner för dig. Dela också denna information för att hjälpa en vän.
Tyckte du att det här var användbart?
195 Röster