Strålkastare: AI-chatt, spel som Retro, platsväxlare, Roblox avblockerad
Strålkastare: AI-chatt, spel som Retro, platsväxlare, Roblox avblockerad
Säg att du öppnar Camtasia och försöker börja spela in som vanligt. Men helt plötsligt dyker ett fel upp med ett meddelande som säger 'video codec öppna misslyckades'. Hur går det till? Du försöker starta om din Camtasia-programvara, men det löser inte problemet. Oroa dig inte. I det här inlägget kommer vi att svara på alla dina frågor genom att utforska orsakerna och lösningarna på det här problemet. Vi kommer också att tillhandahålla ett fantastiskt alternativ till Camtasia - AnyMP4 Screen Recorder.
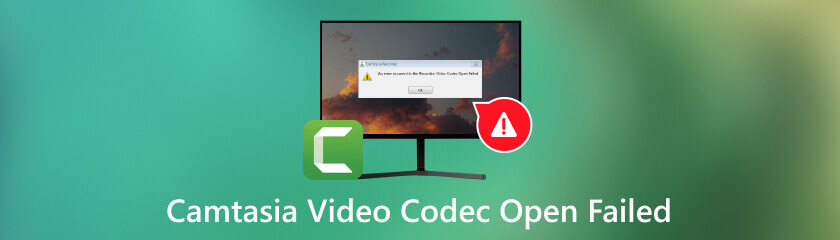
När du använder Camtasia kan du få ett felmeddelande som säger "video codec open failed". Detta kan hända av flera anledningar. För det första kanske ditt PC-system eller Camtasia inte stöder ditt videoformat. Därför kommer den inte att spelas i Camtasia, även om den kan öppnas på andra enheter.
Å andra sidan kan en tredjeparts mediaspelare ha manipulerat din videocodec under redigering eller modifiering.
Om din video dessutom innehåller virus, skadlig programvara eller olämpligt innehåll kan den inte öppnas i Camtasia.
Lösningarna varierar beroende på orsaken. I nästa avsnitt ska vi titta på några lösningar på detta problem. Läs vidare och välj den som passar din situation.
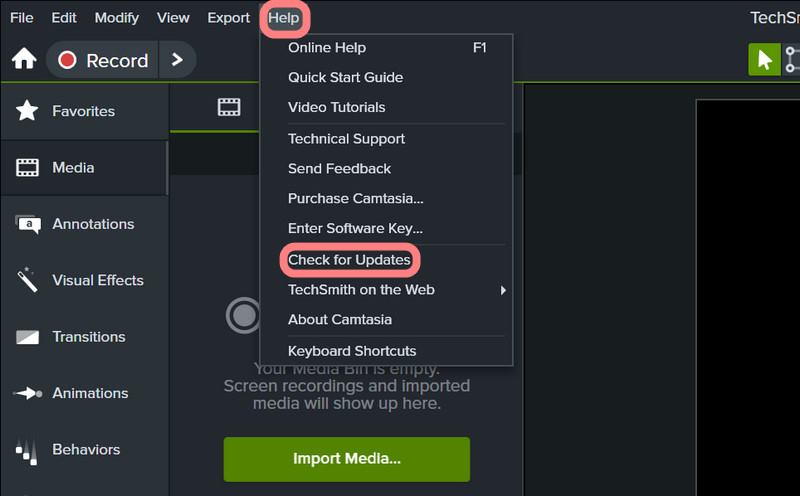
Om det har gått ett tag sedan du senast uppdaterade din Camtasia-programvara kanske den inte är kompatibel med de senaste codec-formaten för dina videofiler. För att göra detta kan du klicka på Hjälp, Välj Sök efter uppdateringar för att se om den senaste versionen är tillgänglig och följ sedan instruktionerna för att ladda ner.
Denna lösning är för videor som Camtasia stöder inte. Du kan använda ett pålitligt videokonverteringsverktyg för att ändra den icke-stödda mediatypens codec för att fungera med Camtasia. De Camtasia-stödda filformaten på Windows inkluderar Apple ProRes, AVI, BMP, M4A, MP3 och MP4. Tänk på att de format som stöds varierar beroende på version. Se den officiella Camtasia-webbplatsen för korrekt information.
Om lösningarna ovan inte fungerar kan din videofil vara skadad. Du kan hitta programvara för videoreparation för att fixa videocodec-felet. Du kan till exempel använda AnyMP4 Video Repair, MiniTool Video Repair, EaseUs och Stellar Repair for Video. Efter att ha reparerat videon kommer den att kunna spelas upp på Camtasia.
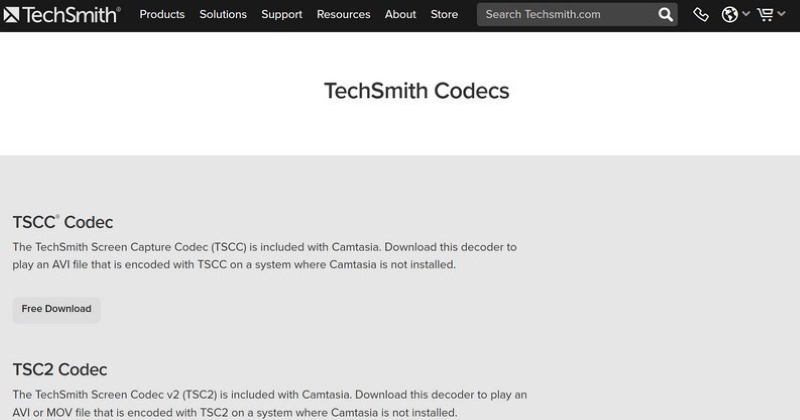
Detta är den mest populära lösningen och är godkänd av många användare. För att komma åt den, ladda ner tre avkodare från TechSmiths webbplats: TSCC Codec, TSC2 Codec och Ensharpen. Dessa avkodare kan användas på Mac och Windows.
Vad ska jag göra om projektfiler misslyckas med att producera på Camtasia?
Här är några steg du kan vidta för att åtgärda problemet:
1. Exportera alla tidslinjer från det trasiga projektet till biblioteket.
2. Avsluta Camtasia och öppna det igen med ett nytt projekt.
3. Dra tidslinjegruppen från biblioteket till det nya projektet.
4. Spara det nya projektet och starta om Camtasia.
5. Öppna det nya projektet du just sparat och lös upp gruppen genom att klicka på +-knappen längst ned på den grupperade tidslinjen.
6. Spara och exportera.
Varför kraschar Camtasia hela tiden?
Att krascha är en av de värsta sakerna som kan hända med mjukvara. Detta händer på grund av en dålig Camtasia-uppdatering eller ett kritiskt systemfel. Om du inte kan hantera det ordentligt kan du förlora dina framsteg och vissa viktiga data. För att åtgärda kraschproblemet kan du avinstallera Camtasia och ladda ner en lägre version på din PC.
Hur fixar jag ett fel som säger "det gick inte att starta inspelningen" i Camtasia?
I vissa situationer händer detta eftersom den tillfälliga mappen inte initieras. Det betyder att den temporära mappen inte finns i Camtasia eller att ditt konto inte har korrekt läs-/skrivåtkomst till mappen. För att lösa det här problemet, välj en mapp som har lämpliga behörigheter.
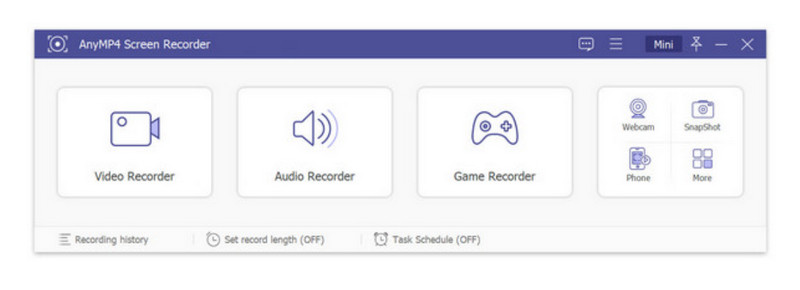
Om du har provat ovanstående lösningar och fortfarande inte kan öppna din video vill vi presentera dig för AnyMP4-skärminspelare. Den kan smidigt spela in videor med sin bildhastighet på 60 fps och fånga skärmar i PNG/JPG/GIF/BMP/TIFF-format. Du kan spara den inspelade videon i en mängd olika format, inklusive WMV, MP4, VOB, AVI, FLV och mer. Med ett så brett utbud av filer att välja mellan, fungerar AnyMP4 Screen Recorder perfekt för dem som ofta arbetar med instruktionsvideor eller onlinemöten.
Först och främst är AnyMP4 Screen Recorder enkel att använda och rik på funktioner. Gränssnittet är enkelt, med de flesta knappar som visas i en flytande verktygslåda. Du kan spela in eller redigera videor eller utföra andra åtgärder med bara några klick. En av de mest imponerande AnyMP4 Screen Recorder-funktionerna är ritning och redigering i realtid. Säg att du är i ett onlinemöte och vill lyfta fram viktig information eller skriva ner dina tankar. Använd helt enkelt redigeringsverktygen, till exempel genom att lägga till former, markörer eller klistermärken. Du kan också zooma in och markera det fångade området under inspelning. Dessa funktioner lagrar alla dina aktiviteter och tankar för senare visning. Med AnyMP4 Screen Recorder förlorar du inte ögonblicket!
Slutsats
Sammantaget har vi förklarat varför Camtasias videocodec kan inte öppnas och gav fyra lösningar på problemet. Dessa lösningar kan vara till hjälp för andra inspelningsprogram också. Dessutom har vi introducerat AnyMP4 Screen Recorder, en lika effektiv inspelningsprogramvara. Om ovanstående lösningar inte fungerar kan du alltid lita på AnyMP4 för hjälp. För eventuella mjukvarurelaterade frågor, besök gärna vår webbplats.
Tyckte du att det här var användbart?
412 Röster