Strålkastare: AI-chatt, spel som Retro, platsväxlare, Roblox avblockerad
Strålkastare: AI-chatt, spel som Retro, platsväxlare, Roblox avblockerad
När du har köpt ett Microsoft Office får du produktnyckeln automatiskt. Icke desto mindre finns det fall där du kan förlora produktnyckeln. Jo, vi har lösningar för det! Den här artikeln hjälper dig hitta din Microsoft Office-produktnyckel med tre programvaror, för MS 365, 2007, 2010, 2013, 2017 och 2019. Dessutom kommer du också att bli medveten om var och en av dem. För att börja få en idé om hur du hittar din Microsoft Office-produktnyckel, fortsätt läsa!
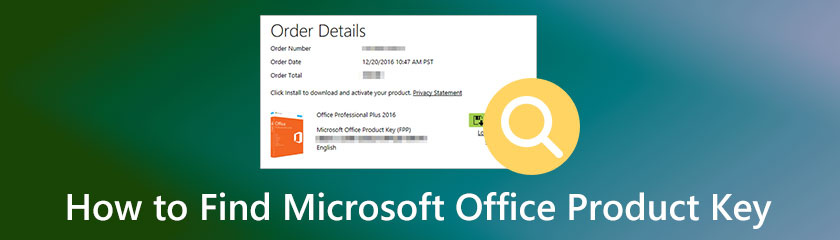
Innehållsförteckning
Microsoft Office-produktnyckel är också känd som en mjukvarunyckel, och den används för ett datorprogram. Det är en grupp alfanumeriska nummer med Windows-produktnyckel som ett Microsoft-klistermärke, och Microsoft Office-produktnyckeln kan aktiveras för att ange den offline samtidigt.
Frågan är om det är möjligt att få din Microsoft Office-produktnyckel. Svaret är förstås ja. I den här instruktionsartikeln förbereder vi tre program, tre metoder och tre sätt att hitta din Microsoft Office-produktnyckel.
PowerShell är en av de berömda programvarorna du kan använda för att hitta dina Microsoft Office 2007, 2010, 2013, 2016 och 2019 produktnycklar. Det är gratis och har inbyggd programvara. Därför kan du använda PowerShell för att hitta din Microsoft Office-produktnyckel.
I den här delen av den här artikeln förberedde vi ett enkelt men detaljerat steg för att hitta din Microsoft Office-produktnyckel med PowerShell. Se dem nedan:
På vänster sida av din dator klickar du på Windows Start eller leta efter på tangentbordet Windows och tryck på den. Efter det, skriv in PowerShell.
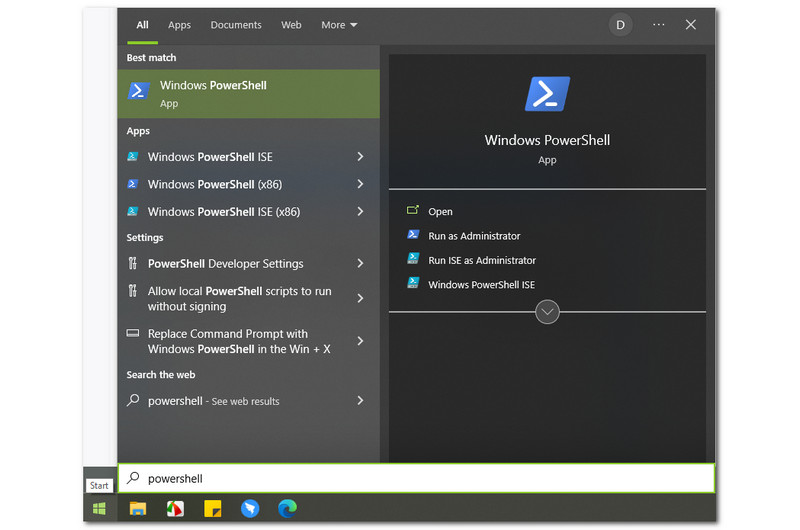
Som ett resultat kommer du att se PowerShell, och i det högra hörnet av Windows Start, kommer du att se de alternativ du kan välja, som t.ex Öppen, Kör som administratör, Kör ISE som administratör, och Windows PowerShell ISE. Du måste dock välja Kör som administratör.
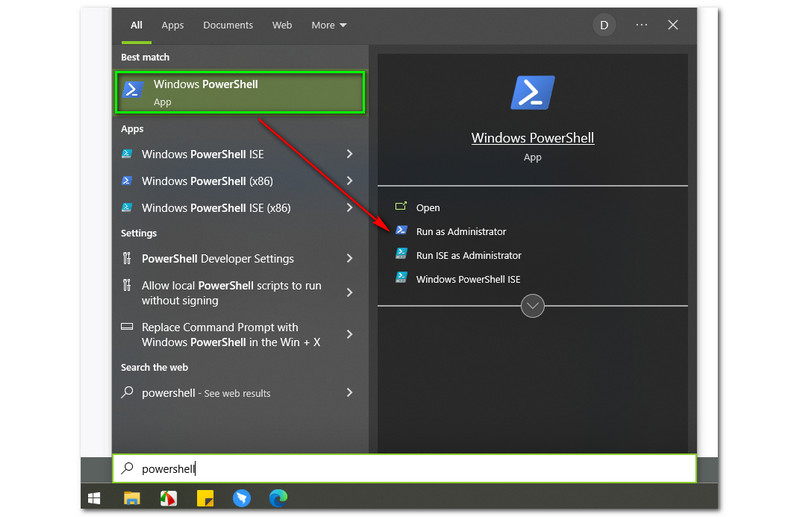
Efter att ha valt Kör som administratör, kommer en liten ruta att dyka upp och fråga om du vill tillåta PowerShell att göra ändringar på din PC. Sedan har du två alternativ, den Ja knappen och Nej knapp. För att fortsätta med processen, klicka på Ja knapp.
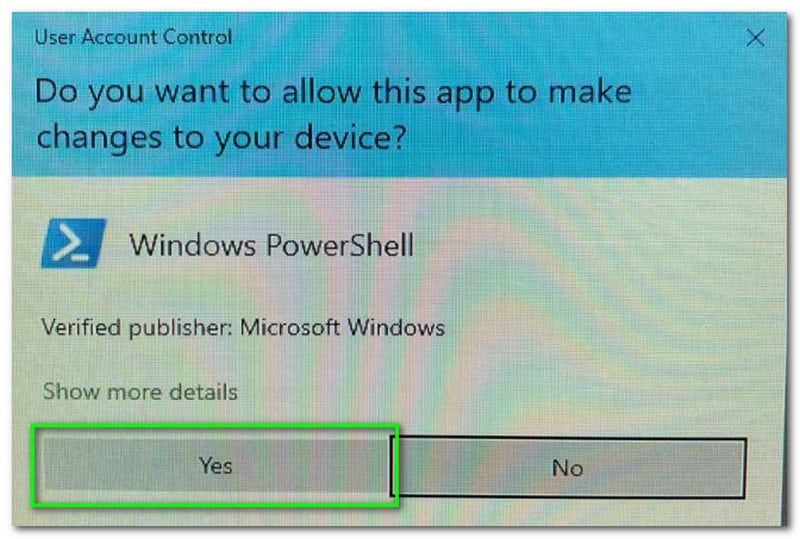
Därefter visas PowerShells huvudgränssnitt. Du kommer att se ett vitt och mörkblått färggränssnitt, och i den övre vänstra delen ser du också Administratör: Windows PowerShell.
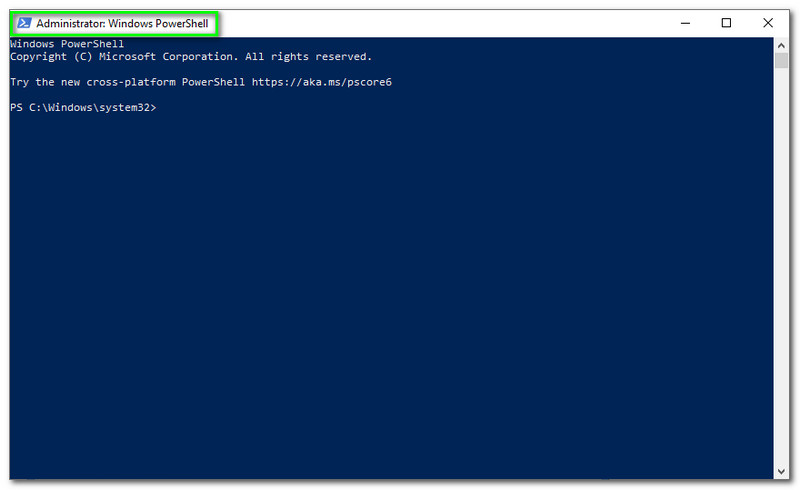
Efter att ha känt igen huvudgränssnittet för PowerShell kan du börja skriva kommandot. Observera att kommandona är i enlighet med behoven på din dator; om din PC är det 64-bitars, skriv cscript “C:Program FilesMicrosoft OfficeOffice15OSPP.VBS” /dstatus och klicka på Stiga på på ditt tangentbord.
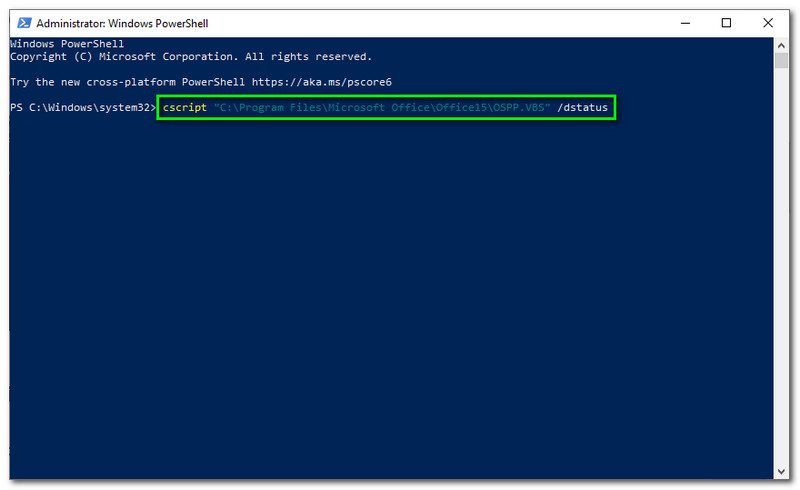
Vänta tålmodigt tills din Microsoft Office-produkt visas på skärmen. Så enkelt är det att hitta din Microsoft Office-produktnyckel med PowerShell.
Vi kommer att använda en annan programvara för att hitta din Microsoft Office 365-produktnyckel i den här delen. Den här gången kommer vi att använda Belarc Advisor. Det är programvara som ger din profil i detalj. Det fantastiska med denna programvara är att den har erbjudits gratis för alla användare.
Dessutom kan den visa dig ditt nätverksinventering, saknade Microsoft-snabbkorrigeringar, antivirusstatus, säkerhetsriktmärken och mer. Nedan kommer vi att se de detaljerade stegen för att ladda ner och hitta Microsoft Office-produktnyckeln med Belarc Advisor.
Gå till den officiella webbplatsen för Belarc Advisor på din flik. Sedan, på den vänstra delen, ser du Prova gratis röd knapp och klicka på den.
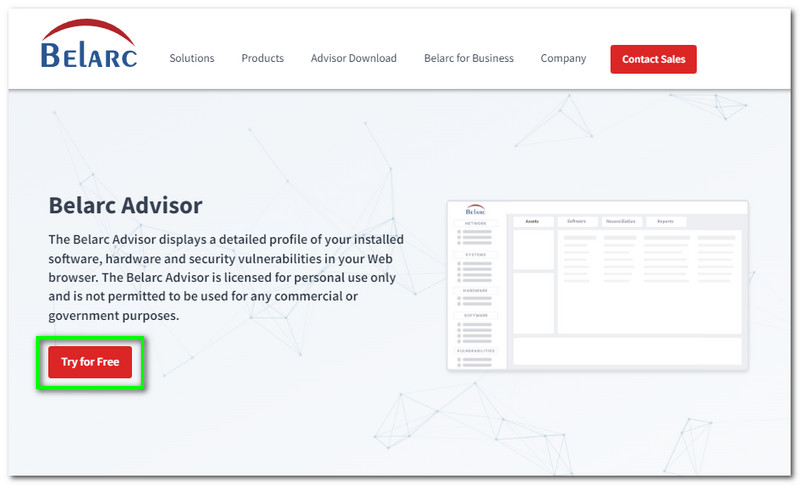
Efter det går du vidare till nästa del. I det högra hörnet måste du logga in innan du kan ladda ner Belarc Advisor. Skriv ditt Förnamn, Efternamn, E-post, och Företag.
Du kommer att fortsätta till en annan del igen efter att ha loggat in. Nu kommer du att se Ladda ner Belarc Advisor till vänster på huvudsidan. Klicka på knappen Ladda ner Belarc Advisor, och den börjar laddas ner på din dator.
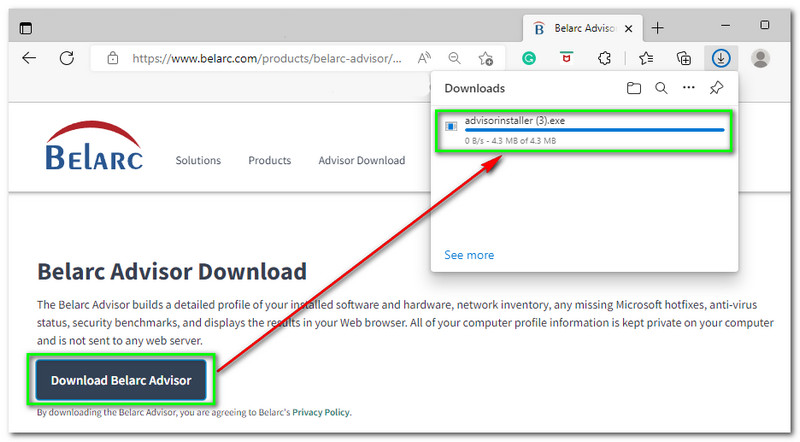
Installera det på din dator och godkänn alla villkor. Därefter visas System Belarc Advisor automatiskt på en ny flik. Du kommer att se Sammanfattning av datorprofil, och nedan finns din dators information, som t.ex Operativ system, Ssystemmodell, Processor, etc.
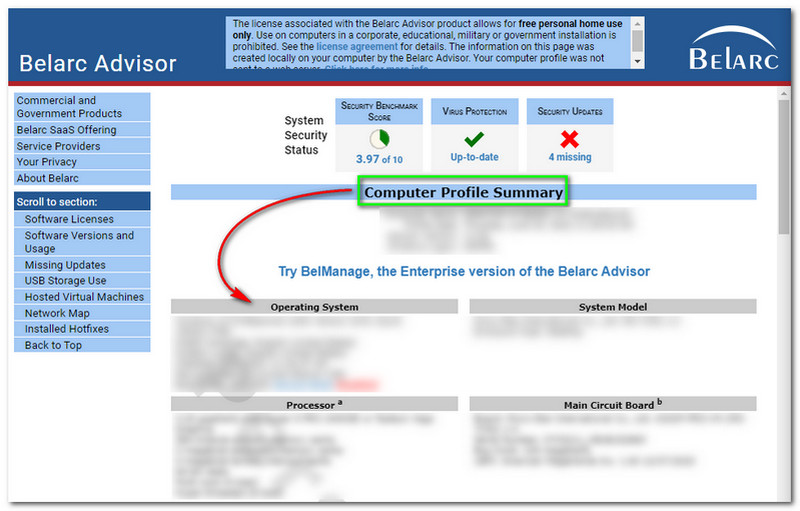
Det finns mer; scrolla ner så kommer du att se mer information, särskilt din Microsoft Office-produktnyckel. När du rullar ner, leta efter Programvarulicenser, och där ser du din Microsoft Office-produktnyckel.
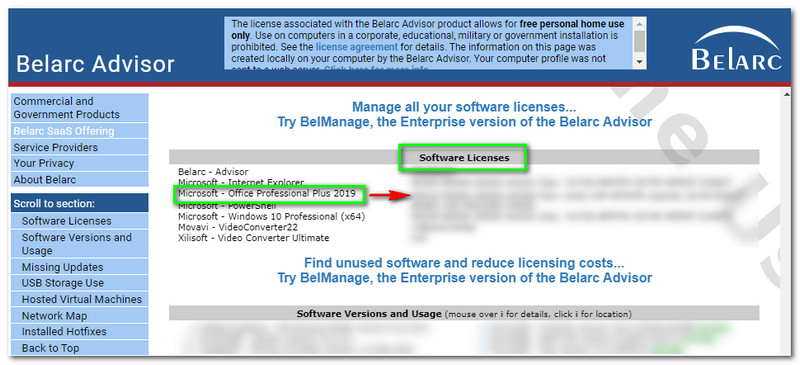
Den utmärkta delen med Belarc Advisor är att du inte behöver skriva ett kommando för att hitta din Microsoft Office-produktnyckel. Du kan använda produktnyckeln direkt efter att du har installerat Belarc Advisor. Därför är det mindre krångel för användarna och lätt att hitta.
Här är en annan programvara och ett annat sätt att hitta din Microsoft Office-produktnyckel. Vi presenterar för dig Återställning av PassFab-produktnyckel. 1-månadslicensen kostar $15.95, 1-årslicensen för $19.95 och livstidslicensen kostar endast $39.95. Gissa vad de goda nyheterna är? Den erbjuder en gratisversion där du kan hitta din Microsoft Office-produktnyckel effektivt.
När du köper den här programvaran får du dessutom gratis kundservice och uppdateringar. Dessutom, låt oss fortsätta med att hitta produktnyckeln till ditt Microsoft Office nedan, se stegen nu:
När du är klar med att ladda ner och installera PassFab Product Key Recovery på din dator kan du starta den och se dess huvudgränssnitt. På vänster sida av gränssnittet ser du Återställning av PassFab-produktnyckel och i mitten är tabellen som innehåller produktnamn, Licensnyckel, och Serienummer.
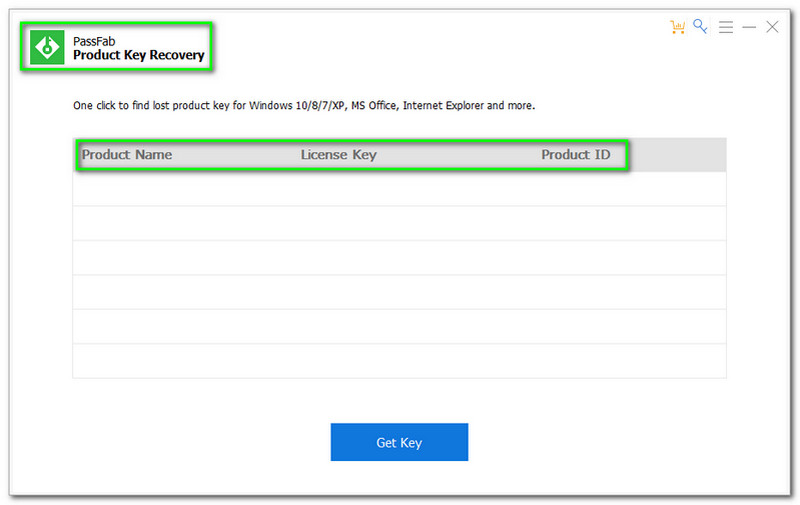
För att hitta Microsoft Office-produktnyckeln, tryck på Skaffa nyckel knappen på den nedre delen av huvudgränssnittet
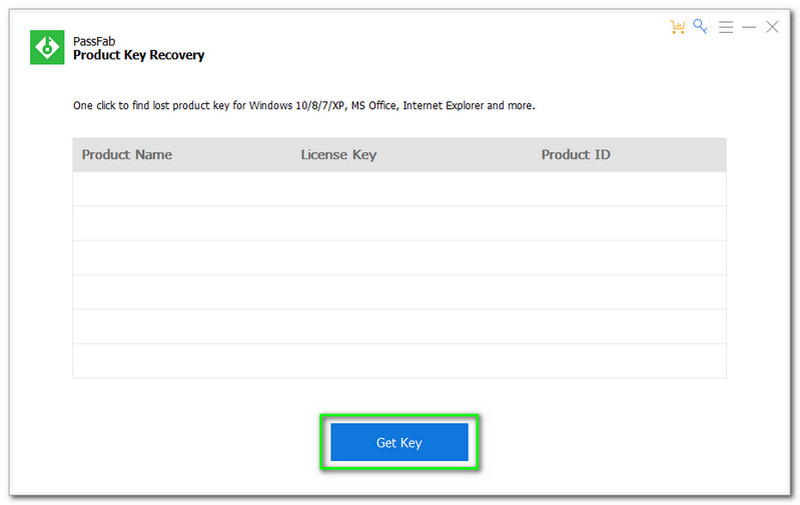
Efter att ha tryckt på Skaffa nyckel knapp. Alla produktnycklar på din dator kommer att visas, särskilt din Microsoft Office-produktnyckel.
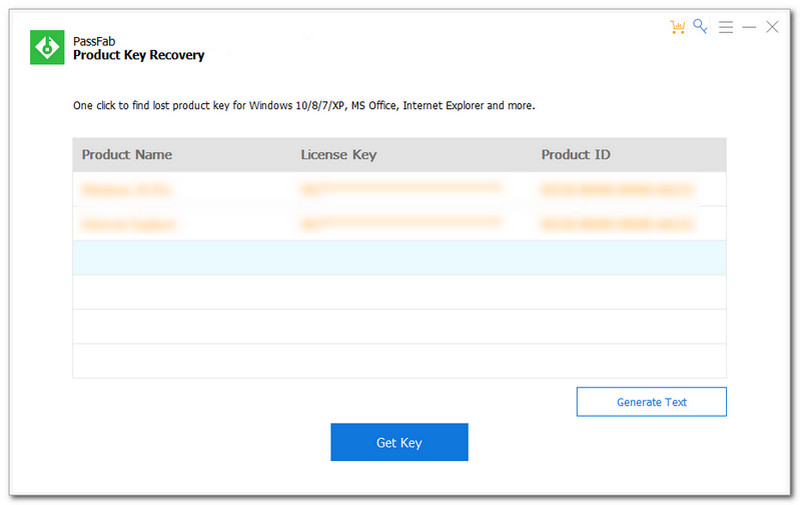
Antag att du vill behålla din produktnyckel och spara den på din dator. Du kommer att se Skapa text på höger sida av gränssnittet. Klicka på den och välj en mapp på din dator där du vill spara din produktnyckel.
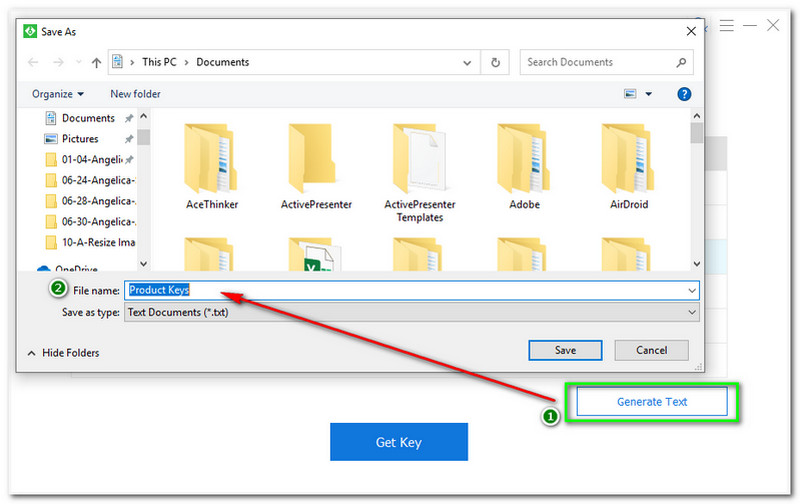
Nu räcker det! Du kan hitta din Microsoft Office-produktnyckel i bara fyra steg med hjälp av PassFab Product Key Recovery. Du kan prova denna programvara gratis nu!
Hur hittar jag min Microsoft Office-produktnyckel 365?
Du kan hitta din Microsoft Office-produktnyckel med effektiv programvara. Som vi nämnde kan du använda PowerShell, Belarc Advisor och PassFab Product Key Recovery. Du kan använda stegen ovan som en guide för att hitta din Microsoft Office-produktnyckel framgångsrikt.
Var kan jag köpa en Microsoft Office 365-produktnyckel?
Du kan köpa en Microsoft Office 365-produktnyckel i Microsoft Store. Efter det får du produktnyckeln. Du måste komma ihåg att när du köper Microsft Office kommer det alltid att finnas en produktnyckel med.
Vad är produktnyckeln för Microsoft Office 365?
Här är några gratis produktnycklar för Microsoft Office 365; B9GN2-DXXQC-9DHKT-GGWCR-4X6XK, N7PXY-WR4XP-D4FGK-K66JH-CYQ6X, 4HNBK-863MH-6CR6P-GQ6WP-J42C9, 2MNJP-QY9KX-9VFJKY-2MNJP-QY9KX-9VFJN2KJ-2KJ-MKJF-2MKJ-9VFJ-2KJ-2KJ-2KJ-9VFJ-2KJ-3 Det finns mycket mer och du kan söka efter det på internet.
Slutsats:
Vi förväntar oss att du nu är bekant med hur du använder programvaran som nämns ovan, PowerShell, Belarc Advisor och PassFab Product Key Recovery, och hittar din Microsoft Office-produktnyckel. Dessutom kommer vi att se dig igen i vår nästa artikel!
Tyckte du att det här var användbart?
364 Röster