Strålkastare: AI-chatt, spel som Retro, platsväxlare, Roblox avblockerad
Strålkastare: AI-chatt, spel som Retro, platsväxlare, Roblox avblockerad
Apples iPhones har funktioner som hjälper dig med personliga och professionella uppgifter. Funktionen för skärmspegling är en av dessa funktioner som kan hjälpa dig i ditt yrkesliv. Det låter dig spegla din iPhone-skärm på den stora skärmen på din TV eller datorskärm. Det primära syftet med dessa funktioner är att ge dig en mer uppslukande upplevelse av att se dina bilder med full kvalitet.
Dessutom är funktionen inbyggd direkt i iOS-operativsystemet, så du behöver inte installera appar för att få det att fungera på dina enheter. Men det finns också rekommenderade applikationer som vi kan få in på en digital marknad, som App Store för att spegla specifika enheter. Så länge standardkraven är tillgängliga kommer funktionen omedelbart att fungera på dina iOS-baserade enheter. Den här artikeln kommer att undersöka hur du speglar din iPhone-skärm till andra enheter. Utan vidare diskussion, här är guiderna på hur man använder skärmspegling på iPhone till olika enheter (Mac, PC och TV).
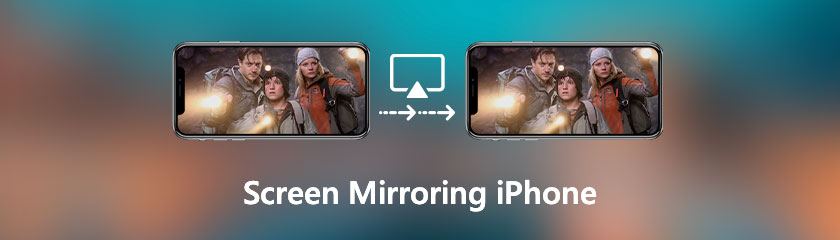
När du speglar skärmen på din enhet till en annan för en större skärm eller för delning, gör du skärmspegling. Den ser innehållet på en enhets skärm på en annan enhet. Användare använder det vanligtvis för att se innehållet i sina små smartphones på en stor skärm, till exempel en dator eller tv-skärm. Andra, särskilt proffs, används för en fantastisk bild av presentationer.
Dessutom används vanligtvis ett WiFi-nätverk för att upprätta skärmspeglingsanslutningen. Du bör ansluta båda enheterna till samma nätverk innan du kan fortsätta. Du kan sedan se din smartphones lilla skärm på din stora TV eller datorskärm. Allt som görs på smarttelefonen visas omedelbart på den stora skärmen.
Skärmspegling har vuxit i popularitet de senaste åren eftersom fler människor har börjat använda flera enheter samtidigt. Det kan vara ett medium för att titta på filmer eller tv-program på en större skärm, spela onlinespel med andra, ge presentationer eller demonstrationer och utföra olika andra uppgifter.
AirPlay låter dig överföra filer direkt mellan din iPhone och Mac. En mottagarapp krävs för iPhone-skärmspegling till Mac. För att demonstrera proceduren kommer vi att använda Reflector 4.
Anslut först din iPhone och Mac till samma Wi-Fi-nätverk som inte är anslutet till internet. Installera och starta dessutom Reflektor app på din Mac.
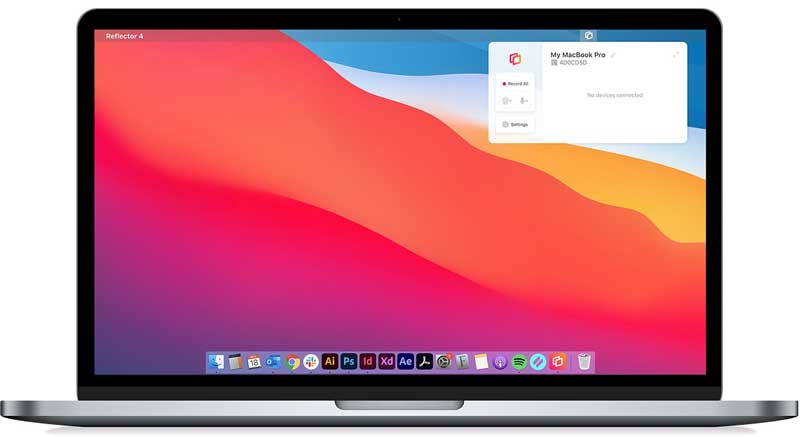
Öppna Kontrollcenter på din iPhone. Svep sedan uppåt från den nedre delen av din iOS-skärm på en iPhone 8 eller tidigare. På den andra sveper du nedåt från det övre högra hörnet på valfri skärm på en iPhone X eller senare.
Efter det, tryck på ikonen för skärmspegling för att se en lista över AirPlay-kompatibla enheter nära din iPhone. Välj sedan din Mac från listan.
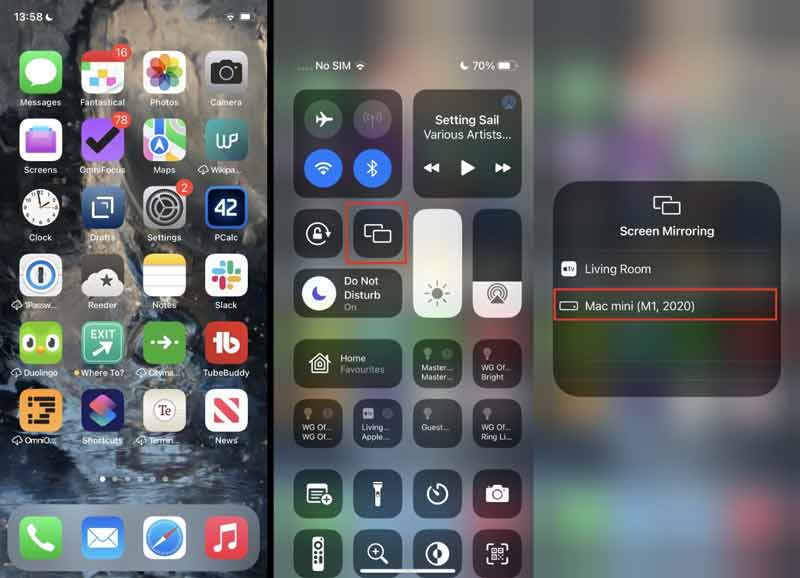
Slutligen, i det fjärde steget, visas iPhone-skärmen på din MacBook.
När du behöver spegla iPhone-skärmen till flera enheter, särskilt en Windows-dator, Aiseesoft telefonspegel är det mest stabila skärmdelningsprogrammet. Det speglar inte bara iPhone-skärmen till en Windows 10 enkelt utan låter dig också spela in skärmen. Du kan också casta telefonens skärm utan att förlora kvalitet. Det är kompatibelt med de flesta iOS-operativsystem, inklusive iOS 15. Låt oss se hur det fungerar.
Ladda ner och installera på din Windows-dator Aiseesoft telefonspegel.
Kör sedan programmet på din dator. När vi börjar casta din iPhone-skärm till datorn måste du välja Spegla iOS knapp. Kom ihåg att du först måste ansluta din iPhone och dator till samma WiFi-nätverk.
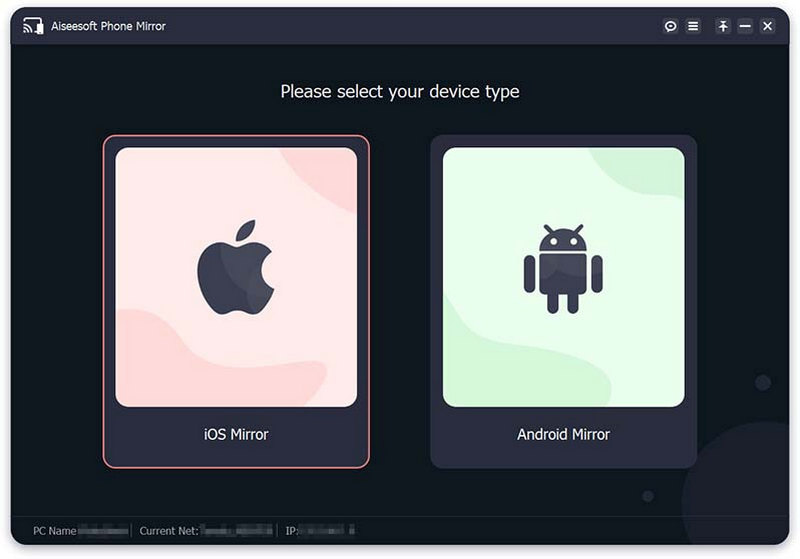
Efter det, låt oss komma åt Kontrollcenter genom att svepa nedåt från toppen av din iPhone. Välj Aiseesoft telefonspegel från rullgardinsmenyn efter att ha tryckt på Skärmspegling ikon.
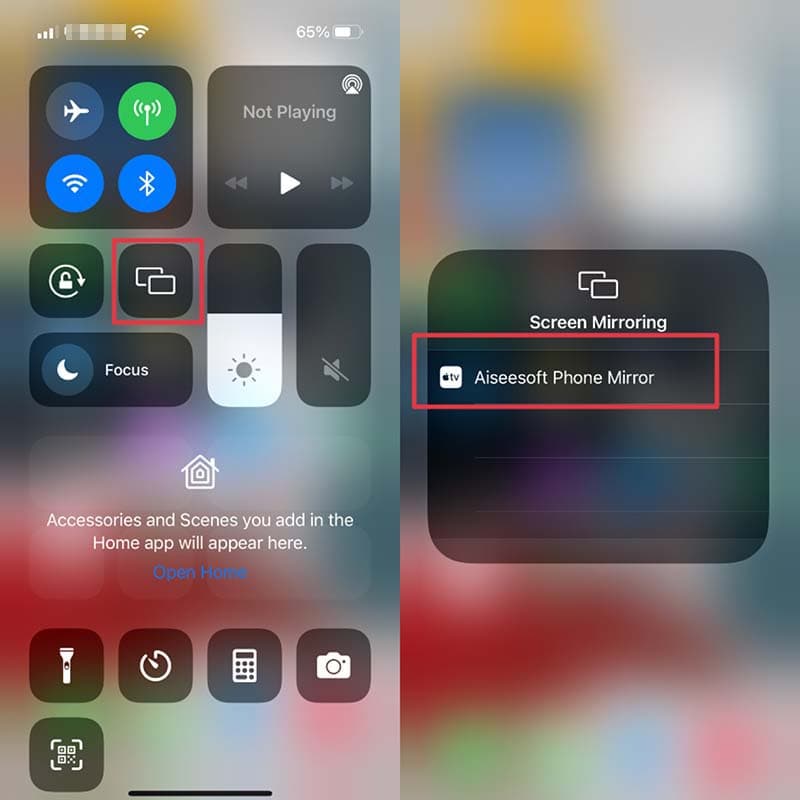
När du har anslutit enheterna kan du spegla iPhone-skärmen till din dator.
Du kan trådlöst casta video och ljud från din iPhone till en iPad med AirPlay. Det är möjligt om båda enheterna är anslutna till samma WiFi-nätverk. Vilken skärm som helst kan speglas från din iPhone till iPad. Kom ihåg att du måste vara ansluten till WiFi för att använda AirPlay för att sända program från streamingplattformar till din iPad via en iOS-smarttelefon. Alternativt, om innehållet du vill använda AirPlay redan finns i din iOS-enhets lokala lagring, kan du använda AirPlay. Låt oss se hur man gör det.
När vi börjar processen kommer vi att ansluta iPad och iPhone till samma WiFi-nätverk. Genom att gå till din Miljö att se WiFi bland alternativen. Därifrån väljer du webben som du använder.
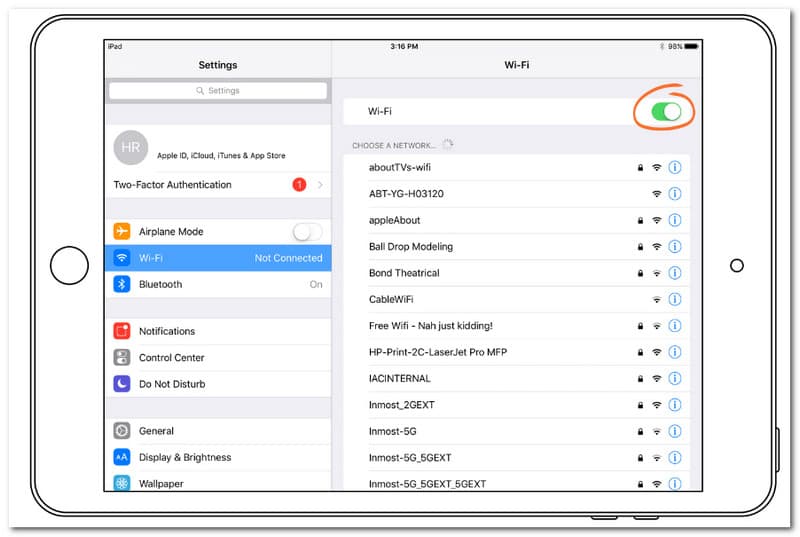
Svep nu uppåt för att komma åt Kontrollpanel. En annan version av iOS sveper nedåt för att göra det. Nu, tryck på AirPlay ikon.
Välj de Apple-enheter du vill ansluta från listan som visas.
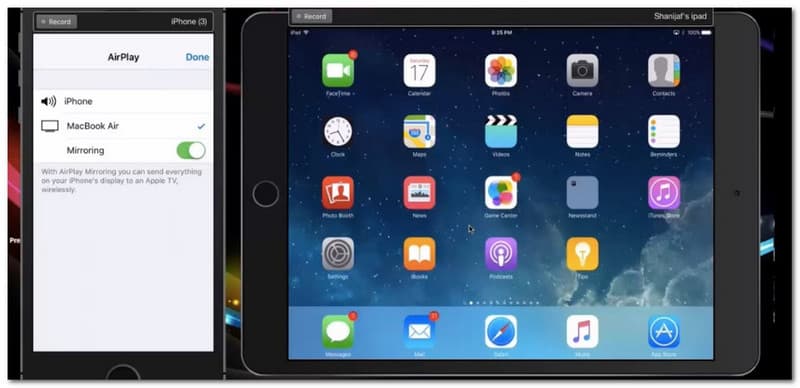
Anta att du har en Apple TV som är kompatibel med smarta TV-apparater som Samsung TV, LG TV och mer. Använd Screen Mirror-funktionen på din iPhone om du vill spegla din mindre enhetsskärm som en iOS på din större TV-skärm. Se först till att din enhet och TV är anslutna till samma WiFi-nätverk och fortsätt sedan enligt följande. Se alla detaljer för framgången med processen.
På din iOS behöver vi komma åt Kontrollcenter. Svep uppåt från botten av skärmen om din enhet har en Hem knappen eller ner från den övre högra delen om din enhet har Face ID.
Från det sista steget kommer vi att se olika alternativ där vi kan välja Skärmspegling. Vänligen tryck på den när vi fortsätter.
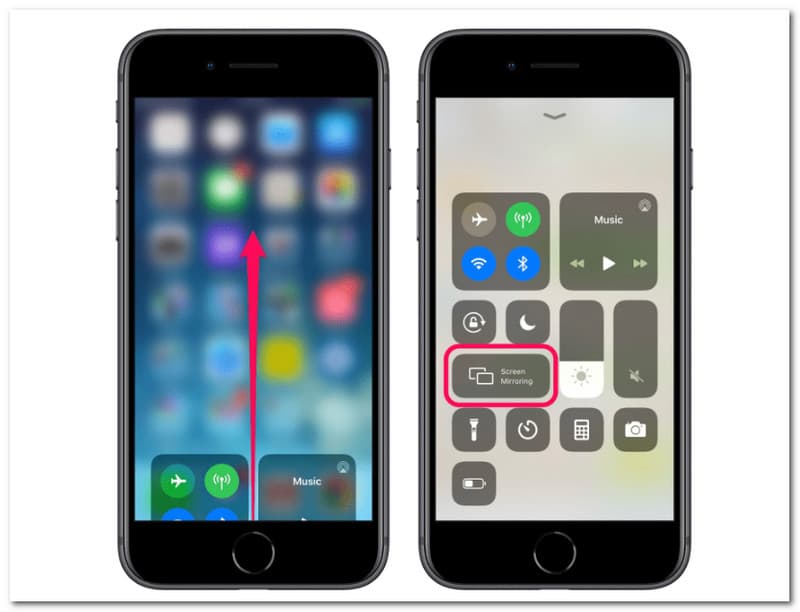
Välj din Smart TV från rullgardinsmenyn.
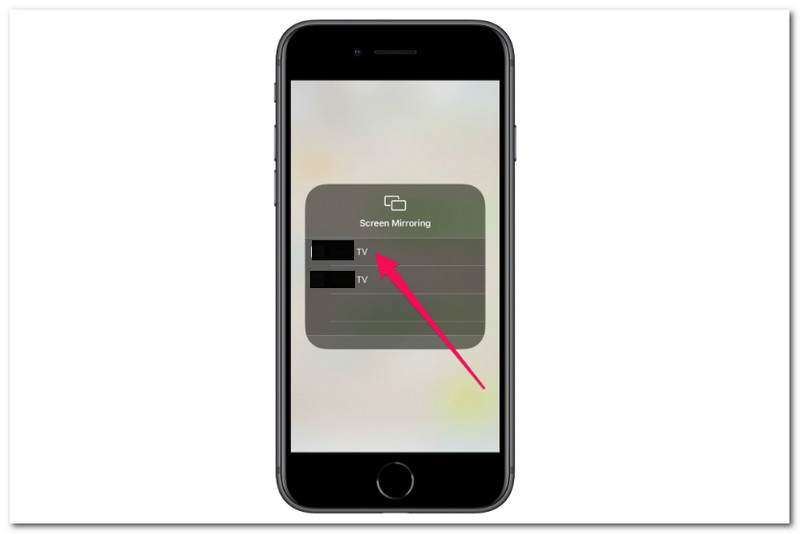
Om du ansluter enheten och TV:n för första gången kommer du att uppmanas att ange en kod som finns på din TV-skärm till din enhet. När du är redo att koppla från TV:n upprepar du steg 1 och 2 och klickar sedan på Stoppa spegling längst ned i listan.
Om din enhet är en Apple TV, så har vi ett speciellt sätt att spegla din iPhone till din Apple TV snabbt. Spegling är onödigt om du vill strömma video- eller ljudinnehåll från en iPhone-app till en Apple TV. Att välja AirPlay i appen åstadkommer samma sak samtidigt som du använder mindre batteri. Det låter dig också använda din iPhone för andra ändamål medan videon spelas upp på Apple TV. Här är stegen du kan följa.
Kör programmet för Apple TV på din iPhone-enhet. Leta sedan upp videon eller ljudet du vill spela upp i Apple TV-appen.
Därifrån måste vi välja AirPlay ikon. För en enkel sökning sammanställer ikonen en skärm med en triangel under den. Vänligen tryck på den för att fortsätta med det tredje steget.
Öppna nu Kontrollcenter av din iPhone. Du kan svepa uppåt om du har iPhone 7 och tidigare eller svepa ner om din iPhone är åtta eller uppåt. Det är dags att välja din Apple TV från rullgardinsmenyn. Det kommer att visa ett alternativ. När du har valt din enhet, vänta tills du nu kan se din iPhone-skärm på Apple TV-skärmen.
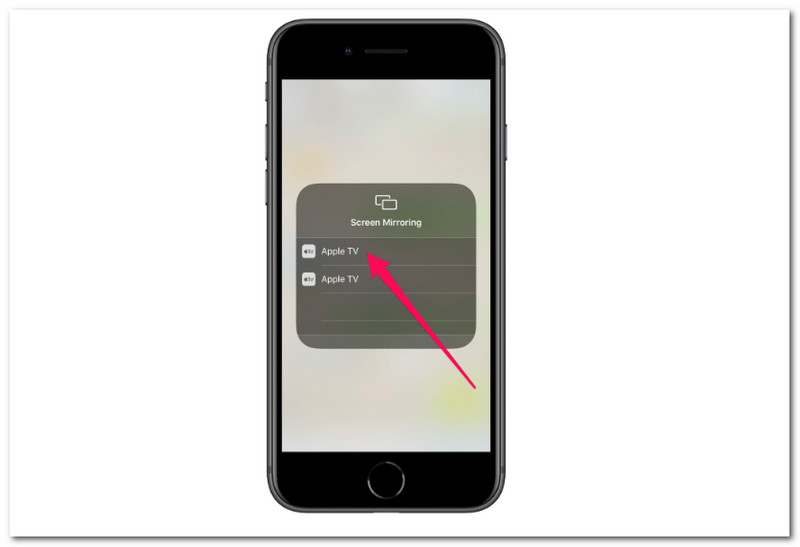
Hur aktiverar jag skärmspegling på iPhone?
Skärmspegling kan aktiveras på en mängd olika sätt, så om du vill aktivera funktionen Skärmspegling på Apple-enheter som har iOS 7 och senare. Här är stegen du bör ta för att göra det. Låt oss börja med att gå till inställningar ikonen för din mobila enhet. Från det visade alternativet, gå till ikonen för AirPlay och aktivera skärmspegling med växlingsknappen. Å andra sidan, Skärmspegling är vanligtvis aktiverad på Android enheter genom att trycka på Hem knappen och välj Kasta ikon, som är en kvadrat med tre cirklar.
Vad ska man göra om iPhone-skärmspegling inte fungerar?
Om din iPhones skärmspegling inte fungerar och du vill fixa det. Följ de enkla instruktionerna för att andas ut. Undersök först Wi-Fi-anslutningen. Om det inte fungerar korrekt eller visar ett begränsat förhållande, starta om Wi-Fi router. Se sedan till att båda enheterna kör den senaste programvaran. Denna process kan uppnås genom att gå till inställningar att hitta Allmän. Head ups till Programuppdatering.
Nästa sak vi kan göra om din iPhones skärmspegling inte fungerar är att ansluta både sändar- och mottagarenheter till samma Wi-Fi-nätverk. För sedan de två enheterna till varandra. Kontrollera att brandväggen inte hindrar skärmspegling. Slutligen bör skärmspegling vara aktiverad på din TV eller PC. En annan källa, som HDMI-kabeln, kommer att orsaka problem. Se till att fixa dem ordentligt.
Finns det en gratis app för skärmspegling för iPhone och Android?
AirDroid Cast är en av de gratis apparna för skärmspegling som också fungerar som en kontrolllösning. Det är både fördelaktigt och enkelt att använda. Använd din dator för att få fullständig kontroll över alla dessa bärbara enheter eller sänd Android- och iOS-skärmar på en större skärm. Mirroring360, å andra sidan, är en gratis app för skärmspegel som gör det möjligt för professorer att trådlöst spegla skärmen på smartphones som en iPad eller iPhone till en front-end displaypanel i ett klassrum eller mötesområde.
Slutsats
Sammanfattningsvis bevisar guiderna ovan att skärmspegling från iPhone till andra enheter är omedelbart möjlig. Vi kan också se hur omfattande stödet för den här funktionen är för olika enheter som Mac, PV och TV. Vi kan nu få en fantastisk bild av resplanen och uppgiften genom att följa dessa instruktioner ordentligt så att ett problem inte kommer att existera. Om du behöver mer hjälp med dina enheter, besök vår webbplats. Vi har mer nyttig information för dig.
Tyckte du att det här var användbart?
347 Röster