Strålkastare: AI-chatt, spel som Retro, platsväxlare, Roblox avblockerad
Strålkastare: AI-chatt, spel som Retro, platsväxlare, Roblox avblockerad
Den inbyggda Share Screen-funktionen gör det lika enkelt som att initiera ett FaceTime-samtal för att dela vad som finns på din iPhone, iPad eller Mac-skärm med en kompis som är långt borta. Så här använder du det., men innan dess, vet det här först. För att använda FaceTime för att dela din skärm måste både du och personen du delar med ha iOS 15.1 eller senare för iPhone, iPadOS 15.1 för iPad eller macOS 12.1 eller senare på Mac. FaceTime kräver också ett Apple-ID. Du bör också vara medveten om att du inte kan dela material från applikationer som behöver en prenumeration eller betalning för att se.
Å andra sidan har vi olika metoder för att göra det möjligt för oss att göra det som Apple rekommenderar. För det gynnar den här artikeln dig om du frågar om hur man delar skärmar på FaceTime. Kolla in de olika metoderna du kan använda och följ medan du fortsätter att läsa här. Njut av!
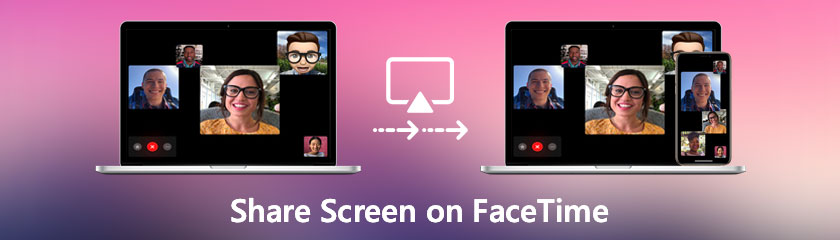
Innehållsförteckning
Ja. Du kan dela din skärm på FaceTime. Den här funktionen gör att alla som har gått med i mötet kan se din skärm. Du kan dela material från appar som inte kräver prenumeration. Du kommer inte att kunna dela skärmen med deltagarna om appen kräver ett medlemskap. För att sluta dela skärmen, tryck på knappen Dela innehåll igen, så kommer skärmen inte längre att delas.
Men att dela din skärm via FaceTime är en enorm hjälp för enorma användare. Denna process hjälper dem att vara bekväma i mötet för bilder och presentationer. Fortsätt gärna med nästa del av den här artikeln när du upptäcker olika lösningar och metoder för att göra det möjligt.
Apple har gjort betydande förbättringar av FaceTime i iOS 15.1, vilket innebär att du kan göra mer än att bara FaceTime ringa dina vänner eller familj. Du kan nu dela din skärm med andra i ett samtal med en ny skärmdelningsfunktion som heter SharePlay, som är fantastisk för att välja en film, bläddra igenom ett fotoalbum eller något annat som drar nytta av en gruppkonversation. Den nya skärmdelningsfunktionen fungerar enligt följande:
Använd din iPhone eller iPad för att starta och aktivera FaceTime.
Tryck på Ny FaceTime och ange namnen på de personer som du behöver dela din skärm med, tryck sedan på FaceTime-knappen. Alternativt kan du starta en videokonferens genom att välja en ny kontakt.
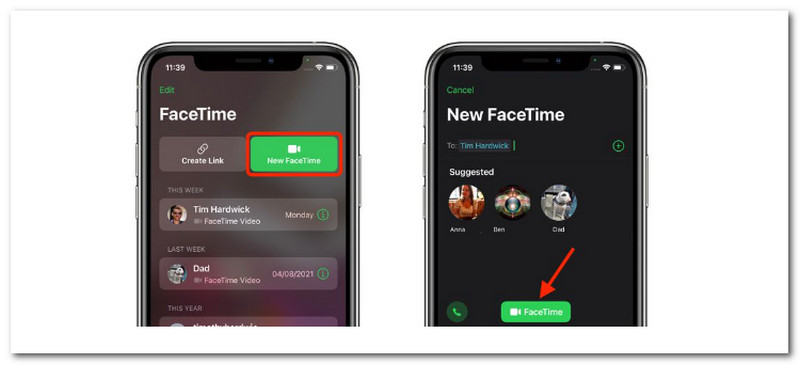
När samtalet är kopplat, tryck på SharePlay-knappen i skärmens nya kontrollpanel i det övre högra hörnet.
Välj Dela min skärm i rullgardinsmenyn. Skärmdelning bör börja efter tre sekunders nedräkning.
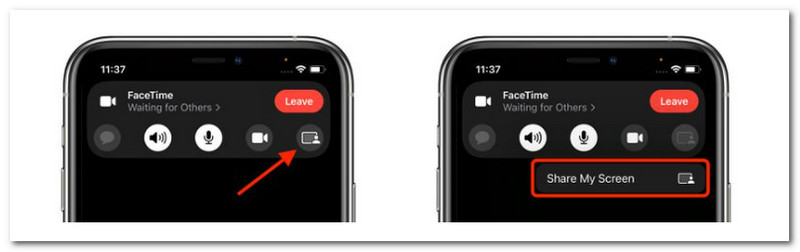
Du kan nu navigera till valfri app som du vill dela med de som ringer när skärmdelningen på FaceTime har börjat. För att indikera att FaceTime-skärmdelning är aktiv, kommer en delningsikon att upprätthållas i det övre vänstra hörnet av skärmen, och du kan trycka på den för att komma åt FaceTime-kontrollpanelen.
För följande process kan Mac-användare använda den när de ska dela sin skärm på FaceTime med sina Mac-enheter. Som vi alla vet är FaceTime också kompatibel med macOS. Utan vidare, här är steg för att dela din skärm på FaceTime med Mac.
Om du vill dela din skärm på en Mac använder du programmet FaceTime och slår ett nummer. När du är ansluten väljer du Skärmdelning knapp. Den här knappen ser ut som en rektangel med en person framför sig. Slå FaceTime ikonen i menyraden högst upp på skärmen.
Menyn kommer att växa och du kan dela ett specifikt fönster eller hela skärmen. Välj det alternativ du vill använda.
FaceTime kommer att uppmana dig att välja Fönster att dela om du väljer Fönster. Om du väljer Skärm, kan personen i andra änden av linjen se hela ditt Mac-skrivbord.
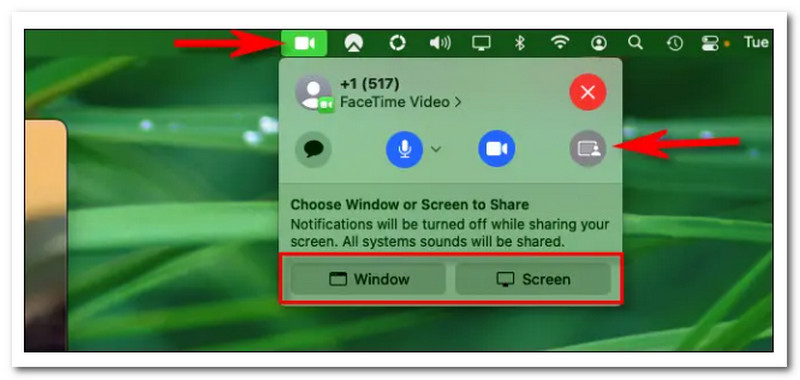
För att sluta dela din skärm, gå tillbaka till menyraden, klicka på FaceTime ikonen som nu är densamma som Skärmdelning ikonen och välj Sluta dela skärm.
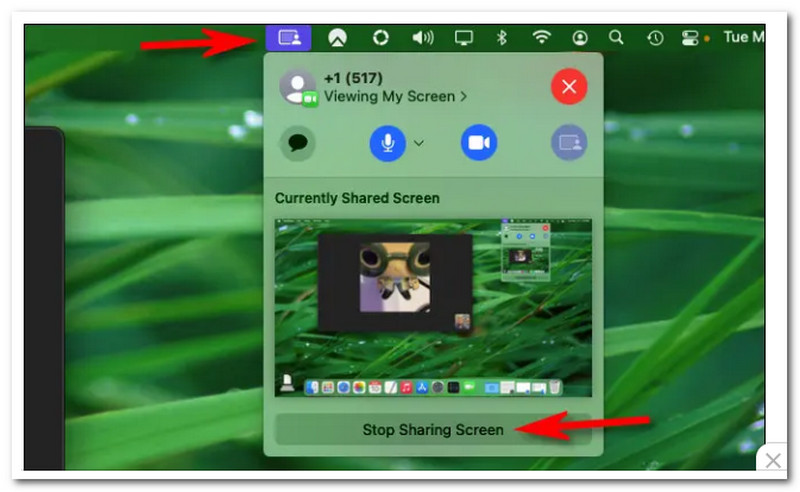
Skärmdelning kan återupptas när som helst. När du är klar med samtalet går du tillbaka till FaceTime-menyn och trycker på den röda knappen X knappen för att koppla från. Ha kul att dela!
Där har du det, det enklaste sättet att använda skärmdelning på din FaceTime med Mac. Se till att du följer varje steg så att vi förhindrar några hinder för att använda det.
De tidigare metoderna visar en enkel delning av vår skärm på FaceTime med hjälp av dess inbyggda funktioner. Processen blev enkel på grund av FaceTimes kompatibilitet med iPhone, iPad och Mac. Å andra sidan är att dela vår skärm på FaceTime med vår Windows-dator ett annat ämne. Denna process kan vara lite svårare för användaren, särskilt när de inte använder rätt programvara.
Med det, Aiseesoft telefonspegel kommer hit för att spara processen. Denna speglingsprocess gör det möjligt för alla att dela sin skärm på FaceTime, även på Windows PC. Se vad den erbjuder och lär dig hur du använder den med lätthet.
Rekommendation
◆ Ett verktyg för att enkelt spegla iOS- och Android-enheter till PC.
◆ Det stöder det senaste operativsystemet för iPhone och Android (iOS 16 och Android 12).
◆ Den visar alla typer av innehåll i realtid utan komplikationer.
◆ Spela in FaceTime och andra aktiviteter från iOS-enheten på datorn.
För att börja, gå till Aiseesoft Phone Mirrors officiella webbplats och ladda ner och installera den. Programvaran kan sedan köras.
Spegla iOS låter dig casta din iPhone-skärm till din PC. Klicka därför på den.
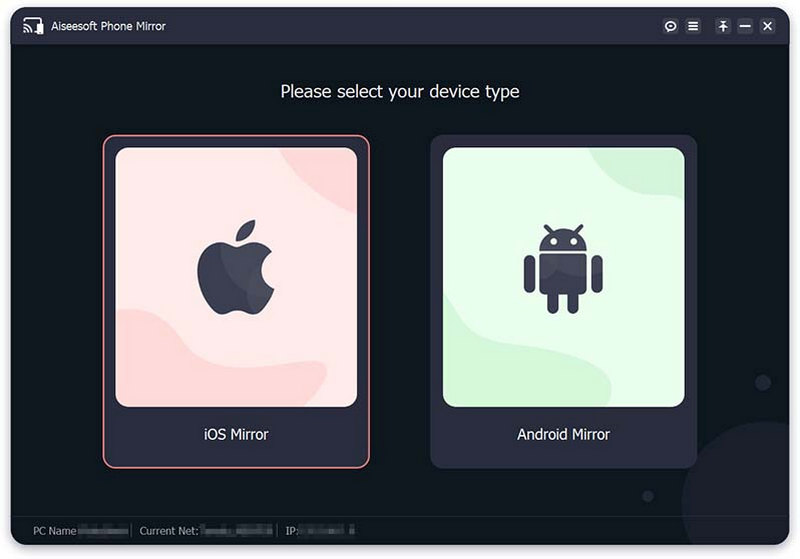
Det finns två sätt att länka din iPhone till din dator för att spegla den. Innan du går med, se till att din iPhone och PC är anslutna till samma WLAN/Wi-Fi-nätverk. Sedan för spegling av skärmen, om du vill casta din iPhone-skärm till din dator, välj Skärmspegling.
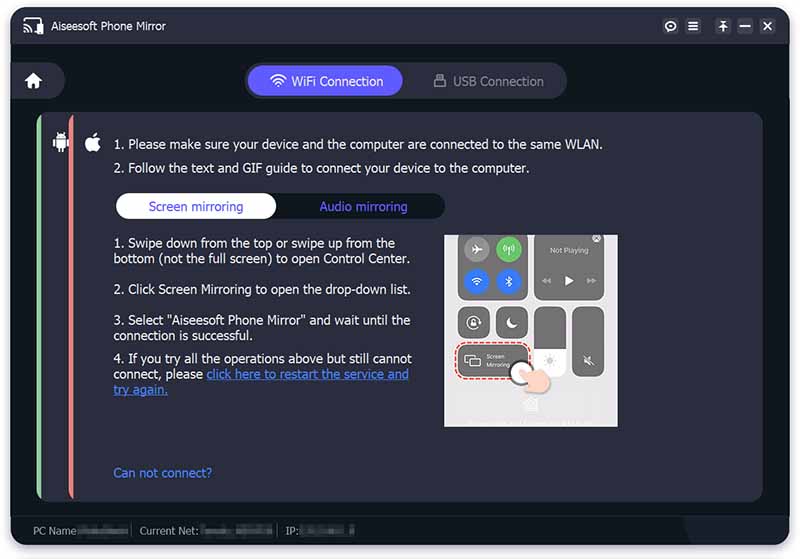
Svep senare på din iPhone ner uppifrån eller upp från botten för att komma åt Kontrollcenter. Sedan, tryck på Skärmspegling ikonen och välj Aiseesoft telefonspegel från rullgardinslistan. Vänta en stund tills anslutningen mellan din iPhone och datorn är klar.
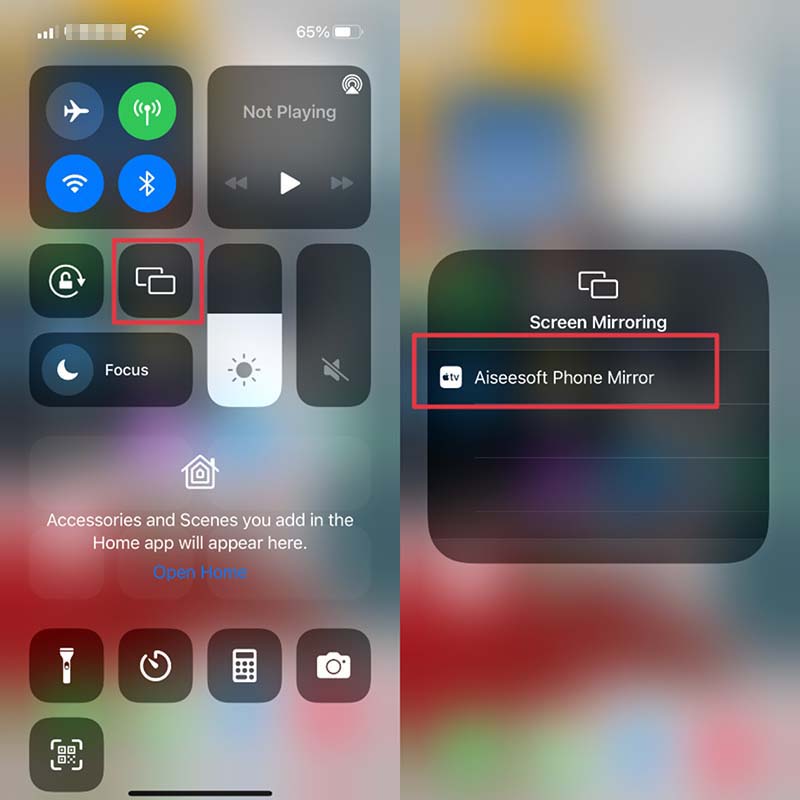
Du kan också använda Ljudspegling alternativet för att spegla ljudet från din iPhone till din PC. Öppna Kontrollcenter på din iPhone och tryck på symbolen i det övre högra hörnet. Expandera sedan uppspelningsmenyn och välj Aiseesoft telefonspegel. Slutligen kan du ansluta din iPhone till datorn och börja casta.
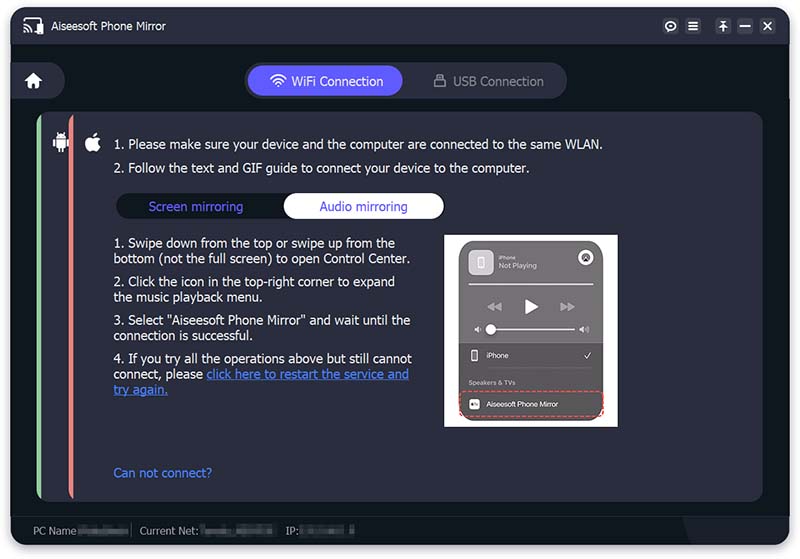
Följ dem ordentligt för att göra processen framgångsrik. Sedan, när anslutningen mellan din iPhone och PC är framgångsrik, kommer din iPhones skärm att projiceras direkt på datorn.
Det kan finnas flera anledningar till att du inte kan dela din skärm under ett Facetime-samtal. Titta igenom listan för att se om något av dessa stämmer in på dig!
◆ Kontrollera att dina enheter kör den senaste programvaran. Facetime-problem med skärmdelning har åtgärdats i iOS- och macOS-versioner.
◆ Starta om din iPhone, iPad eller iPod touch om du använder en.
◆ Undersök dina Facetime-inställningar. Gå till inställningar och se FaceTime. Stäng sedan av FaceTime på en iPhone, iPad eller iPod touch. Sedan omstart Det.
◆ Öppna FaceTime-appen på en Mac och navigera till Inställningar som du ser Kontonoch klicka sedan på rutan bredvid Tillåt FaceTime med detta konto.
◆ Kontrollera att AirPlay är aktiverat på båda enheterna. Gå till Kontrollcenter och se Skärmspegling. Efter det väljer du din enhet från din iPhone, iPad eller iPod touch-lista. Gå till den översta menyraden på din Mac och välj Öppna AirPlay-skärminställningar. Markera nu till Visa speglingsalternativ i menyraden när det är tillgängligt och Visa i Menyfältet.
Kan jag dela min skärm på FaceTime när jag använder Netflix?
Tyvärr är det förbjudet att dela din skärm när du använder Netflix på FaceTime. Den enda anledningen är de prenumerationer som baseras på den har. Som vi alla vet är prenumerationsbaserade applikationer förbjudna att dela på skärmen. Dessa applikationer inkluderar Netflix, Disney Plus och mer. Om du försöker dela din skärm medan du spelar en film på Netflix kommer du att kunna se en helt svart skärm på samma sätt som andra applikationer vi nämnde.
Kan jag dela skärmar på FaceTime på Android?
Ja. Det är möjligt att dela din skärm på FaceTime på Android. För att börja samtalet, tryck på FaceTime. När samtalet är kopplat trycker du på Dela innehåll ikonen längst upp på skärmen. Efter det, fortsätt att välja till Dela min skärm. Se till att stegen ovan gör din skärm synlig för alla i samtalet.
Är FaceTime-skärmdelning inaktiverad i iOS 15?
På Twitter tog Cupertino-behemoth också upp ett användarproblem om FaceTime-skärmdelningsfunktionen som inte fungerar i iOS 15, som verkar vara otillgänglig förrän senare i höst. För det vill vi hjälpa dig med dina bekymmer kring skärmdelning. SharePlay: Dela din skärm kommer att finnas tillgänglig senare i höst.
Slutsats
Därför kan vi dra slutsatsen att det är väldigt enkelt att dela din skärm på FaceTime. Vi behöver bara följa varje steg för att förhindra hinder för processen. Å andra sidan vet vi redan att det är möjligt att dela din delningsskärm på olika enheter, som på PC och Android. Med den processen kan vi se vikten av Aiseesoft Phone Mirror för att göra det till en framgångsrik och smidig transaktion. Således kan du få den nu och använda den med lätthet. För mer information som denna, besök vår hemsida nu.
Tyckte du att det här var användbart?
381 Röster