Strålkastare: AI-chatt, spel som Retro, platsväxlare, Roblox avblockerad
Strålkastare: AI-chatt, spel som Retro, platsväxlare, Roblox avblockerad
Mediaunderhållning blir snabbt enorm under decenniet. Olika branscher förbättras ständigt och existerar. Alla dessa typer av media ger specifika fördelar för oss alla. Detta media inkluderar filmer, artiklar och podcaster. Nuförtiden har podcaster blivit en av trenderna i denna tid av smitta. Vi kan dela olika lektioner, åsikter och betydelser för alla personer eller den specifika aspektgruppen genom en podcast.
Å andra sidan måste förmedla mening för olika människor ha olika element för att sprida den framgångsrikt. Att ha utmärkt ljudkvalitet är alltså en viktig faktor för det. Men vi kommer att behöva ett bra inspelningsverktyg för att göra det möjligt. Ett fantastiskt inspelningsverktyg kan vara programvara som är rik på funktioner. Dessutom kan det också vara ett verktyg som är lätt att använda. I linje med det kommer den här artikeln att introducera dig till två av de mest utmärkta inspelningsverktygen som finns på den digitala marknaden.
Dessutom, efter att ha känt till deras egenskaper och beskrivning, kommer vi att veta hur man spelar in en podcast använda verktygen. I slutändan kommer detta att fungera som en guide när du spelar in din podcast. Det syftar också till att hjälpa olika användare att göra sina ärenden på ett bekvämt sätt, särskilt med att spela in en podcast.

Det kan finnas många befintliga inspelningsverktyg på marknaden nuförtiden. Alla dessa kommer också med olika egenskaper och egenskaper. Det är därför vi har minskat dem till två för att välja det som är bäst och lämpligt för dig. Den första programvaran som är bra för att hjälpa oss spela in en podcast är Aiseesoft skärminspelare. Låt oss veta vad det handlar om och vilka funktioner det kan erbjuda för alla användare. Ta en titt på detaljerna nedan.
Pris: $25.00
Plattformar: macOS och Windows
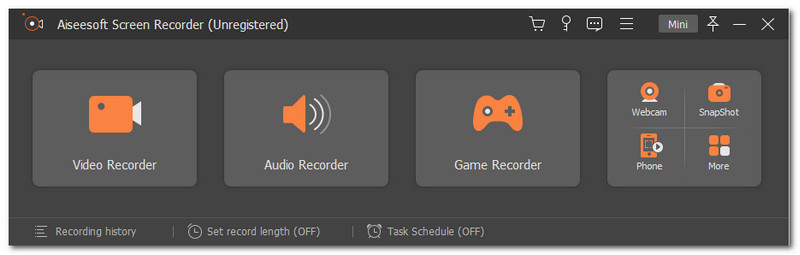
Aiseesoft skärminspelare tar sin plats som den bästa skärminspelningsprogramvaran på marknaden. Denna programvara är ett av få inspelningsverktyg som kan erbjuda alla våra nödvändiga verktyg. Den har olika funktioner för olika aspekter av vårt arbete. Således är inspelning av alla media nu möjligt med lätthet. Förutom skärminspelarens huvudfunktion kan den också hjälpa oss att spela in ljud. Det betyder att det inte är något problem att spela in en podcast med Aiseesoft Screen Recorder. Dessutom erbjuder den här programvaran bara det som är viktigt och det som är det enklaste sättet att slutföra vår uppgift. Som vi specificerar kan Aiseesoft Screen Recorder fånga vårt interna ljud. Allt ljud som vi kan höra i vår systemenhet kan fångas. Dessutom stöder den även inspelning av ljud som kommer från externa enheter som en mikrofon. Det kommer att vara en praktisk funktion som kommer att ge oss så mycket effektivitet. Sammantaget kommer dessa funktioner med en brusreducerande del för att ta bort onödigt brus i inspelningen.
Å andra sidan, här är de enkla stegen du kan ta för att spela in en podcast med Aiseesoft. Lär dig och var angelägen om varje detalj för att göra processen mer professionell och effektiv.
Du öppnar Aisesoft skärminspelare på din dator när vi startar processen.
Du måste vänta i några sekunder för att ladda verktyget. Direkt efter det kommer det att göra det möjligt för dig att se olika funktioner och ikoner som är fördelaktiga för vårt arbete.
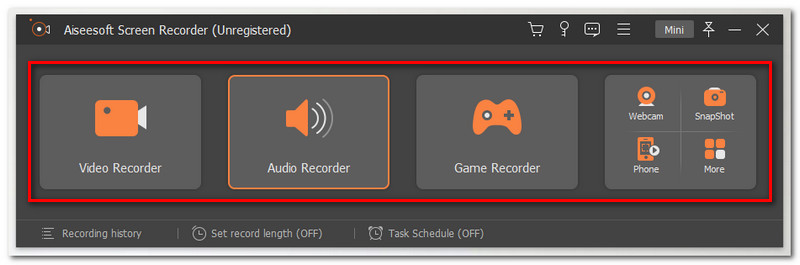
Därefter ska vi nu starta huvudprocessen för att spela in en podcast med Aiseesoft Screen Recorder. Från gränssnittet klickar du på Ljudinspelare i det mest vänstra hörnet. Det är i den andra ikonrutan för elementen.
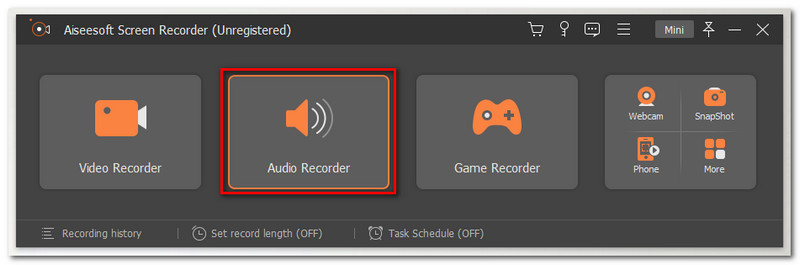
Därifrån kommer en ny flik att visas där du kan se uppsättningen av olika verktyg som vi kan använda för att ändra vår inspelningsprocess. Vi ska inte glömma att aktivera eller ställa in Systemljud och den Mikrofon. Du behöver bara slå på dem genom att skjuta knappen åt höger.
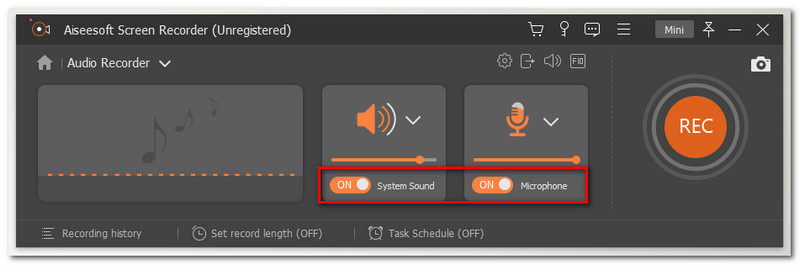
Om du nu är bra med modifieringen startar vi inspelningen. Leta upp REC knappen längst till vänster och klicka på den. Du kan nu börja tala för din podcast.
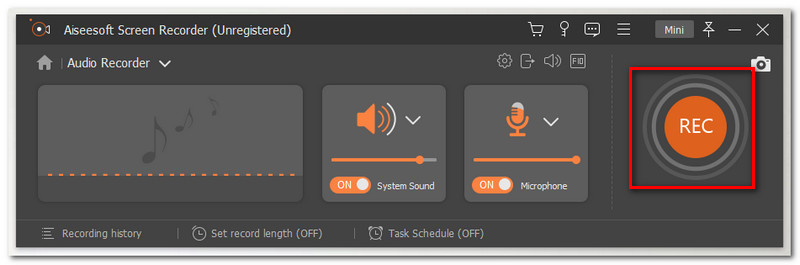
Medan du talar och uttalar alla ord för din podcast, låt inspelaren köra. Du kan bara klicka på Sluta ikonen på den lilla flytande fliken om du redan har avslutat ditt tal. Klicka sedan på Spara och välj den mapp där du vill spara den.
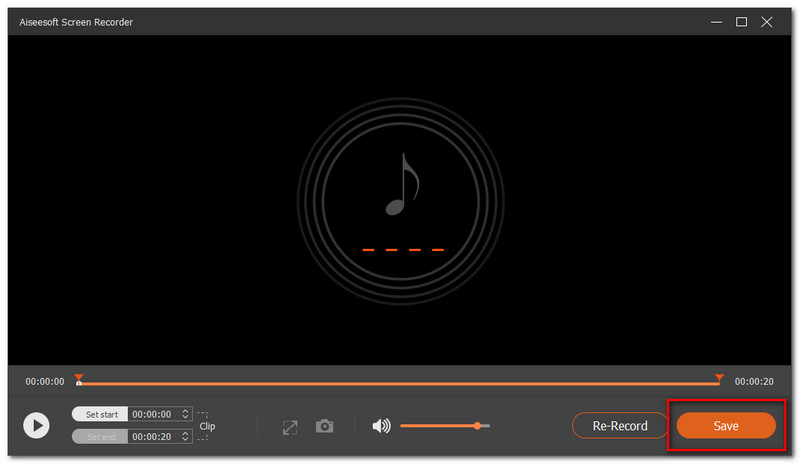
Plattformar: Windows, macOS, Linux..
Pris: Fri
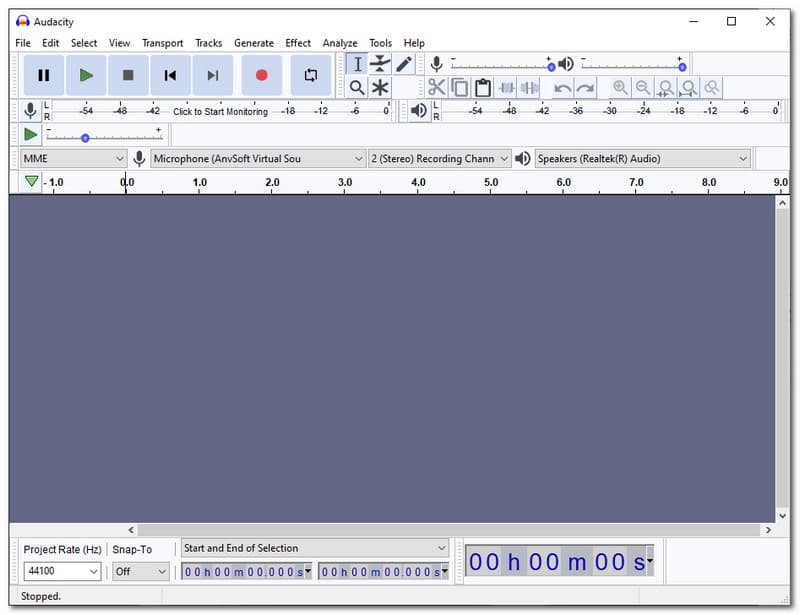
Audacity är programvara med öppen källkod som kan stödja flera plattformar. Den fungerar som en multi-track media editor som är effektiv med våra ljudspår. Dessutom är den också effektiv och effektiv att använda vid inspelning av vårt ljud. Genom tiderna gör utvecklarna av Audacity kontinuerligt sitt jobb med att förbättra de tjänster de erbjuder. Som en översikt har denna programvara inspelningsfunktioner och förbättrar din produktion. Denna funktion inkluderar mixern och digitaliserade inspelningar från olika medier. Det betyder att Audacity är ett bra verktyg som vi kan använda för att fånga vår insikt i form av en podcast.
I linje med det, här är riktlinjerna vi bör känna till om Audacity. Det låter dig spela in din podcast utan att uppleva komplexiteten i processen.
Gå till Audacitys webbplats och installera programvaran på din dator. När du har gjort det öppnar du Djärvhet på din dator.
Eftersom öppningsprocessen pågår kontinuerligt kommer du att börja se olika element och verktyg som vi kan använda längs vägen.
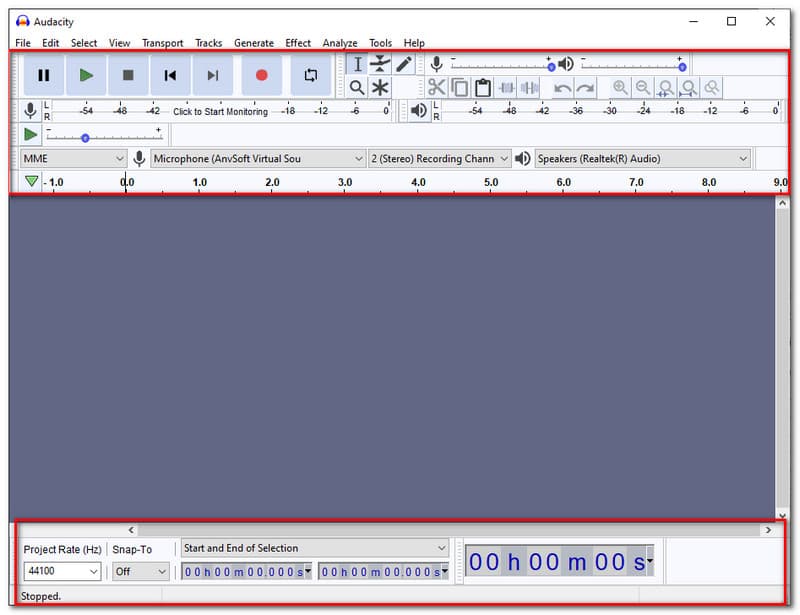
Innan du startar själva inspelningen måste du se till att din Mikrofon är lämpligt på set. Kontrollera den mikrofon du använder i listrutan. Välj rätt element i mikrofonen du använder för att fånga ljudet för din podcast framgångsrikt.
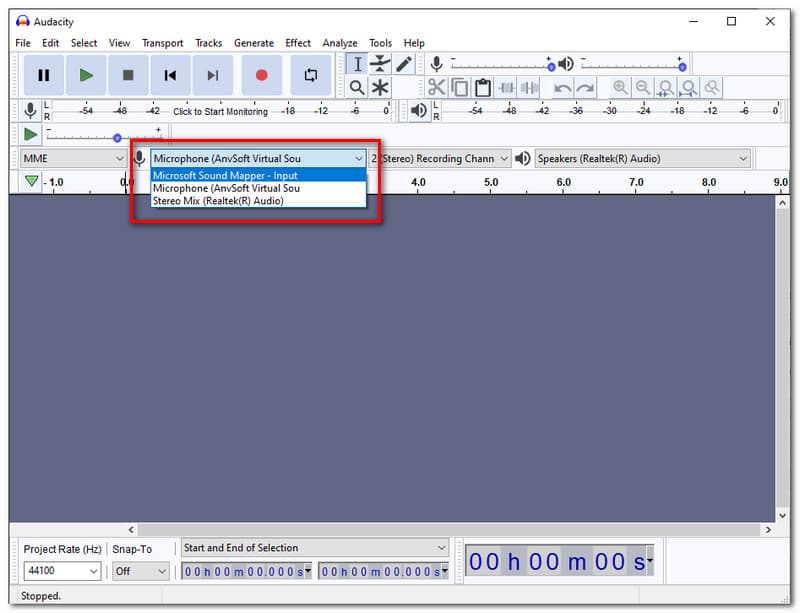
Du har också ett annat val att ändra. Du kan också ändra Projekthastighet (Hz) för en vacker inspelningsutgång.
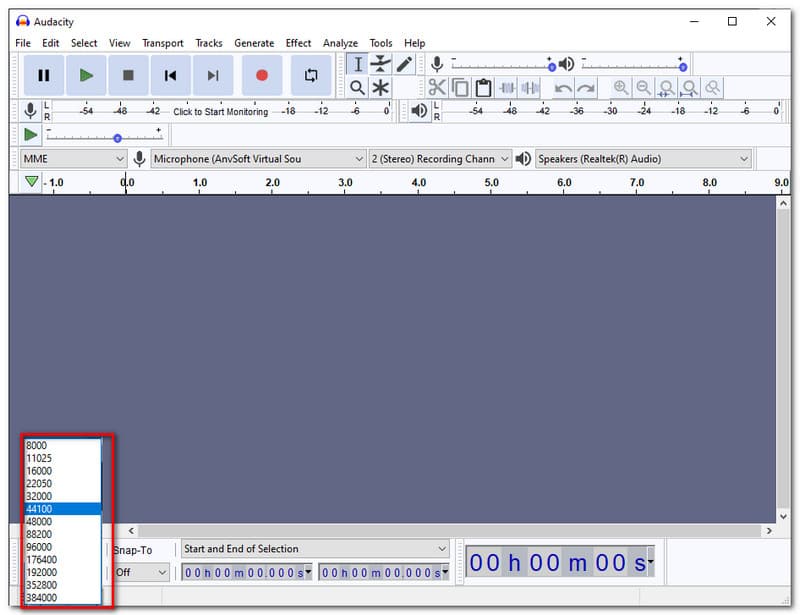
Om allt du behöver nu finns på setet kan du börja spela in en podcast. Klicka på Rec knappen i den övre delen av gränssnittet. Den kommer vanligtvis i rött.
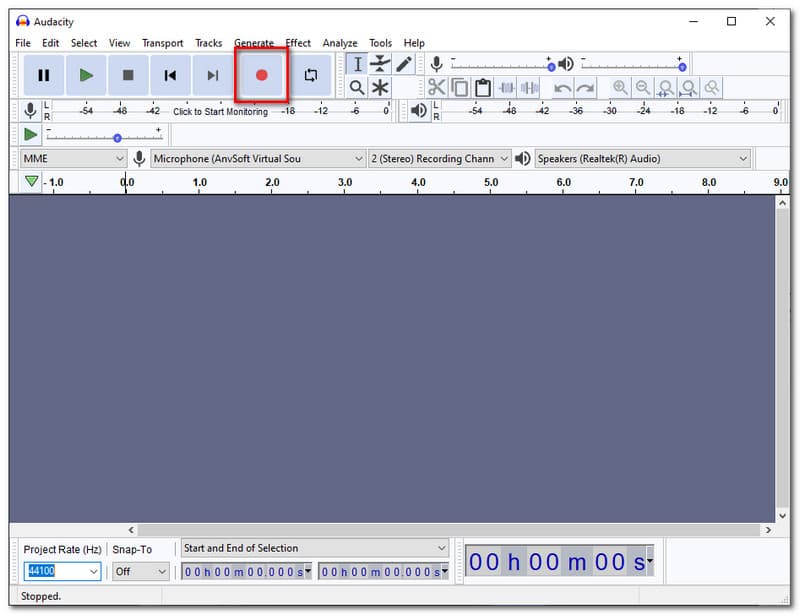
Som den pågående inspelningsprocessen kommer du att se en vågskala i gränssnittet. Det symboliserar att du spelar in.
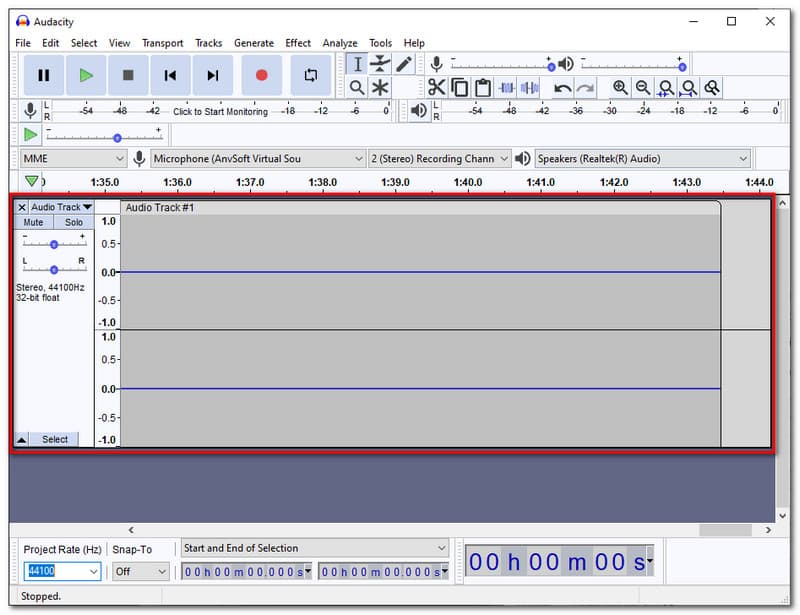
Om du är klar med din podcast, klicka på Sluta ikonen överst i gränssnittet för att stoppa inspelningsprocessen.
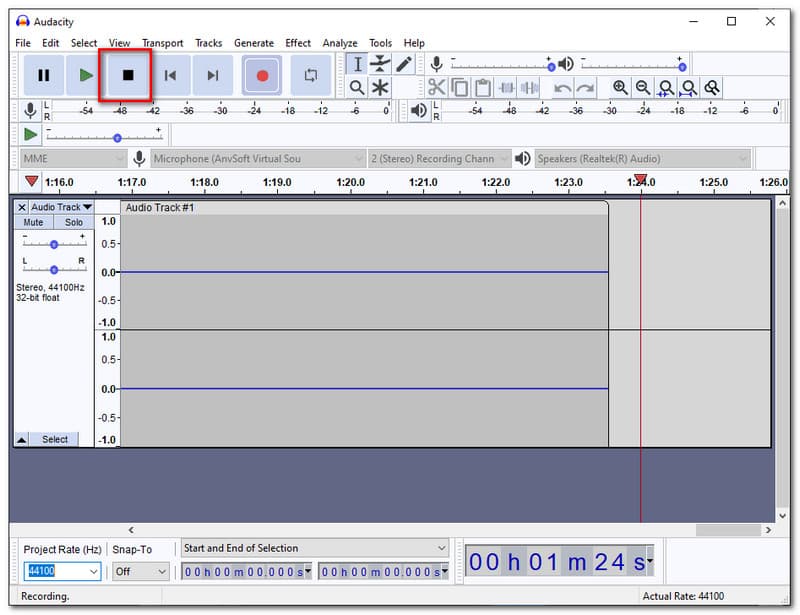
Du kan också lyssna på din inspelning som en extra funktion direkt. Det är möjligt via den inbyggda ljudspelaren den erbjuder.
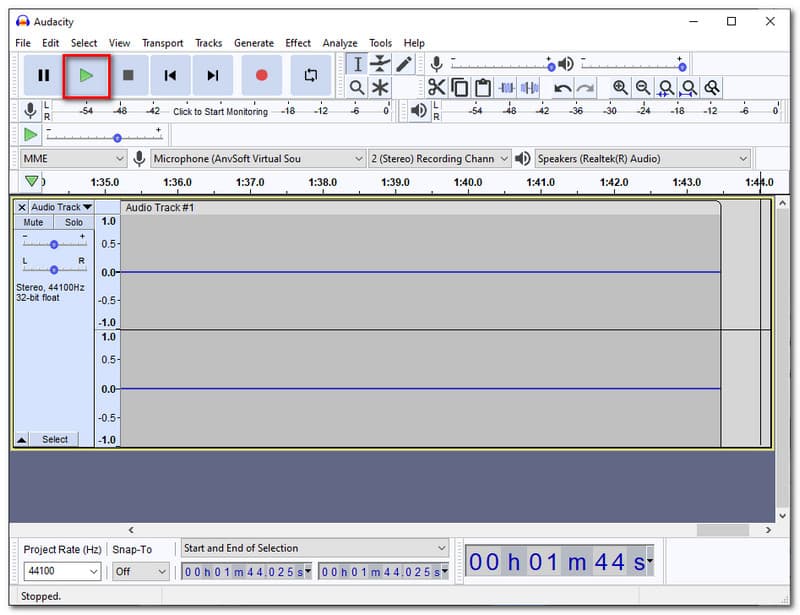
När vi sparar dina utdata, gå till Fil fliken, välj Spara projekt, klicka sedan under den Spara som.
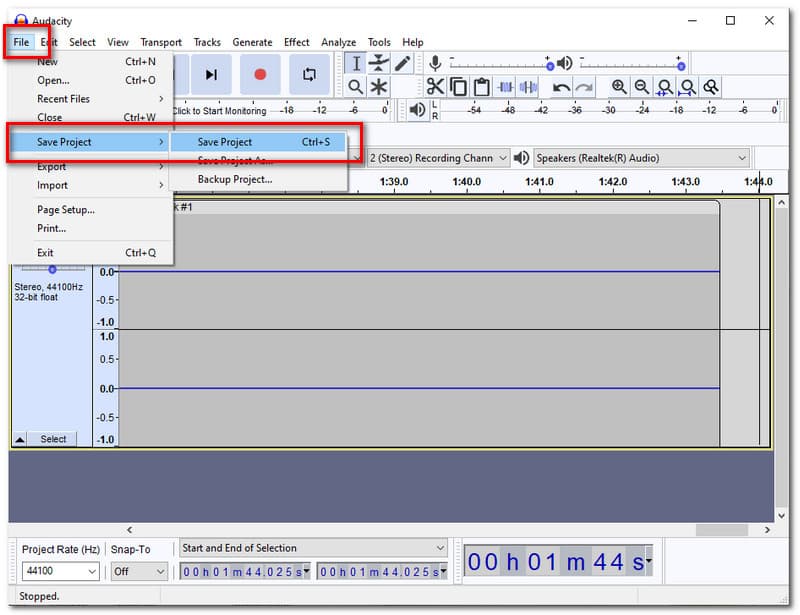
Slutligen väljer du den mapp där du vill spara inspelningsutdata.
Vad är anledningen till att jag inte spelade in ljud med min dator?
Det kan finnas olika anledningar till att du inte spelar in ljud med dina datorer. Men det finns några vanliga orsaker till att användare upplever detta för det mesta. En av dessa är den felaktiga konfigurationen och aktiveringen av din mikrofon och ljud till programvaran du använder. För det andra är de felaktiga plugin-program för de externa enheter du använder. För det tredje kan det finnas problem med tredjepartsproblem. Alla dessa kan vara en av anledningarna till att du upplever problemet. Att kontrollera allt du behöver göra innan inspelningsprocessen är ett utmärkt steg för att lindra dessa hinder.
Varför kan jag inte hitta sparknappen med Audacity?
Sparningsprocessen med fräckhet kommer med ett lite unikt tillvägagångssätt. Fliken Spara finns under Fil. Du behöver bara komma åt den och hitta Spara projekt i droplistan. Därifrån kan du nu spara din inspelning utan komplikationer.
Vilket är det mest rekommenderade formatet för en podcast?
En podcast innehåller vanligtvis bara ett ljudelement. Därför rekommenderas det starkt att spara den som MP3 för kompatibilitet. Många lyssnings- och ljudspelare stöder MP3-podcaster som Spotify och Apple Music.
Slutsats
De är två av de vackraste inspelningsverktygen vi kan använda för att spela in en podcast. Vi ser några av deras funktioner som kan hjälpa oss i inspelningen. Å andra sidan kan vi också se hur enkelt det är att spela in ljud med Aiseesoft Screen Recorder. Men Audacity ger oss också övertygande funktioner med våra inspelningsutgångar. Sammantaget är båda verktygen utmärkta för att ge oss den tjänst vi behöver utan podcasts. Vi hoppas att den här artikeln hjälper dig med ditt arbete. Du kan också besöka vår hemsida för fler lösningar som du kan behöva.
Tyckte du att det här var användbart?
286 Röster