Strålkastare: AI-chatt, spel som Retro, platsväxlare, Roblox avblockerad
Strålkastare: AI-chatt, spel som Retro, platsväxlare, Roblox avblockerad
I allmänhet kan oallokerat utrymme inte användas för att lagra data direkt innan det är partitionerat, så de flesta Windows-användare kommer att dela upp sin hårddisk i olika partitioner för att lagra olika data. En partition kan skapas under eller efter Windows-installationen via Diskhantering, DiskPart-kommandot eller ett tredjepartsverktyg.
partitioner i Windows File Explorer. Sedan presenteras partitionerna som extra oallokerat utrymme i Diskhantering. Det vill säga, din partition är förlorad eller raderad, vilket vanligtvis följs av att alla datum på den raderas. När det väl inträffar måste du vilja återställa förlorad partition i Windows 10 för att få tillbaka dina data.
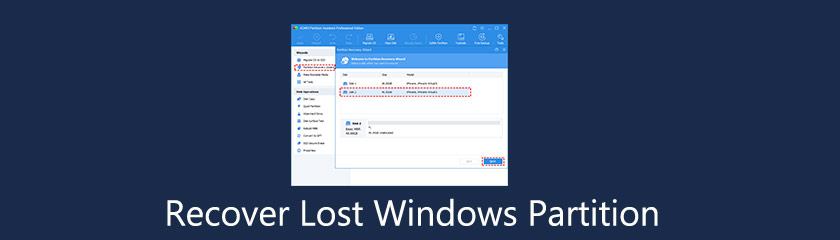
Innan du utför partitionsåterställning i Windows 10, låt oss ta reda på varför en partition kommer att gå vilse? Här är en lista över de mest möjliga orsakerna:
◆ Felaktig drift. Du kan skriva fel DiskPart-kommandon eller klicka på några okända knappar så att partitionen raderas av misstag.
◆ Skadad partitionstabell. Partitionstabellen gör skillnad för att registrera all information om volymer. När partitionstabellen är skadad eller skadad av vissa fel, är det lätt att orsaka partitionsförlust.
◆ Dåliga sektorer. En partition med en dålig sektor kanske inte känns igen av din dator, så den kommer att visas som oallokerat utrymme.
◆ Virus och skadlig programvara. Om din dator är infekterad av virus eller skadlig kod kommer din partition sannolikt att påverkas, vilket resulterar i att partitionen raderas.
◆ Partitionera om hårddisken. Alla befintliga partitioner på din disk kommer att raderas när hårddisken partitioneras om.
I det ögonblick när du inser att din partition försvinner, agera inte förhastat för eventuella felaktiga åtgärder kan orsaka permanent dataförlust. Även om det är enkelt att återställa raderad partition, måste du fortfarande vara mycket uppmärksam på följande meddelanden för att öka chanserna för framgångsrik partitionsåterställning.
◆ Lägg inte till nya data på hårddisken. Om du fortsätter att spara data på den kan förlorad data förstöras eller skrivas över och sedan aldrig återställas.
◆ Ändra inte den aktuella partitionstabellen. Som vi nämnde ovan spelar partitionstabellen en viktig roll, så att ändra den nuvarande inställningen riskerar att förstöra andra bra partitioner.
◆ Formatera inte om hårddisken. Detta bör vara ditt sista val eftersom formatering av hårddisken innebär att du kommer att förlora all data på den förlorade partitionen för alltid.
◆ Skapa inte en ny partition. Att skapa en ny partition på den förlorade partitionen kommer att orsaka överskrivning av data, vilket är omöjligt att återställa.
Så hur återställer man raderad partition i Windows 10? Från beskrivningen ovan, när partitionen går förlorad, måste du vara noga med att minska sannolikheten för att data inte kan återställas. Därför kan det fungera effektivt och effektivt att välja ett lättanvänt och professionellt verktyg för återställning av partitioner. Här rekommenderas en partitionshanterare vid namn AOMEI Partition Assistant Professional till dig. Med ett användarvänligt gränssnitt och enkel hanteringsprocess har denna programvara ett gott rykte diskhantering för Windows 10, 8, 7, XP, Vista och den senaste Windows 11, även återställa raderade partitioner. Om du är en datorgrön hand kan du följa guiden nedan för att prova på egen hand.
Installera och kör AOMEI Partition Assistant Professional. Välj "Partition Recovery Wizard" i "Wizards" på den vänstra panelen. När du kommer in i det nya fönstret, välj en disk (här ta Disk 2 som exempel) som du vill återställa och klicka sedan på 'Nästa'.
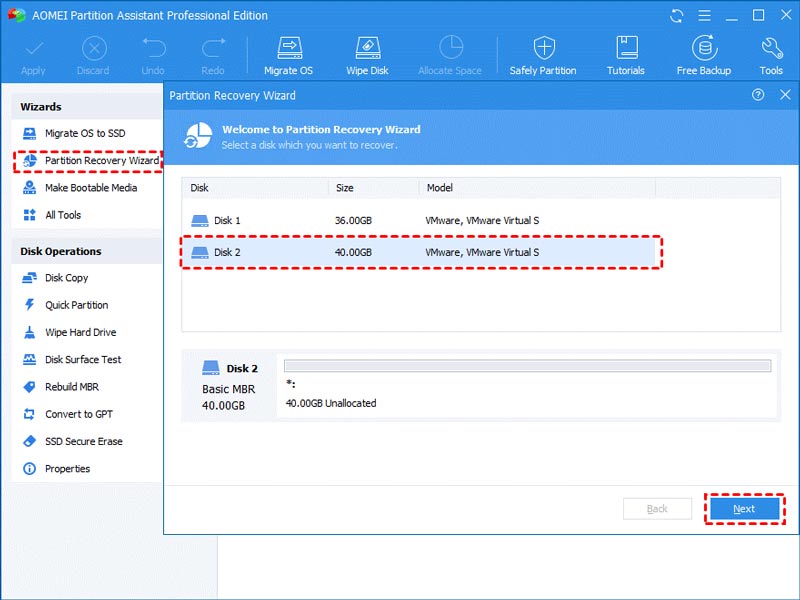
Då kommer du att se två söklägen. Det rekommenderas att du kan välja Snabbsökning för första gången. Om det misslyckas kan du vända dig till Fullständig sökning.
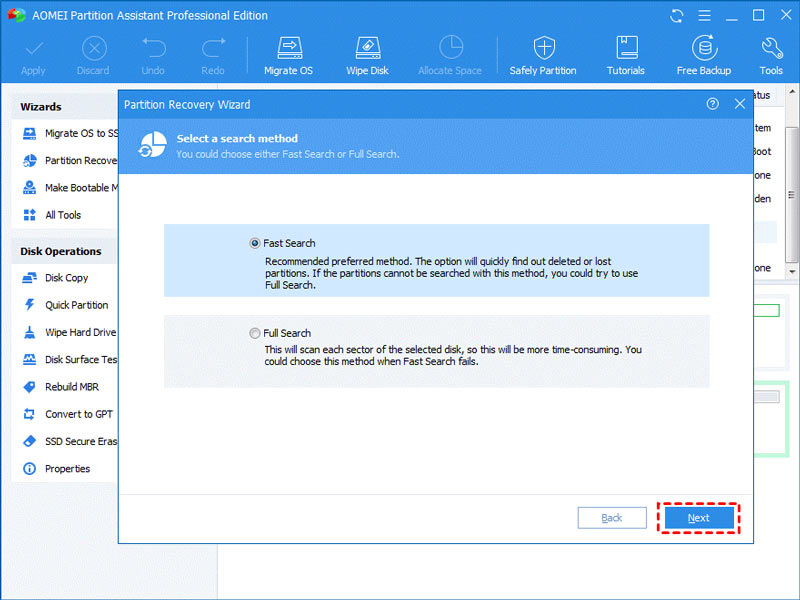
När den borttagna eller förlorade partitionen har hittats kommer den att listas enligt följande, välj sedan den du vill återställa och klicka på "Fortsätt" för att fortsätta.
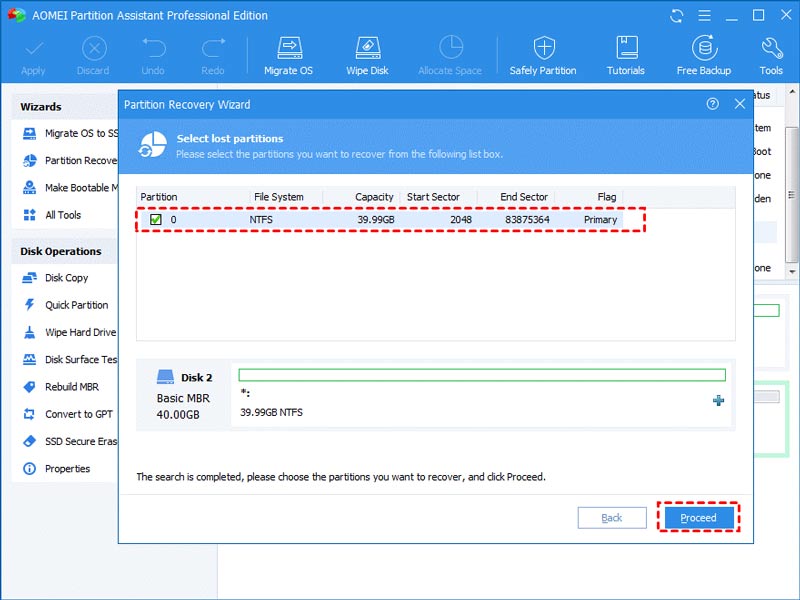
Om dina partitioner har återställts framgångsrikt kommer du att få ett grattismeddelande. Klicka på "Slutför" för att avsluta.
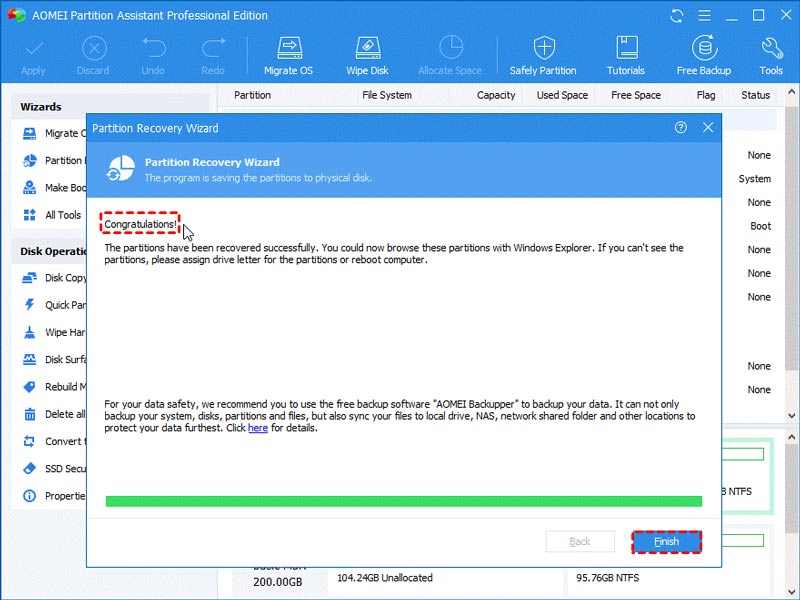
Sedan kan du bläddra i Windows File Explorer för att kontrollera om den förlorade partitionen är återställd eller inte. Om det finns filer lagrade på partitionen tidigare, kommer du att se att filerna också kommer tillbaka automatiskt efter att partitionen har återställts.
Slutsats
Hur återställer jag förlorad partition i Windows 10? Som vi kan se är det inte svårt att göra det med hjälp av AOMEI Partition Assistant Professional. Om du har problem med borttagning av partitioner, ladda ner AOMEI-programvaran för att återställa den raderade partitionen med data tillbaka omedelbart. Dessutom är det ingen dålig vana att säkerhetskopiera dina data regelbundet, t.ex. klona hårddisk till SSD gratis för att få en dubblett av allt innehåll på originaldisken eller bara klona partitionen där du lagrar dina viktigaste data.
Tyckte du att det här var användbart?
231 Röster