Strålkastare: AI-chatt, spel som Retro, platsväxlare, Roblox avblockerad
Strålkastare: AI-chatt, spel som Retro, platsväxlare, Roblox avblockerad
Ett WiFi-lösenord är en av de viktigaste uppgifterna vi inte bör publicera. Det är en dörröppning som gör att vi kan ansluta till den digitala världen via internet. Därför måste vi hålla detta privat för att förhindra att internet saktar ner och ta bort parasiter som ansluter till internet utan att ens betala. Men ibland tenderar vi att glömma vårt WiFi-lösenord på grund av för många tecken eller för komplicerade ord. För den situationen, oroa dig inte och få panik eftersom vi har en lösning för det. Det här inlägget kommer att ge dig olika svar på hur man återställer wifi-lösenord utan alltför många komplikationer. Allt du behöver göra är att titta och följa stegen vi kommer att tillhandahålla på ett adekvat sätt. Utan ytterligare diskussion, här är några praktiska sätt att återställa WiFi-lösenord. Må den här artikeln hjälpa dig att återställa ditt WiFi-lösenord.
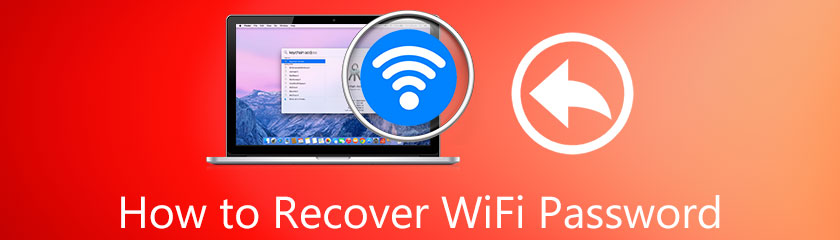
Innehållsförteckning
Det här är de få metoder som vi kan följa för att återställa WiFi-lösenord från iPhones.
1. Gå till din Safari och skriv in IP-adress av din router. Du kan se denna information i det bakre hörnet av din router.
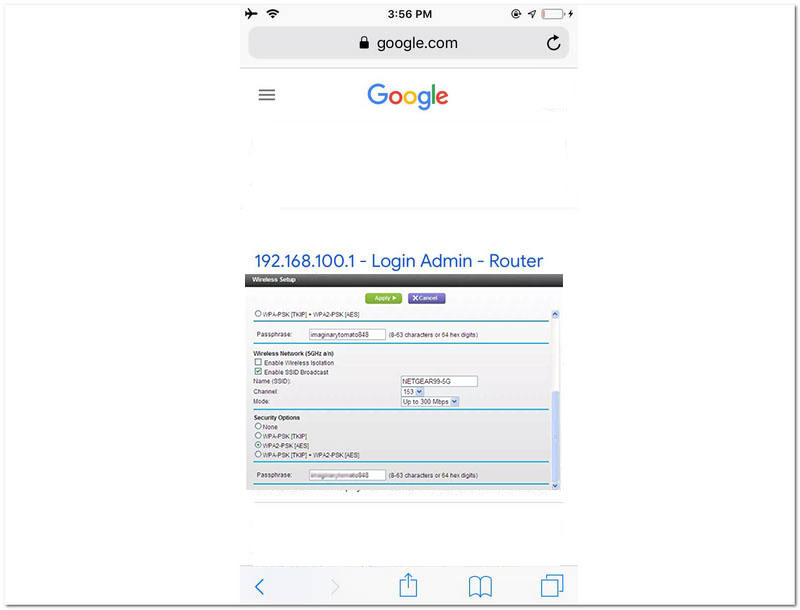
2. Sätt i Användarnamn och Lösenord för att komma åt Administration av ditt wifi-lösenord.
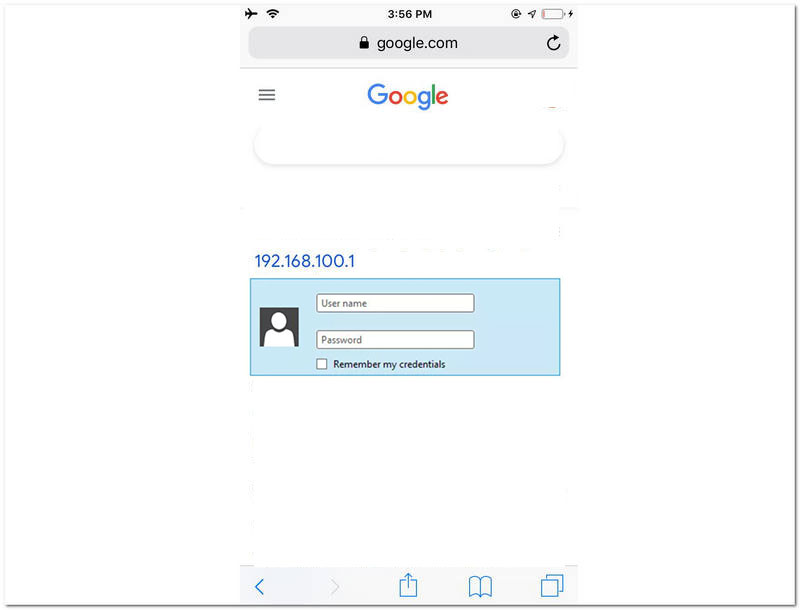
3. Efter att ha angett administratören för ditt nätverk, hitta Trådlös eller WiFi del och klicka på den.
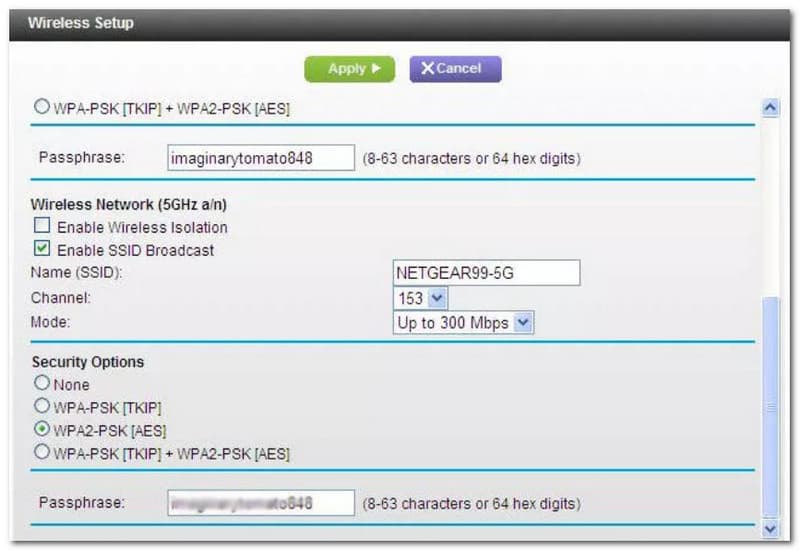
4. Från Trådlös del kommer du att se lite information om ditt WiFi inklusive lösenordet. I den här delen kan du också ändra och återställa ditt WiFI-lösenord.
1. Leta upp Återställa hål på baksidan eller sidohörnet av din router. Nyp sedan ihop den med metallpinnen i cirka 3-5 sekunder. Din router bör nu börja blinka som ett tecken på omstart.
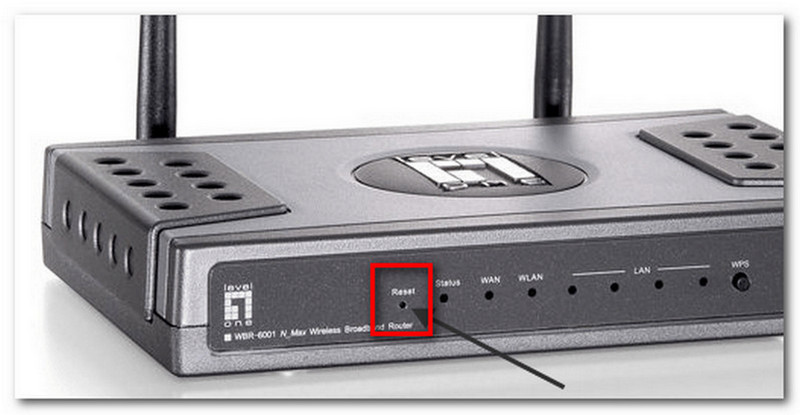
2. Efter återställning, följ Metod 1 ovan och ställ in ditt WiFi-lösenord igen.
Vi kan använda olika applikationer för återställning av WiFI-lösenord för att återställa vårt WiFi-lösenord på Android. Vi kan få dem på Google Playstore. En av dem är WiFi-lösenordsåterställning. Denna applikation är en av de bästa lösningarna för många användare för att återställa sina WiFi-lösenord. Det är ett effektivt verktyg som också är lätt att använda.
Av den anledningen kommer vi att visa dig det rätta steget för att återställa ditt lösenord utan problem. Kontrollera stegen nedan och se till att du följer dem korrekt. Låt oss nu återställa ett WiFI-lösenord på Android med hjälp av applikationen WiFi Password Recovery utan ytterligare förklaringar.
1. Öppna WiFi Återställning av lösenord på din Android-telefon. Tillåt sedan den behörighet den kräver att du har. Främst kommer det att aktivera applikationen för lagring och plats.
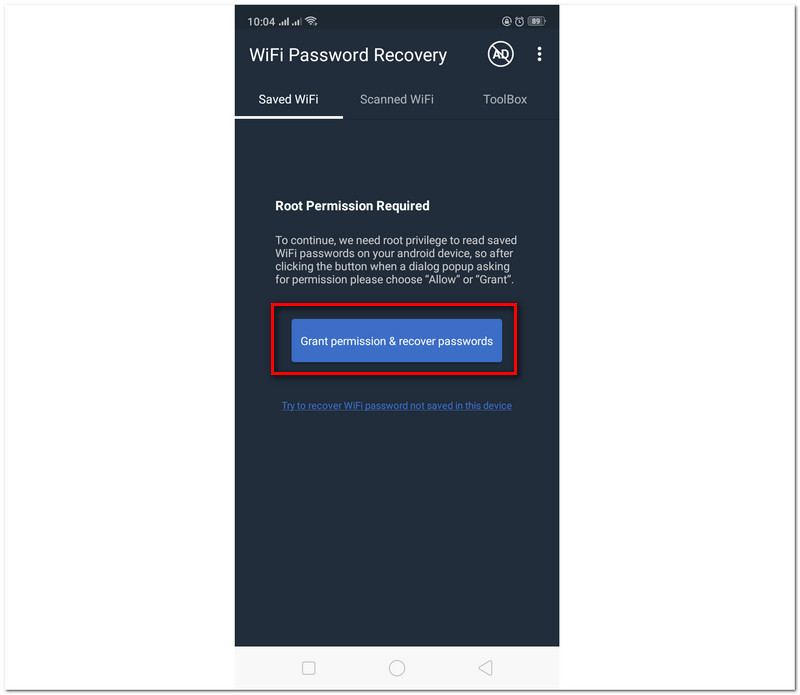
2. Efter att ha gett tillstånd för plats och lagring, gå till Skannat wifi. Därifrån ser du tillgängliga WiFi-nätverk i närheten.
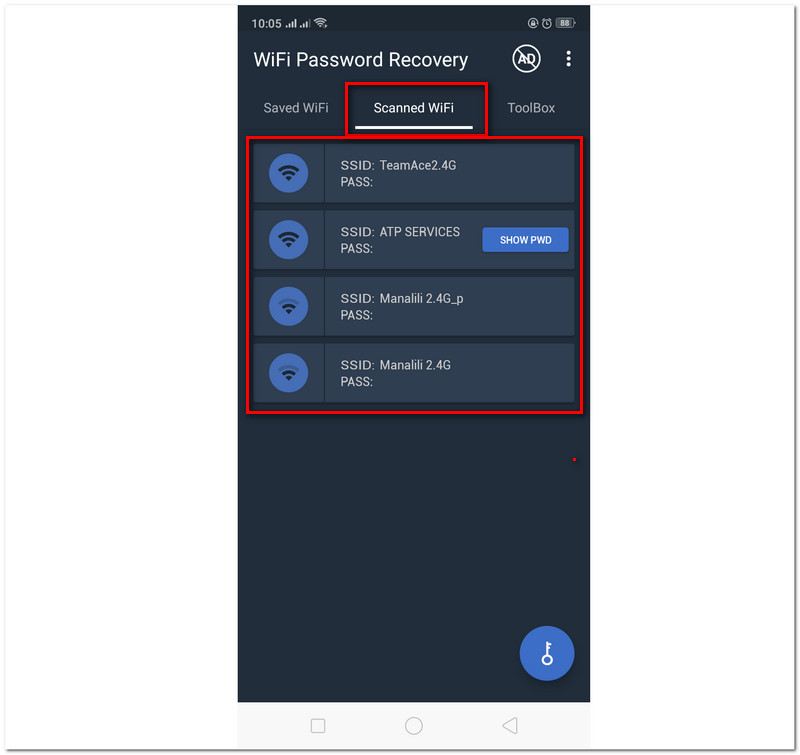
3. Det finns en knapp på höger sida av nätverksnamnet som säger VISA PWD för att se ditt lösenord. Den knappen låter dig se ditt nätverkslösenord.
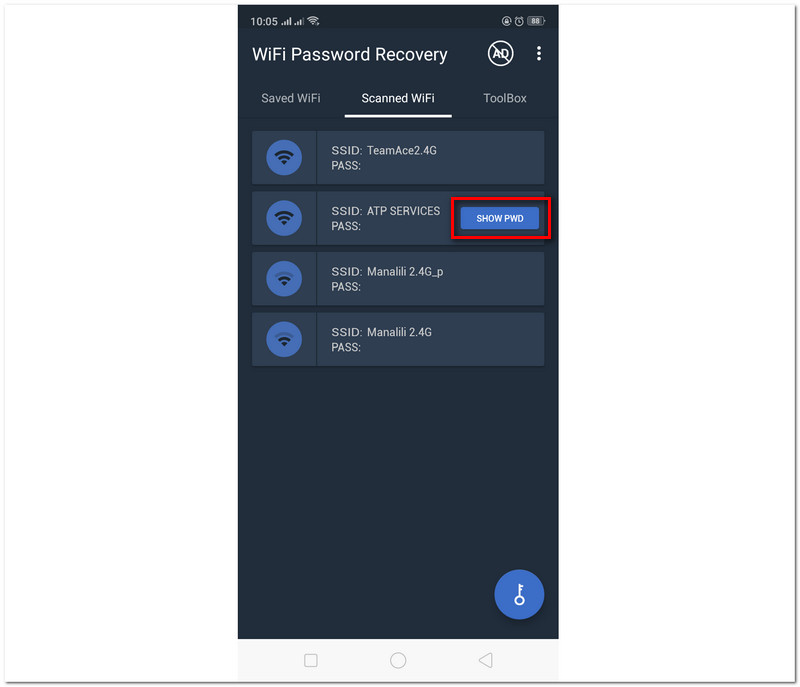
4. Å andra sidan kan du se en nyckel- knappen nedan. Klicka på den för att starta återställningsprocessen.
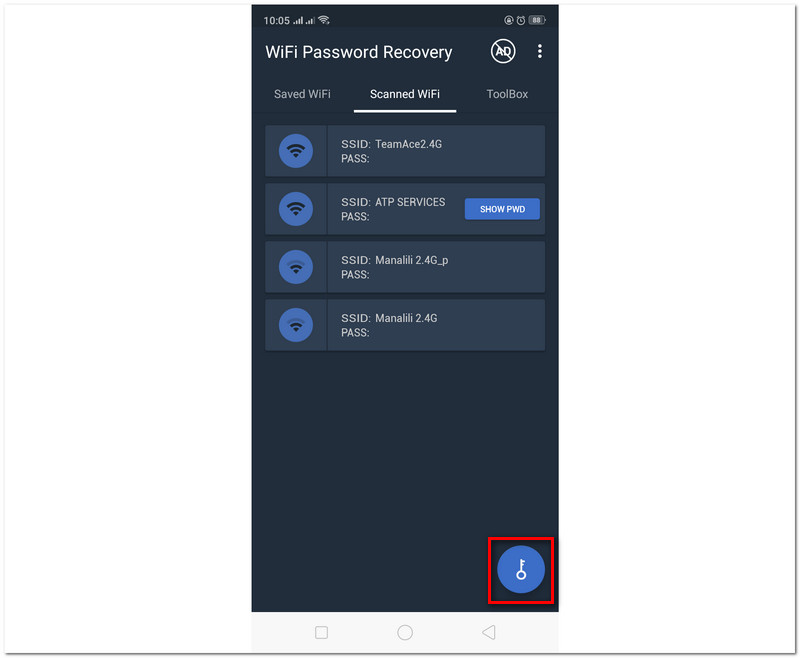
5. Slutligen måste du vänta några sekunder på återställningsprocessen. Sedan efter det är processen för att återställa ditt WiFi-lösenord nu framgångsrikt.
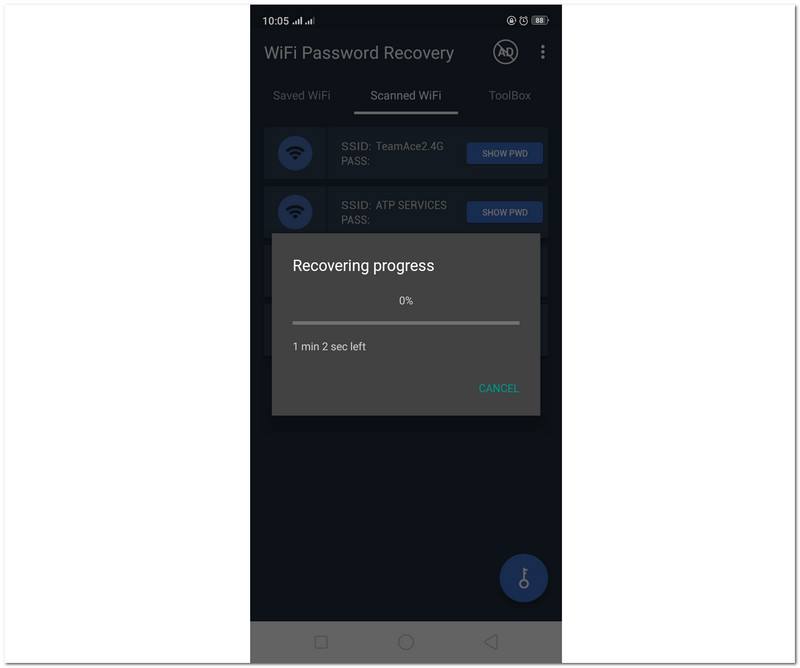
1. Gå till Ansökningar. Hitta Verktygoch klicka på Keychain Access.
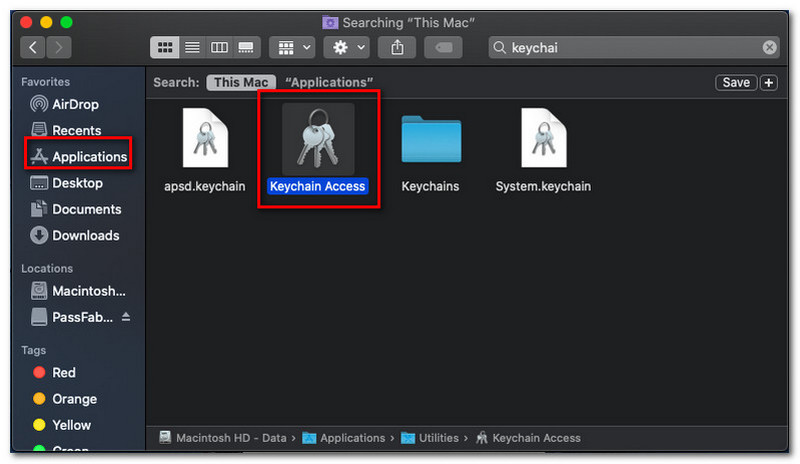
2. Från Tillgång till nyckelring, gå till Logga in del på höger sida av gränssnittet, och lokalisera de lokala objekten, som vi kan se under inloggningen.
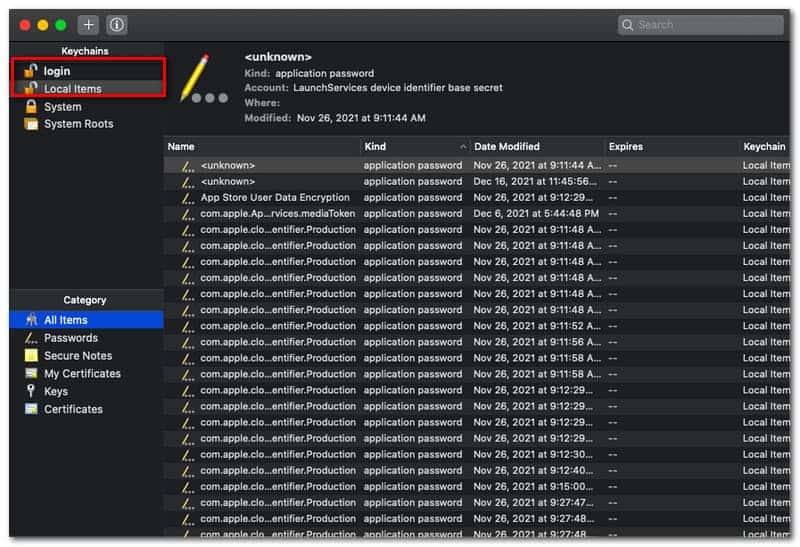
3. Klicka sedan på Typ, och det kommer att ge dig Flygplatsnätverkslösenord. Dubbelklicka på nätverket så ser du ditt WIFI-lösenord.
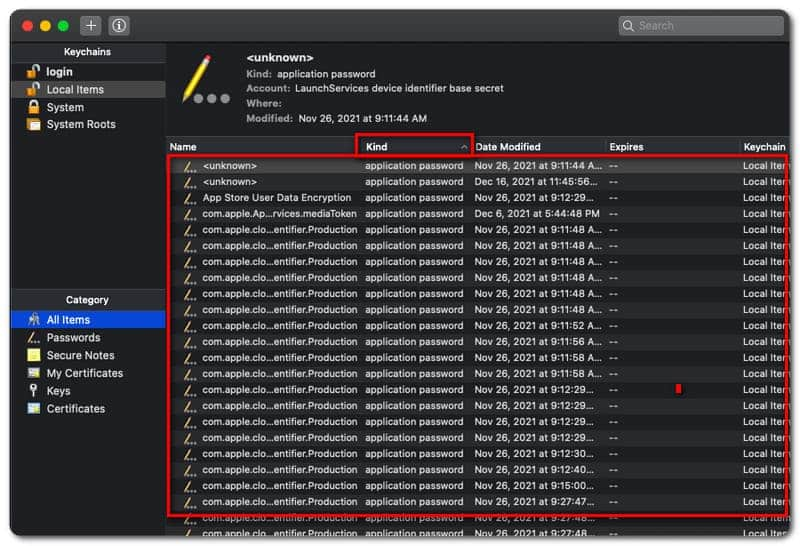
Processen att återställa WiFi-lösenord på Windows kan vara en omedelbar process med hjälp av en Processen att återställa WiFi-lösenord på Windows kan vara en omedelbar process med hjälp av ett fantastiskt verktyg. Att välja ett bra verktyg är därför viktigt för dig just nu, som PassFab WiFi-nyckel, som hjälper dig att återställa ditt WiFi-lösenord. Som en översikt över vad det här verktyget kan göra kan det här verktyget visa dig ditt WiFi-lösenord utan komplikationer.
Till exempel, för det mesta återställer vi ett specifikt WiFi-lösenord eftersom vi bara har glömt det. Av den anledningen kommer vi i den här delen att återställa ett WiFi-lösenord genom att bara titta på det genom PassFab på en Windows-dator. Det låter spännande, eller hur? För det, här är enkla instruktioner vi måste följa om hur man återställer WiFI-lösenord på Windows 10, 8 och mer.
1. Öppna PassFab WiFi-nyckel. Därifrån kommer du att se olika information om ditt WiFi-nätverk. Det inkluderar WiFi-namnet, krypteringstypen och autentiseringsmetoden.

2. Sedan efter att ha gjort det första steget kan du nu hitta eller hitta den WiFi-anslutning som du vill se lösenordet. Klicka bara på den och gå till Lösenord trolldryck.
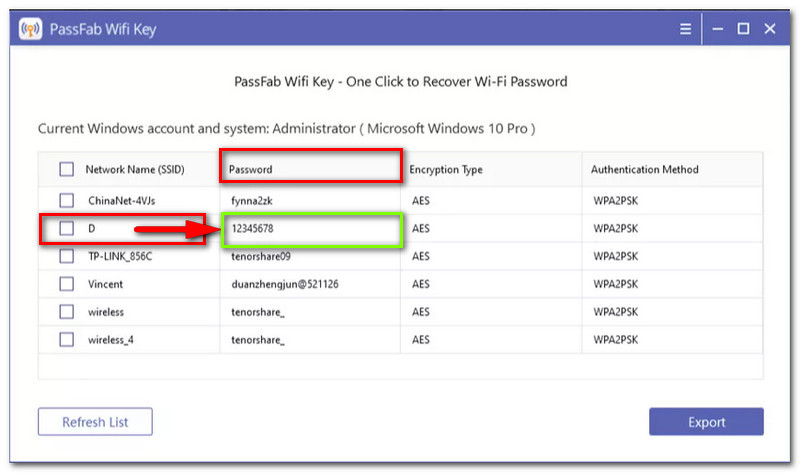
3. Som ett extra steg, exportera informationen om ditt wifi-lösenord genom att fylla i Kryssruta till vänster om varje nätverksnamn. Du kan nu klicka på Exportera knappen, som vi kan se längst ner i gränssnittet. Efter det kan du nu välja filplatsen från ditt system och spara den.

Vilket är det bästa verktyget för att ändra mitt WiFi-lösenord efter återställning?
Det finns faktiskt många verktyg som vi kan använda när som helst för att ändra vårt WiFi-lösenord. Att ändra vårt WiFi-lösenord är också en viktig sak vi behöver göra, särskilt efter att ha återställt det glömda lösenordet. I linje med det är PassFab WiFi Key ett av de ledande verktygen för att ändra vårt lösenord. Det erbjuder en säker service och en smidig process.
Kan jag återställa mitt WiFi-lösenord online?
Ja. Du behöver dock din routers IP-adress och administratörens användarnamn och lösenord. All denna information finns på baksidan av din router. Skriv först in IP-adress i din webbläsare. Gå in i Användarnamn och Lösenord. Därifrån går du till Trådlös portion och ändra ditt WiFi-lösenord nu.
Hur återställer jag Wifi-lösenordet från Google Server?
Gå till din WiFi-inställning och klicka på WiFi-nätverk att se den QR-kod. När du har sett koden öppnar du Google Lens och skanna koden. Därifrån kommer nu Google-servern att visa information om ditt WiFi, inklusive ditt lösenord.
Slutsats
Det är de få men effektiva metoderna vi kan göra för att återställa vårt WiFI-lösenord. Se till att du följer stegen korrekt för att garantera framgångsrika procedurer. Kom ihåg att ett WiFi-lösenord är en viktig information som vi behöver behålla eller glömma. Lyckligtvis har vi många verktyg som kan hjälpa oss att lindra problemet. Vi hoppas att den här spännande artikeln hjälper dig att återställa ditt lösenord. Glöm inte att dela denna artikel med andra personer om det är ett ja. Det här inlägget kan också hjälpa dem att lösa sina problem. Å andra sidan kan vår webbplats också hjälpa dig med olika problem. Se andra artiklar nedan.
Tyckte du att det här var användbart?
391 Röster