Strålkastare: AI-chatt, spel som Retro, platsväxlare, Roblox avblockerad
Strålkastare: AI-chatt, spel som Retro, platsväxlare, Roblox avblockerad
Vi vet alla att Snagit är en av de bästa applikationerna för skärmdumpar och videoinspelning. Vi kan dock inte undvika att uppleva problem med att använda den. Användare av Snagit rapporterar det Snagit-rullningsfångst fungerar inte. I linje med det är det ett viktigt ämne som vi behöver diskutera. Att ha det här problemet kan vara så mycket krångel för användarna, det kan blockera dem från att uppnå och utföra sitt arbete effektivt och effektivt. Det är därför vi i den här artikeln kommer att prata om de saker som vi behöver göra och komma ihåg när vi upplever den här typen av problem. Dessutom kommer vi att ge dig ett alternativ till Snagit om du bestämmer dig för att använda en ny applikation.
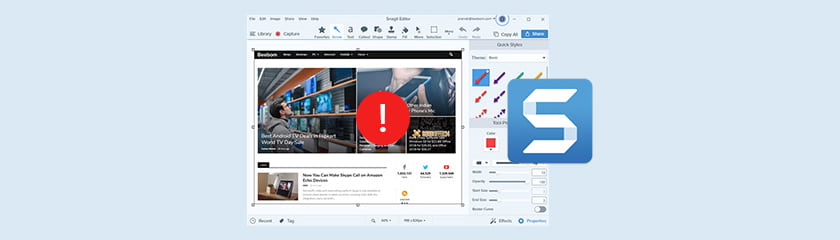
Det kommer att finnas ögonblick då automatisk rullning inte kommer att fungera till exempel. Detta kan hända på grund av motstridiga verktyg från tredje part, webbläsare och applikationer som inte stöds, hårdvarudrivrutiner och sekretessmjukvara är bara några exempel på problem som skulle hindra dig från att göra automatisk rullning i Snagit.
Ett felmeddelande visas om standardinfångningsmetoderna för din Snagit misslyckas. Dessutom, om detta inträffade oväntat kan du välja en annan fångstprofil.
Notera: Dessa profiler lades till i Snagit version 12.4 och senare.
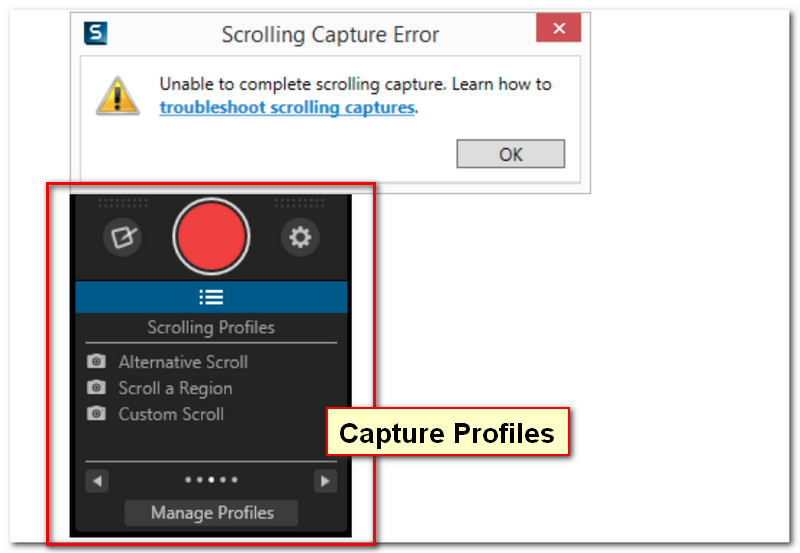
Anpassad rullning
Denna anpassade rullningsprofil gör att du kan välja ett rullningsbart område på skärmen. Som webbläsare eller dokument. Dessutom låter den här profilen dig bara fånga den del du behöver genom att ta bort det extra utrymmet på sidorna av det valda området.
Att fånga:
● Klicka på Anpassad rullning under Fånga knapp.

● Klicka och dra för att välja ett område eller område på skärmen.
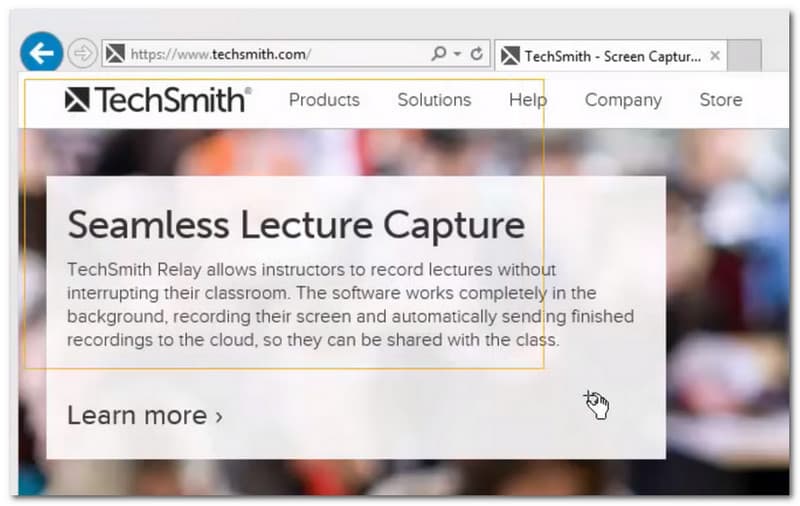
● Klicka på rullningslisten i fönstrets högra hörn Nedåtpil för att starta rullningsinspelningen.
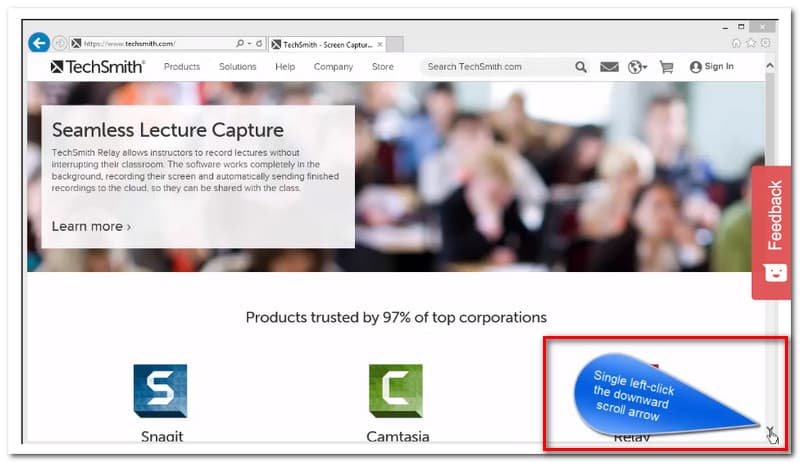
Rulla en region
Scroll a Region är lite lik den föregående. Det kommer dock att finnas små skillnader mellan dem. Den här profilen låter dig också klicka och dra för att välja önskad region att fånga.

Så här använder du den här profilen:
● Klicka och dra för att välja en region.
● När du når den nedre delen av de synliga fönstren fortsätter du att dra fönstren för att rulla.
Men om det fortfarande inte fungerar tycker jag att det är dags för dig att uppgradera eller uppdatera den senaste versionen av Snagit för att lösa problemet. Bara så att du vet var rullningsprofilen endast tillgänglig för Snagit 12.4 och senare.
Är Snagit-rullning fungerar inte? Märker du att Snagit-fångstfönstret försvann? Om du upplever problem eller inte får något svar när du skaffar en rullande webbplats kan du prova en annan webbläsare för att åtgärda problemet. Till exempel har ett fel inträffat i Google Chrome, du kan prova att använda Microsoft Edge för att fånga rullande fönster. I det här problemet är det bättre att använda profilen Costume Scroll.
Notera: Scrolling Capture kan inte utföras i Firefox om du inte inaktiverar eller tar bort tilläggen för att lösa problemet. Profilen Custom Scroll är också ett annat alternativ för att fånga en rullningsregion i Firefox.
All-in-One Capture-funktionen i Snagit fungerar inte med PDF, eftersom programvaran inte kan upptäcka rullningslisterna på din skärm korrekt eller att rullningspilarna inte visas. Men som en lösning, använd Snagit-skrivaren för att fånga en PDF.
Att fånga:
● Välj Fil och Skriva ut i PDF-läsaren.
● Välj Snagit skrivare.
● Skriv sedan ut PDF-filen till Snagit.
PDF-filen kommer att skickas till Snagit Editor. Efter det kan du redigera den fångade PDF-filen och spara den i valfritt format. Använd dock den anpassade rullningsprofilen om du inte kan använda Snagit-skrivaren.
Följande information är för de användare som har problem med att fånga i Microsoft office, användare bör komma ihåg att:
● Rullningslisten måste vara synlig för att rulla filer som diagramblad, kalkylblad eller flersidiga filer.
● Den här funktionen stöder inte tidigare versioner av Microsoft Office: Office 2007 och 2010.
● Specifika rutor och celler kan inte fångas.
● Den maximala storleken är 32 766 x 32 766 pixlar i rullning.
Scrolling Region-metoden är inte längre tillgänglig för Text Capture i Snagit 10 och senare. Endast Image Capture kan användas med denna metod. Ställ dessutom in vyinställningarna på Utskriftslayoutvy om textrullning i Microsoft Word misslyckas.
Att sätta:
● Klicka Fliken Visa, och då Utskriftslayout.

Ytterligare tips:
● Använd Custom Scroll om du fortfarande har problem med att bara fånga några rader text
● Kontakta TechSmiths tekniska support om du fortfarande inte kan ta en rullning efter att ha provat alla förslagen ovan.
Trusteer Rapport är ett säkerhetsverktyg för Windows. Den här typen av verktyg användes ofta av vissa finans- eller bankwebbplatser för att hjälpa dem att skydda sina webbplatser. Bortsett från det kan detta förhindra rullningsfångst, också anledningen till att Snagit inte känner igen sidan som rullbar. Det här är ett verktyg på låg nivå som är svårt att upptäcka, det visas inte i webbläsartillägg eller i Windows Task Managers processlista. Det finns dock fortfarande sätt att upptäcka det.
Lokalisera Tjänster i Aktivitetshanteraren eller Systemdrivrutiner i Systeminformation.
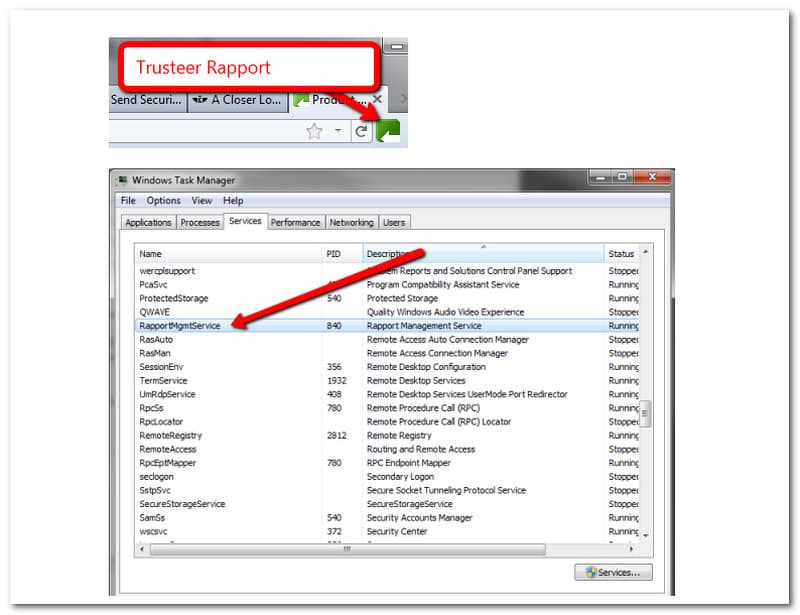
Följ stegen nedan för att aktivera infångning med Trusteer Rapport installerat:
1. Klicka på i URL-fältet Trusteer Rapport och välj Visa konsol.
2. Gå till nästa sida och välj Redigera policy.
3. Under blocket Tillgång till information i webbläsaren, Välj Aldrig.
4. Starta om datorn och försök sedan rulla infångning igen.
Kanske vid det här laget undrar du redan om det finns ett annat program du kan använda än Snagit. I den här delen presenterar vi dig Aiseesoft skärminspelare, det bästa alternativet till Snagit. Aiseesoft är ett av de ledande skärminspelningsverktygen bland resten. Det låter dig ta SnapShots av din skärm, skrivbord eller fönster med lätthet. Dessutom erbjuder de båda gratis nedladdningar. Ge det ett försök genom att göra anspråk på den kostnadsfria provperioden.
Här är guiderna för hur man tar en ögonblicksbild med AiseeSoft Screen Recorder:
Öppna Aiseesoft skärminspelare till din dator. Programvarans gränssnitt visas på din skärm, där du ser alla funktionsknappar.

Klicka på SnapShot knapp placerad på den fjärde rutan tillsammans med Webbkamera, Telefon, och Mer.
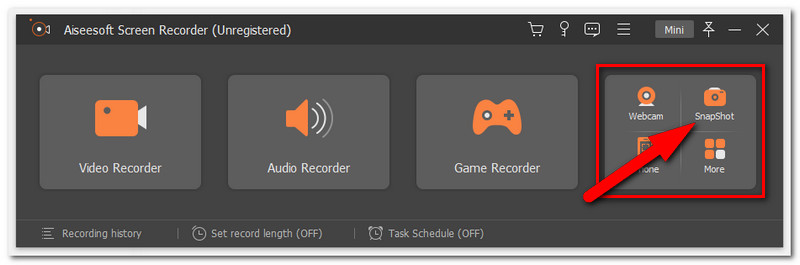
Välj sedan det område du vill fånga och klicka på Vänster musknapp.
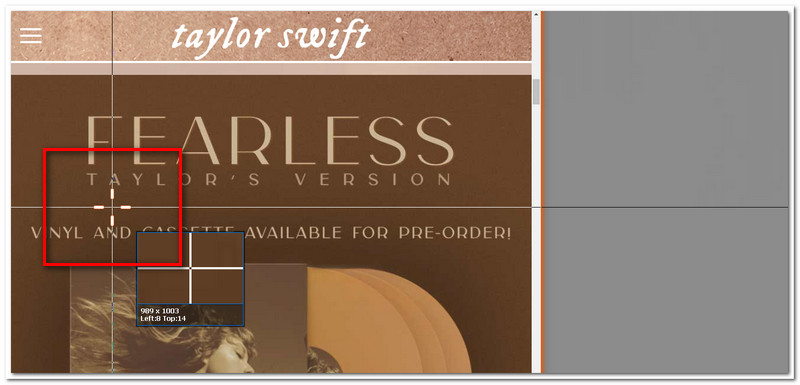
Efter det låter Aiseesoft dig redigera dina skärmbilder med hjälp av Redigeringsverktyg eller Spara dem direkt efter att du fångat dem.

Slutsats
Snagit är ett fantastiskt verktyg för att ta skärmdumpar. Det finns dock inget perfekt verktyg så klyschigt som det låter, det kommer alltid att finnas tekniska svårigheter att använda det. Vi fick reda på att tredjepartsverktyg, webbläsare och applikationer som inte stöds, hårdvarudrivrutiner som kolliderar och integritetsprogramvara kan förhindra skärmrullning. Dessutom gav vi dig många lösningar som du kan försöka lösa problemet. Inklusive alternativ, kan du fortsätta din malning. Om du tycker att den här artikeln är användbar kan du nu ladda ner programvaran och sprida det här inlägget till dina vänner.
Tyckte du att det här var användbart?
134 Röster