Điểm sáng: AI trò chuyện, trò chơi như Retro, thay đổi vị trí, Roblox đã bỏ chặn
Điểm sáng: AI trò chuyện, trò chơi như Retro, thay đổi vị trí, Roblox đã bỏ chặn
Không nghi ngờ gì nữa, OBS Screen Recorder là một trong những ứng dụng ghi màn hình phổ biến nhất trên thị trường. Các tính năng tuyệt vời của nó là lý do tại sao nó nổi tiếng là một trong những phần mềm tốt nhất. Thật vậy, nó sở hữu chất lượng tuyệt vời trong các khía cạnh ghi và phát trực tuyến. Tuy nhiên, OBS không phải lúc nào cũng ghi lại màn hình và âm thanh. Đôi khi nó không thành công trong quá trình ghi âm. Vấn đề này có thể gây ra nhiều phiền toái theo thời gian, đặc biệt là đối với những người dựa vào ứng dụng này cho công việc của họ. Mặt khác, vấn đề này có thể là một trở ngại trên con đường đi đến chất lượng đầu ra. Do đó, đây là các giải pháp bạn có thể khắc phục vì nhiều người dùng phàn nàn về OBS không ghi âm thanh, màn hìnhvà nhiều vấn đề khác.
Trong bài viết này, chúng ta sẽ thấy những lý do khác nhau đằng sau những rắc rối. Đối với điều đó, chúng tôi cũng sẽ thực hiện một số khắc phục sự cố trong việc khắc phục sự cố. Bên cạnh đó, bài đăng này đi kèm với một sự thay thế tuyệt vời cho phòng thu OBS nếu bạn quyết định chọn một công cụ khác để ghi âm.

Một số người dùng đang gặp sự cố khi quay màn hình bằng cách sử dụng OBS. Đôi khi, bản ghi chỉ chuyển sang màu đen. Đối với trường hợp đó, có nhiều lý do khác nhau khiến sự cố xảy ra. Một số trong số này là cấu hình sai của cài đặt đồ họa cho OBS của bạn. Tính năng Tăng tốc phần cứng của Chrome có thể dừng quá trình của bạn, đặc biệt nếu nó không tương thích với phiên bản OBS của bạn. Đó là một số ít và rất có thể tại sao OBS không quay màn hình đúng cách.
Cũng có những thời điểm OBS hoạt động không tốt trong việc ghi Âm thanh của bạn. Cùng với đó, có những lý do khác nhau đằng sau vấn đề đó. Tuy nhiên, các nguyên nhân phổ biến nhất là xung đột từ Phần mềm quản lý âm thanh Nahimic hoặc bạn cần định cấu hình hệ thống âm thanh của máy tính.
Một vấn đề khác mà nhiều người dùng vẫn đang gặp phải là quá trình ghi âm đột ngột dừng lại. Một số người dùng nói rằng đó là một quá trình ghi độ trễ OBS. Tuy nhiên, nó còn sâu hơn thế. Sự cố này khi ghi OBS dừng là do quá tải mã hóa OBS. Vấn đề đó có thể cần một giải pháp nghiêm túc. Nhưng đừng lo lắng vì chúng tôi sẽ đưa ra điều đó trong phần sau của bài viết này.
Dưới đây là một số bước bạn làm để khắc phục sự cố OBS không quay màn hình.
Khắc phục 1: Điều chỉnh cài đặt đồ họa OBS
Bạn có sử dụng đồng thời hai card đồ họa vì nghĩ rằng nó sẽ giúp bạn có được quá trình ghi hình mượt mà? Đó là một trò lừa bịp vì rất có thể, nó có thể gây ra các vấn đề với OBS, chẳng hạn như sự cố với quay màn hình. Vì vậy, việc sửa đổi GPU của bạn là điều bắt buộc.
1. Nhấp chuột phải vào màn hình để xem Cài đặt hiển thị dưới danh sách thả xuống. Từ đó, xác định vị trí Cài đặt đồ họa.
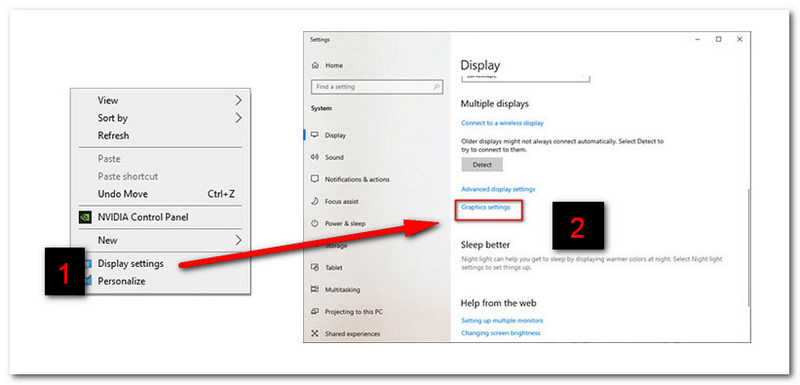
2. Sau đó, nhấp vào Duyệt qua. Sau đó đi đến PC này, tìm C: // Tệp chương trình để chọn Thùng OBS Studio 64bit. Sau đó nhấp vào cộng cái nút
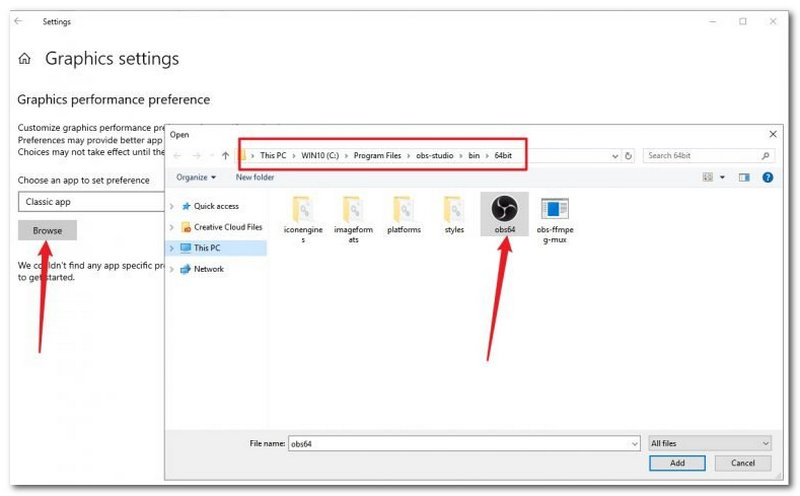
3. Điều tiếp theo bạn cần làm là nhấp vào Tùy chọn và tìm kiếm Hiệu suất cao. Cuối cùng, nhấp vào VÂNG để kết thúc quá trình.
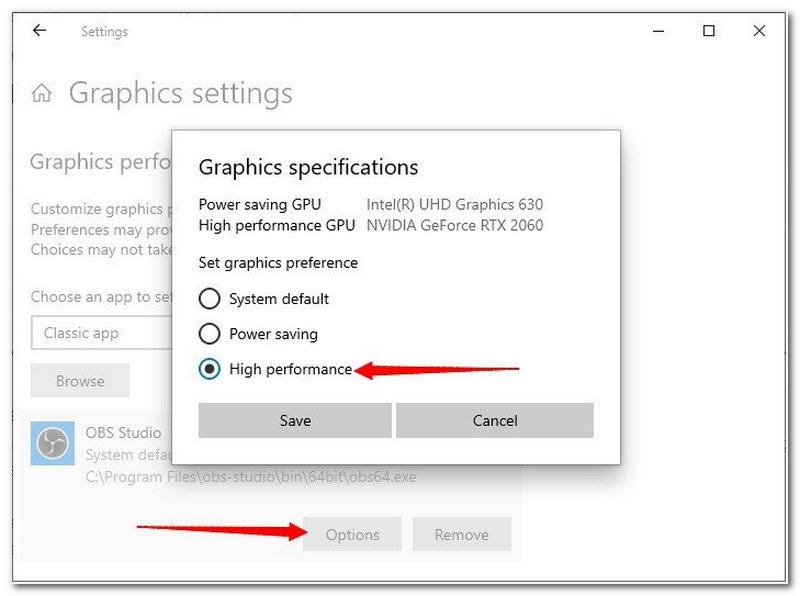
Khắc phục 2: Tắt Tăng tốc phần cứng qua Chrome
1. Đi tới Cài đặt Chrome của bạn và tìm Trình độ cao phía dưới cái Cài đặt chuyển hướng.
2. Từ đó, bỏ chọn Sử dụng Tăng tốc phần cứng.

Khắc phục 3: Chạy OBS với tư cách Quản trị viên
Nhấp chuột phải vào OBS từ màn hình của bạn và nhấp vào Chạy như quản trị viên từ danh sách thả xuống.
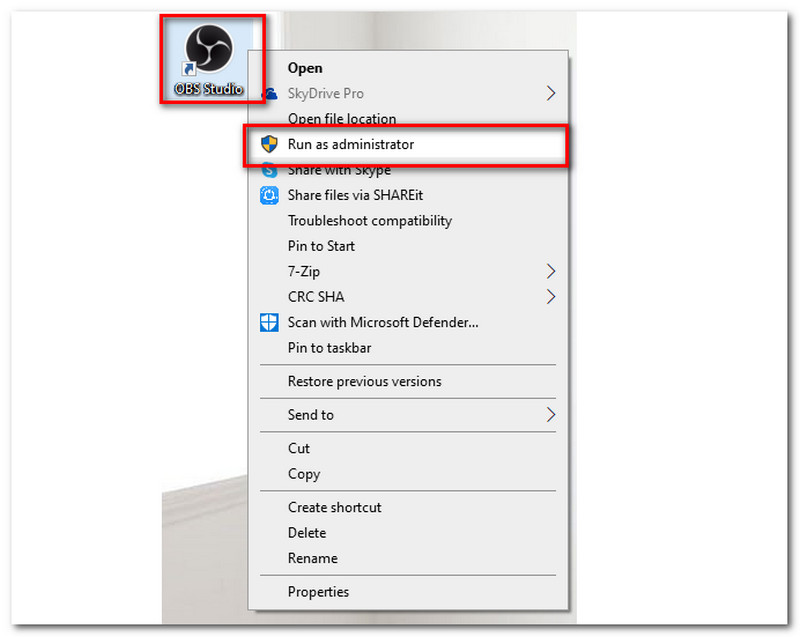
Phần này sẽ đưa ra một số giải pháp để khắc phục sự cố âm thanh với OBS Studio.
Khắc phục 1: Kiểm tra Cài đặt âm thanh OBS
1. Khởi chạy OBS Studio, và đi đến Cài đặt cửa sổ.
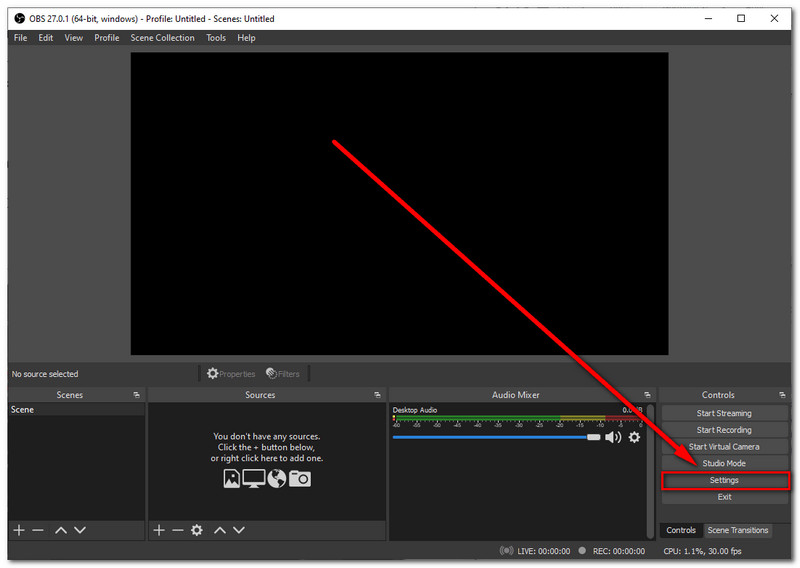
2. Xác định vị trí Âm thanhvà chọn Micrô / Thiết bị phụ trợ. Biến nó bằng Vỡ nợ.
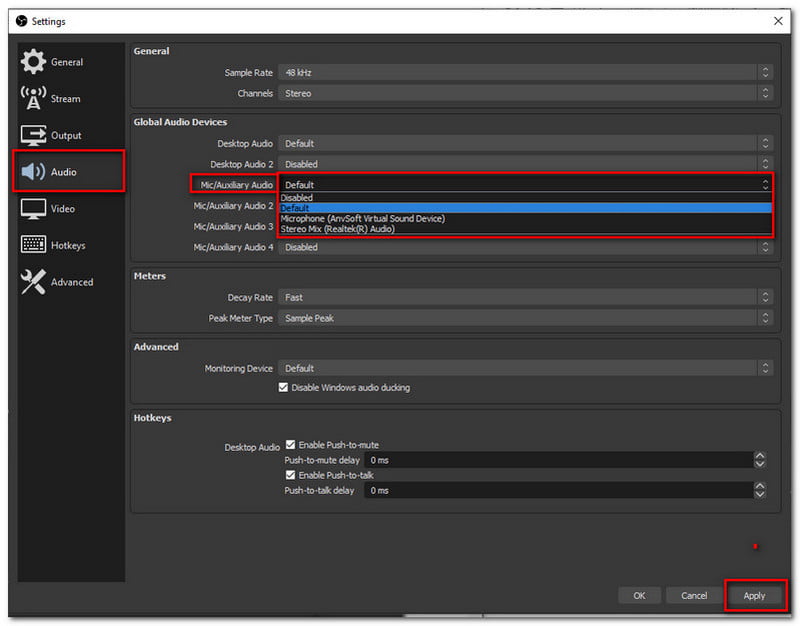
3. Nhấp vào Nộp đơn cái nút. Sau đó nhấn VÂNG để thoát khỏi cửa sổ.
Để biết thêm các giải pháp cho sửa lỗi OBS không ghi âm thanh, bạn có thể tham khảo bài viết này.
Khắc phục 2: Vô hiệu hóa thiết bị Nahimic
Các thiết bị khác, chẳng hạn như Nahimic, có các tiện ích âm thanh của bên thứ ba được cài đặt sẵn trên hệ thống. Bên thứ ba cụ thể này có thể ngăn bạn thêm Âm thanh vào quá trình ghi âm của mình. Chúng tôi phải tắt thiết bị này để giảm bớt sự cố của mình. Như một giải pháp, hãy làm theo các bước sau:
1. Bằng cách nhấn Windows + R trên bàn phím, bạn có thể truy cập cửa sổ Run.
2. Định vị và nhấp đúp vào Dịch vụ Nahimic.
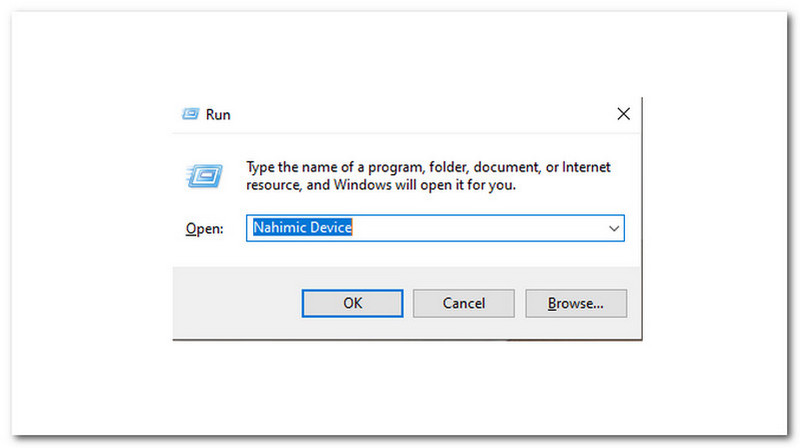
3. Chọn Tàn tật từ menu thả xuống Loại Khởi động.
4. Ở cuối tab, hãy nhấp vào Nộp đơn cái nút.
5. Đối với những người khác, hãy khởi động lại máy tính hoặc sử dụng Root và thử lại OBS Studio.
Khắc phục 1: Tắt cài đặt video
Đi tới Cài đặt của OBS Studio và tìm Đầu ra. Từ đó, bạn phải đặt Chế độ đầu ra thành Nâng cao.
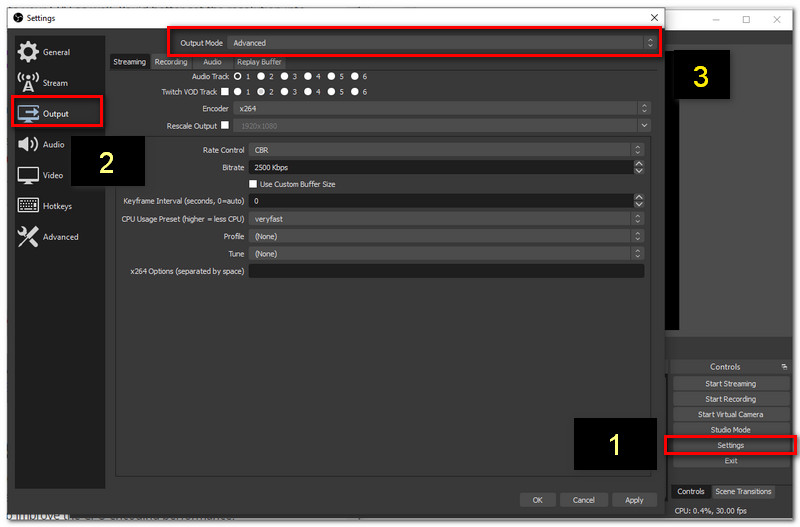
Khắc phục 2: Thay đổi cài đặt trước sử dụng CPU
1. Xác định vị trí Cài đặt OBS, đi đến Chế độ đầu ra. Theo Sửa 1 mà bạn có thể thấy ở trên.
2. Từ đó, đi xuống và bạn sẽ thấy CPU Cài đặt trước sử dụng. Bây giờ bạn có thể đặt giá trị là Cực nhanh hoặc là Siêu nhanh.

Giải pháp bổ sung: Giải phóng dung lượng CPU
Bằng cách tắt các chương trình không cần thiết, bạn giảm dung lượng CPU của mình. Hành động đó sẽ cho phép bạn giảm bớt các vấn đề với OBS, chẳng hạn như sự cố khi quá trình ghi dừng.
Mục đích của Nahimic Devices với OBS Studio là gì?
Nahimic Devices có thể cung cấp công nghệ âm thanh độ nét cao. Thiết bị này có khả năng tăng chất lượng âm thanh và giọng nói của bạn. Tuy nhiên, một số Thiết bị Nahimic đi kèm với bên thứ ba có thể gây ra rắc rối khi ghi trong OBS.
OBS có cung cấp các tính năng chỉnh sửa không?
OBS Studio cung cấp chức năng chỉnh sửa video thời gian thực. Nó cung cấp nhiều hơn một máy ghi video. Thông qua OBS Studio, bạn cũng có thể có phòng điều khiển cho luồng trực tiếp của mình. Đó là lý do tại sao nó là một trong những định nghĩa áp dụng của một công cụ tất cả trong một.
FPS được đề xuất với OBS là gì?
FPS được đề xuất với OBS là 30 khung hình / giây hoặc 60 khung hình / giây. Các tiêu chuẩn FPS này sẽ mang đến cho bạn chuyển động chậm nhưng mượt mà hơn. Tuy nhiên, nếu bạn là một người thích truyền phát trò chơi, 60 khung hình / giây là lựa chọn tốt nhất.
Chúng tôi hiểu nếu bạn sẽ tìm kiếm một thay thế cho OBS. Studio để có một quy trình hiệu quả hơn. Đó là lý do tại sao chúng tôi sẽ cung cấp cho bạn một trong những lựa chọn thay thế tốt nhất cho OBS. Chúng tôi muốn gặp bạn tại Trình ghi màn hình AnyMP4. Phần mềm này là giải pháp phù hợp của nhiều người dùng cho một quá trình ghi đơn giản nhưng mạnh mẽ. Nó cung cấp các tính năng ấn tượng sẽ giúp bạn giải quyết các công việc tồn đọng của mình một cách thoải mái.
Phần mềm quay video không phức tạp nhất trên thị trường hiện nay.
Phần kết luận
Chúng tôi có thể thấy các vấn đề khác nhau mà chúng tôi có thể gặp phải trong quá trình ghi âm của mình bằng OBS Studio. Cùng với đó, một số giải pháp có thể giúp bạn khắc phục sự cố của mình. Chúng tôi hy vọng bài viết này sẽ giúp ích nhiều cho những rắc rối mà bạn đang gặp phải. Ngoài ra, hãy nhớ chia sẻ nó với những người dùng OBS khác có cùng hoàn cảnh với bạn. Vì vậy, hy vọng rằng chúng tôi có thể có nhiều người dùng gặp sự cố hơn.
Tìm thấy điều này hữu ích không bạn?
382 Phiếu bầu
Ghi lại mọi khoảnh khắc trên máy tính để bàn, trình duyệt, chương trình và webcam.
