Điểm sáng: AI trò chuyện, trò chơi như Retro, thay đổi vị trí, Roblox đã bỏ chặn
Điểm sáng: AI trò chuyện, trò chơi như Retro, thay đổi vị trí, Roblox đã bỏ chặn
OBS Studio là một trong những phần mềm quay video hàng đầu trên thị trường hiện nay. Vì nó có thể cung cấp cho bạn nhiều tính năng hơn những gì một máy quay video đơn giản có thể làm được. Đúng vậy. OBS đã trở nên đặc biệt đối với nhiều người dùng vì khả năng thích ứng và tính linh hoạt của nó. Tuy nhiên, những sai sót và thiếu sót không thể được ngăn chặn. Có những trường hợp chức năng chụp màn hình của OBS studio không hoạt động bình thường. Thay vì ghi lại toàn bộ màn hình, hộp thoại chỉ có màu xám, và tệ hơn là không có gì được ghi lại cả. Về cơ bản, đầu ra của bạn chỉ là một màn hình đen. Liên quan đến điều đó, chúng tôi thực sự cần phải làm gì đó để khắc phục sự cố. May mắn thay, chúng tôi ở đây để giúp đỡ. Chúng tôi đã tập hợp và nghiên cứu rất nhiều cách để khắc phục! Không cần quảng cáo thêm, đây là những điều khác nhau Giải pháp màn hình đen OBS.

Có nhiều lý do tại sao OBS đang hiển thị màn hình đen khi bạn đang ghi. Những lý do khác nhau này cũng có cách giải quyết khác nhau. Tuy nhiên, điều quan trọng là phải biết và hiểu trước định nghĩa của các vấn đề. Vì vậy, quá trình cấu hình sẽ dễ dàng hơn và ít nhầm lẫn hơn. Cùng với đó, chúng tôi đã liệt kê những rắc rối và có thể là lý do tại sao sự cố xảy ra. Sau đó, chúng tôi sẽ chỉ cho bạn các giải pháp cho từng vấn đề.
Tất cả chúng ta đều biết các thiết bị, công cụ hoặc thậm chí phần mềm lỗi thời có thể mang lại cho bạn. Chẳng hạn như, hiệu suất kém và kết quả chất lượng thấp. Chúng tôi làm điều này để nâng cao chất lượng công việc của mình, từ chất lượng hiệu suất đến chất lượng đầu ra cao nhất. Do đó, cập nhật OBS Studio của bạn là một trong những cách quan trọng và hiệu quả nhất để sửa lỗi chụp màn hình đen trên OBS.
Sự cố này thường xảy ra với các máy tính Windows 10 gặp phải màn hình đen OBS khi chụp trò chơi của họ. Cài đặt cấu hình sai thực sự sẽ mang lại cho bạn gánh nặng trong việc ghi lại màn hình của mình, chẳng hạn như màn hình đen. Do đó, việc điều chỉnh cài đặt của OBS Studio cũng là một phần quan trọng giúp quá trình diễn ra suôn sẻ nhất có thể.
GPU là một mạch điện tử mà máy tính sử dụng để cải thiện tốc độ của quá trình tạo và hiển thị đồ họa máy tính của bạn. Ngoài ra, nó cũng có một vai trò lớn trong việc cải thiện chất lượng của tất cả các hình ảnh và video của bạn. Bạn cũng nên nhớ rằng máy tính của chúng tôi thường đi kèm với hai GPU. Một là để đạt hiệu suất cao hơn, sau đó một là để tiết kiệm điện. Hầu hết thời gian, khi bạn chạy phần mềm hoặc trò chơi điện tử tiêu tốn nhiều điện năng, hệ thống của bạn sẽ sử dụng mạch GPU rời. Một điều nữa mà bạn cần nhớ, màn hình đen OBS trên Windows xảy ra do mạch GPU hiệu suất thấp. Tuy nhiên, bạn có thể làm điều gì đó về nó. Xem giải pháp bên dưới.
Sự cố này chủ yếu xảy ra khi bạn đang cố nắm bắt nội dung web DRM hoặc Quản lý quyền kỹ thuật số. Điều này bao gồm ghi lại bộ phim hoặc tập yêu thích của bạn trên Netflix. Không được phép ghi nội dung từ Netflix. Mặc dù bạn chỉ có thể ghi lại âm thanh từ nó, nhưng cuối cùng bạn sẽ chỉ ghi lại màn hình đen hoặc thậm chí là chụp màn hình đen. Vì đó là về quyền, chúng tôi không thể làm gì đó về nó. Hoặc nếu không, bạn sẽ cần sử dụng thẻ chụp cho việc này.
Có thể bạn đang tự hỏi, ý nghĩa của năm 1903. Chà, đây là bản cập nhật Windows 10 tháng 5 năm 2019. Phiên bản này cung cấp một số tính năng mới. Nó giới thiệu một chủ đề nhẹ hơn để mang đến cho bạn giao diện mượt mà, tối giản và hiện đại cho menu Bắt đầu, Thanh tác vụ và Trung tâm hành động. Liên quan đến điều đó, OBS yêu cầu phiên bản 1903 để bạn ngăn việc ghi màn hình đen.
Thẻ đồ họa là thẻ được chỉ định để cung cấp màn hình hiển thị hình ảnh chất lượng siêu cao thông qua việc xử lý dữ liệu đồ họa bằng cách sử dụng các tính năng và chức năng nâng cao.
Một trong những giải pháp về cách sửa lỗi màn hình đen OBS studio là cập nhật OBS của bạn lên phiên bản mới nhất. Do đó, việc cập nhật OBS của bạn lên phiên bản 27 trở lên là cần thiết vì phiên bản cũ có thể không còn hoạt động tốt nữa. Để khắc phục sự cố này, đây là một số hướng dẫn sẽ giúp bạn cập nhật OBS của mình.
Đi đến của bạn OBS Studio. Nhấn vào Cứu giúp ở phần trên cùng của giao diện và xác định vị trí Kiểm tra cập nhật.
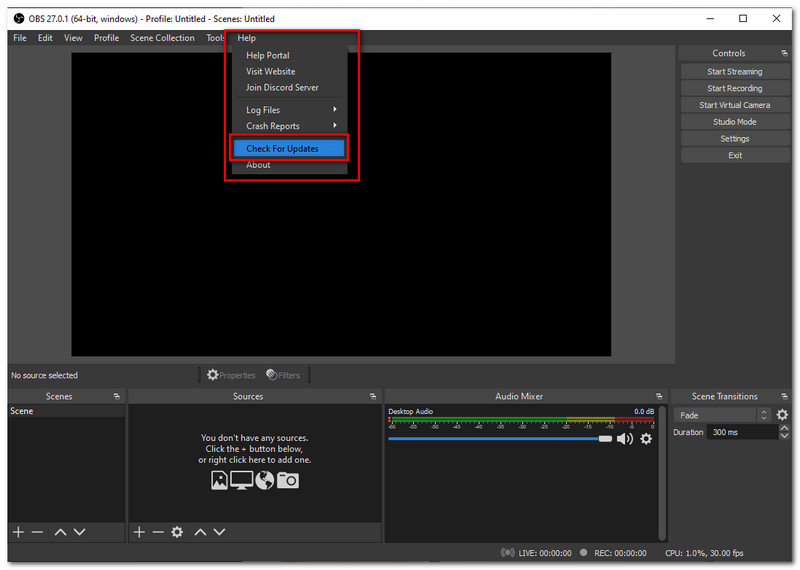
Sau đó, bạn sẽ chỉ cần đợi trong vài giây. Một tab sẽ xuất hiện cho biết Hiện không có bản cập nhật nào nếu không có. Tuy nhiên, nếu có sẵn, nó sẽ được cập nhật tự động sau vài phút.
Giải pháp thứ hai để khắc phục màn hình đen trên OBS là bật Chế độ tương thích. Giải pháp này chỉ dành cho người dùng Windows 10. Để giúp bạn điều đó, đây là các bước đơn giản để thực hiện.
Chuyển đến màn hình nền của máy tính của bạn. Xác định vị trí và nhấp chuột phải vào OBS Studio biểu tượng. Từ tùy chọn được hiển thị, hãy nhấp vào Tính chất.
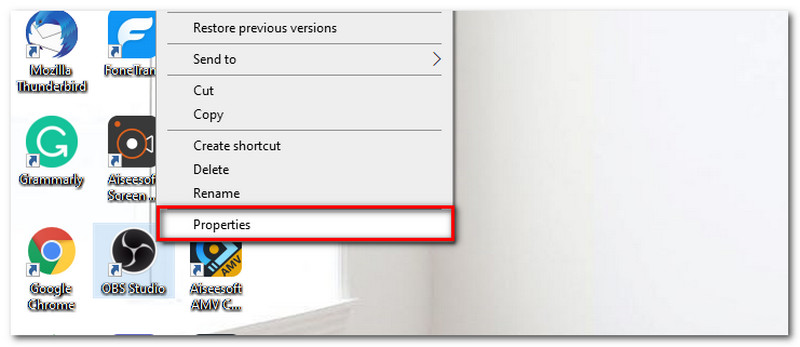
Tiếp theo, đi tới Khả năng tương thích ở phần trên cùng của tab. Từ đó, bạn có thể chọn một hệ thống bạn muốn tương thích.
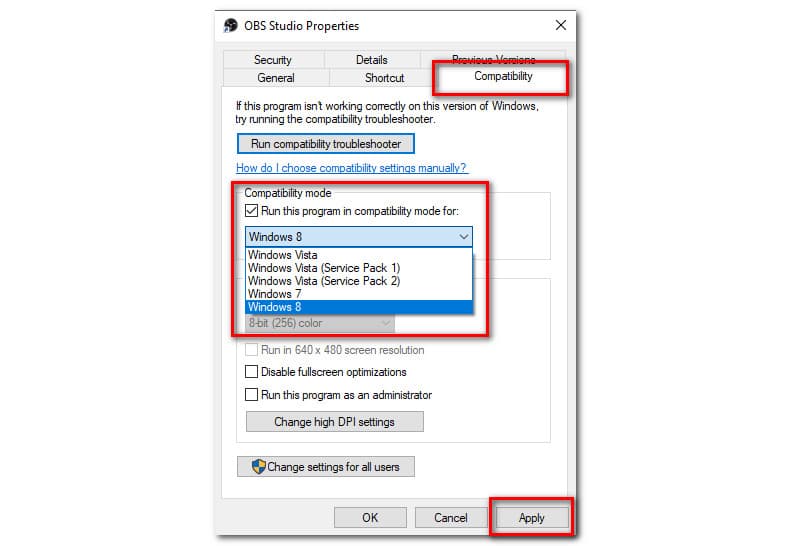
Nhấp chuột Nộp đơn, sau đó khởi động lại OBS Studio để thử lại một lần nữa và để đảm bảo rằng sự cố đã được khắc phục.
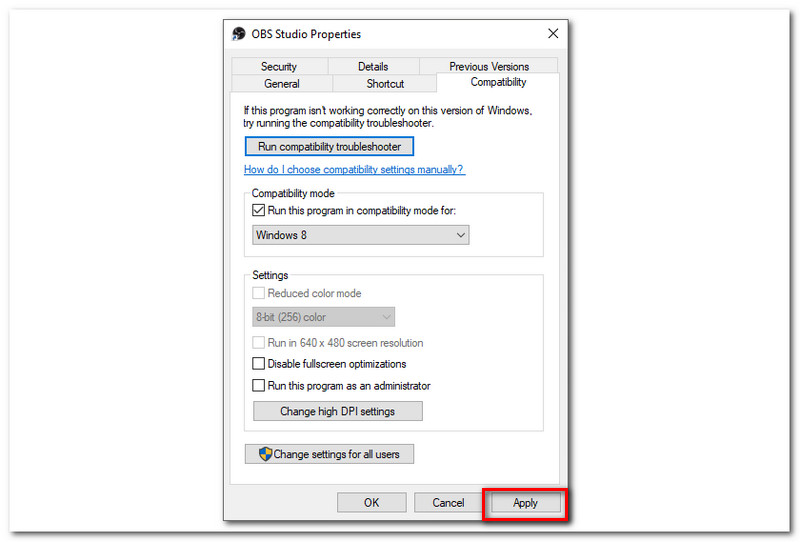
Nếu mạch GPU của máy tính của bạn hoạt động thấp. Bạn có thể chỉ cần điều chỉnh nó. Cụ thể, chuyển đổi GPU mà OBS đang sử dụng cũng là một giải pháp hữu hiệu để khắc phục sự cố của bạn với OBS Studio. Để giúp bạn định cấu hình nó, chỉ cần làm theo các hướng dẫn bên dưới.
Đầu tiên, khi bạn gặp sự cố, điều quan trọng cần lưu ý là bạn nên từ chối OBS trước.
Quay lại máy tính của bạn, nhấp chuột phải vào cửa sổ màn hình nền. Một tab sẽ xuất hiện nơi bạn sẽ chọn Bảng điều khiển NVIDIA từ danh sách thả xuống được hiển thị.
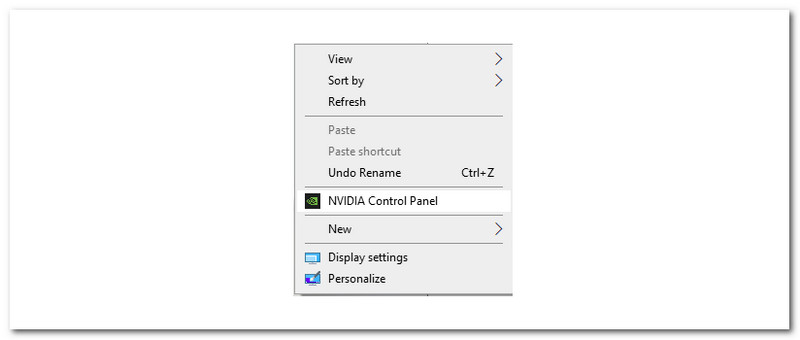
Sau đó nhấp vào Quản lý cài đặt 3D trong cài đặt 3D ở bên trái màn hình của bạn. Xác định vị trí Cài đặt chương trình tab để cộng một chương trình.
Một tab mới sẽ xuất hiện nơi bạn có thể thêm OBS Studiovà nhấp vào Thêm chương trình đã chọn.
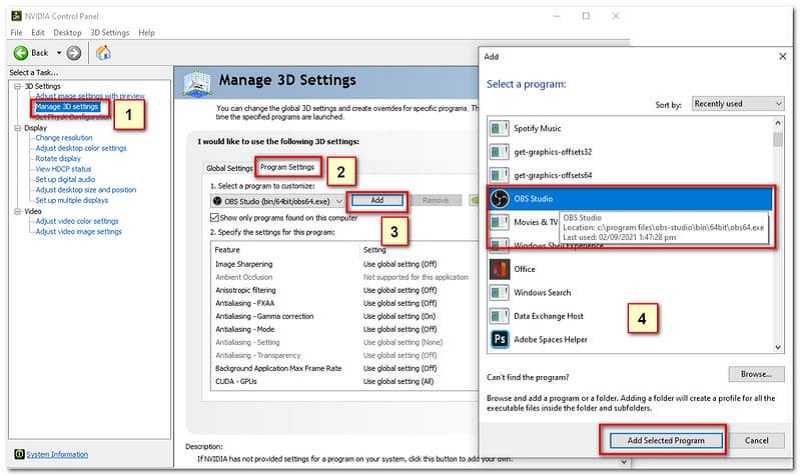
Giải pháp thứ tư trong việc sửa lỗi màn hình đen của OBS Studio là thay đổi thẻ Graphic mà OBS đang truy cập. Để thực hiện, đây là một số bước rất đơn giản giúp bạn.
Đi đến của bạn Cài đặt Windows.
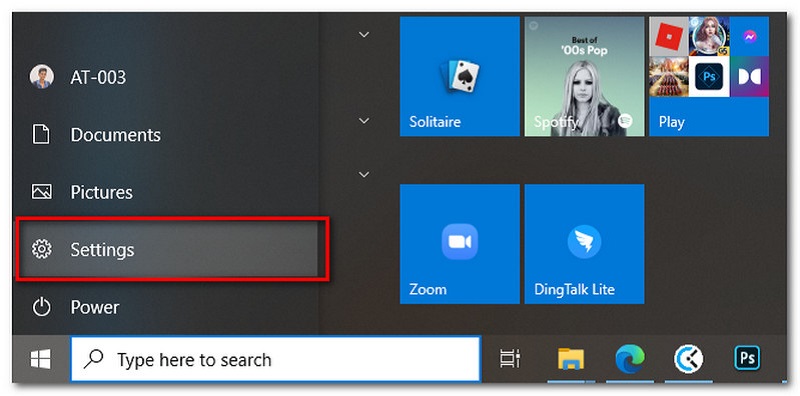
Xác định vị trí Hệ thống và bấm vào Trưng bày. Cuộn xuống và nhấp vào Cài đặt đồ họa.
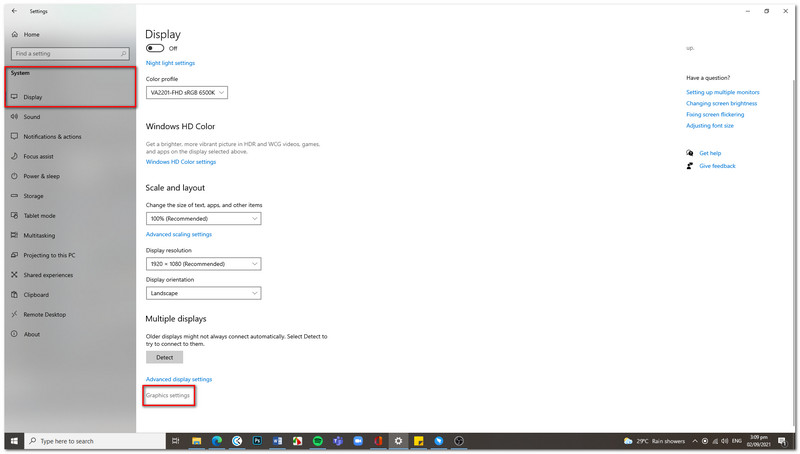
Sau đó, nhấp vào Duyệt qua trong tùy chọn Hiệu suất đồ họa. Sau đó, tìm tệp thực thi OBS.
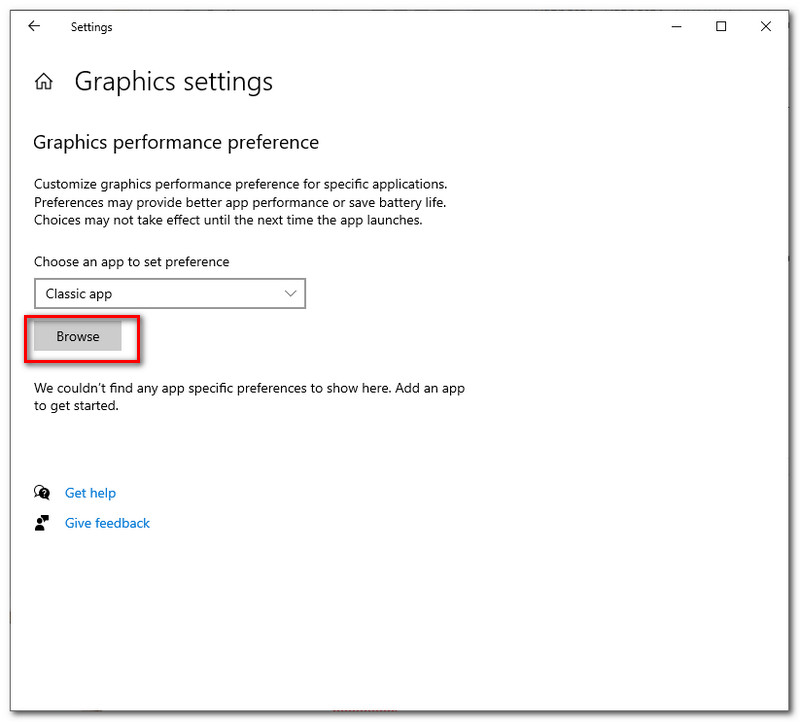
Sau khi bạn nhấp vào OBS Studio. Nhấp vào tiết kiệm năng lượng để bật Chụp màn hình. Nếu bạn đang sử dụng nó để chụp Windows và chụp trò chơi, bạn có thể đặt nó thành Hiệu suất cao.
Tuy nhiên, nếu bạn đã thử tất cả các giải pháp được đưa ra ở trên, sự cố vẫn xảy ra. Chúng tôi thực sự khuyên bạn nên liên hệ với bộ phận chăm sóc khách hàng của OBS Studio để chắc chắn khắc phục sự cố của bạn. Họ là người thực sự biết những gì đang xảy ra trên phần mềm OBS của bạn.
Đánh giá chung: 4,8
Giá: $25.00
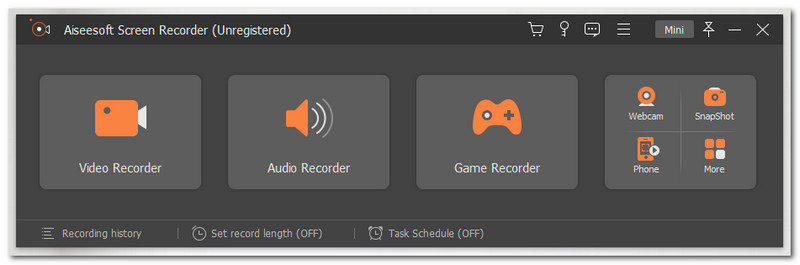
Có thể bây giờ bạn đang nghĩ đến việc sử dụng một máy ghi Video mới. Tin tốt là chúng tôi đã sẵn sàng một giải pháp thay thế tuyệt vời cho OBS Studio –Đặc biệt là Trình ghi màn hình Aiseesoft. Máy ghi hình này là một trong những phần mềm hàng đầu và giành được nhiều giải thưởng trên thị trường hiện nay. Nó có thể cung cấp cho bạn mọi chức năng và tính năng mà bạn đang tìm kiếm trong một ứng dụng ghi video. Aiseesoft Screen Recorder cho phép bạn ghi lại toàn bộ màn hình của mình trong các sự kiện khác nhau, chẳng hạn như diễn đàn trực tuyến, bản trình bày trực tuyến và thậm chí cả luồng trò chơi của bạn trong khi gặp màn hình đen không giống như OBS Studio. Phần mềm này cũng có thể đảm bảo cho bạn một đầu ra chất lượng siêu cao với các bản ghi âm của bạn. Nó có một tính năng được gọi là Lựa chọn khu vực, nơi bạn có thể tùy chỉnh hoặc chỉ chọn khu vực trên màn hình mà bạn muốn ghi lại.
Các tính năng chính:
● Bạn có thể ghi lại hành trình của mình khi chơi trò chơi để chia sẻ hành trình đó với những người khác thông qua các nền tảng xã hội khác nhau.
● Nó có khả năng phát video màn hình webcam. Điều đó có nghĩa là bạn có thể lưu video webcam qua Skype hoặc TeamViewer tại đây.
● Ghi âm thanh từ máy tính và từ micrô của bạn rất mượt mà và rõ ràng. Máy ghi âm này hỗ trợ ghi âm thanh bên trong và giọng nói của micrô trong máy Mac của bạn.
● Giữ video gốc của bạn mà không có bất kỳ hình mờ nào.
● Cài đặt thông số có tổ chức.
● Lập lịch ghi âm của bạn cũng có thể được thực hiện tại đây.
● Nó cung cấp các tính năng chỉnh sửa khác nhau để nâng cao video của bạn.
Phần kết luận
Tóm lại, chúng tôi biết rằng màn hình đen OBS có thể do các vấn đề khác nhau gây ra và cũng có cách giải quyết. Với cấu hình phù hợp của nó, sự cố có thể được khắc phục ngay lập tức. Tuy nhiên, nếu màn hình đen xảy ra lặp đi lặp lại. Điều quan trọng là yêu cầu dịch vụ khách hàng của OBS studio để giải quyết vấn đề ngay lập tức. Bạn cũng có thể sử dụng một phần mềm mới để ghi và Aiseesoft Screen Recorder chắc chắn sẽ cung cấp hầu hết mọi thứ bạn cần. Hơn nữa, đừng quên chia sẻ thông tin này với những người đang gặp phải vấn đề tương tự với OBS.
Tìm thấy điều này hữu ích không bạn?
242 Phiếu bầu
Ghi lại mọi khoảnh khắc trên máy tính để bàn, trình duyệt, chương trình và webcam.
