Điểm sáng: AI trò chuyện, trò chơi như Retro, thay đổi vị trí, Roblox đã bỏ chặn
Điểm sáng: AI trò chuyện, trò chơi như Retro, thay đổi vị trí, Roblox đã bỏ chặn
OBS là một trong những phần mềm ghi video hàng đầu do có các chức năng, tính năng, cài đặt tùy chỉnh đáng kinh ngạc, dịch vụ khách hàng tuyệt vời, khả năng tương thích nền tảng và các công cụ chỉnh sửa video mạnh mẽ. Điều tốt nhất về nó là, bạn có thể tận hưởng tất cả những điều đó miễn phí. Tuy nhiên, rắc rối cũng có thể xảy ra đặc biệt nếu bạn không tùy chỉnh cài đặt đúng cách. Một trong những vấn đề phổ biến mà bạn có thể gặp phải là Quá tải bộ mã hóa OBS. Điều này thường xảy ra khi người dùng đang phát trực tuyến trò chơi của họ. Hầu hết thời gian có một thông báo lỗi xuất hiện ở phần dưới cùng của chương trình cho biết Mã hóa bị quá tải. Đây có thể là một vấn đề phức tạp cho người dùng. Do đó, chúng ta cần nhanh chóng khắc phục.
Cùng với đó, chúng tôi tập hợp các giải pháp khác nhau để khắc phục sự cố mã hóa quá tải với OBS. Không cần thêm lời khuyên nào nữa, chúng ta hãy xem chúng ta nên làm gì để mọi thứ trở nên ổn thỏa.
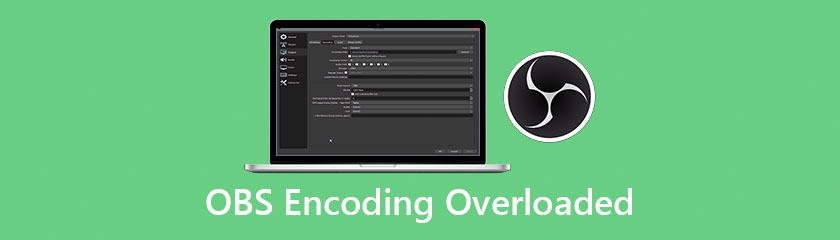
Việc giảm sản lượng của bạn là yếu tố quyết định việc sử dụng CPU. Bạn có độ phân giải cao, bộ xử lý của bạn càng phải xử lý nhiều pixel hơn. Giảm độ phân giải có nghĩa là bạn đang cho phép OBS thu nhỏ video của mình trước khi nó gửi đến bộ mã hóa, do đó bạn cũng đang tạo ít áp lực hơn cho CPU của mình. Để giảm độ phân giải của bạn, đây là những điều bạn cần làm.
Nhấp chuột Cài đặt được đặt ở phía dưới bên phải của giao diện.
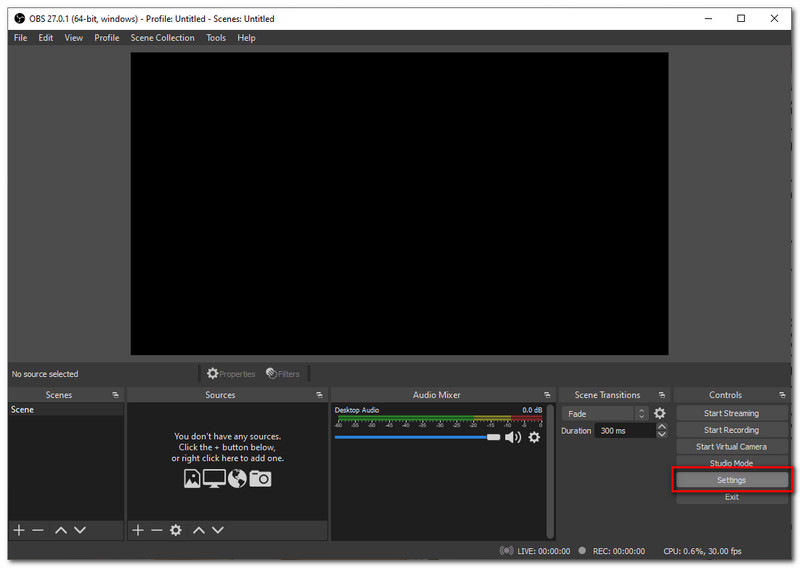
Đi đến Băng hình tab sau đó nhấp vào Đầu ra (độ phân giải được chia tỷ lệ).
Hạ thông số từ 1920x1080 đến 1280x720, nhấp chuột Nộp đơn. Sau đó, khởi chạy lại luồng của bạn và xem sự cố có biến mất hay không.
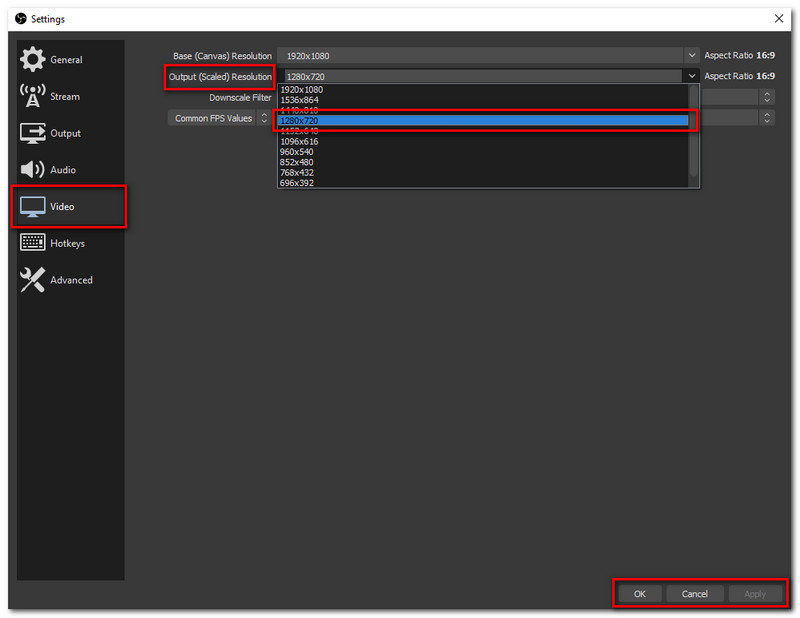
Thông số tốc độ khung hình là thông số được chỉ định số khung hình bạn chụp trong mỗi giây của video trò chơi gốc. Tốc độ khung hình của bạn càng cao thì áp lực đè lên GPU càng cao. Chụp ở tốc độ khung hình cao như 48 đến 60, sẽ khiến bạn có độ trễ vì GPU của bạn sẽ tự hiển thị trò chơi và đồng thời video bạn đang phát trực tuyến. Đó là lý do tại sao bạn nên đặt thông số tốc độ khung hình của bạn ở 30 hoặc thậm chí 24 FPS, điều này sẽ không làm giảm chất lượng. Để giảm thông số tốc độ khung hình của OBS khi phát trực tuyến, dưới đây là các bước đơn giản giúp bạn thực hiện.
Đi đến Thiết lập được đặt ở phía dưới bên phải của giao diện trong tab Điều khiển.
Xác định vị trí Băng hình biểu tượng, từ đó chuyển đến Giá trị FPS phổ biến ở tùy chọn cuối cùng.
Giảm thông số tốc độ khung hình của bạn xuống 30 hoặc thậm chí 24.
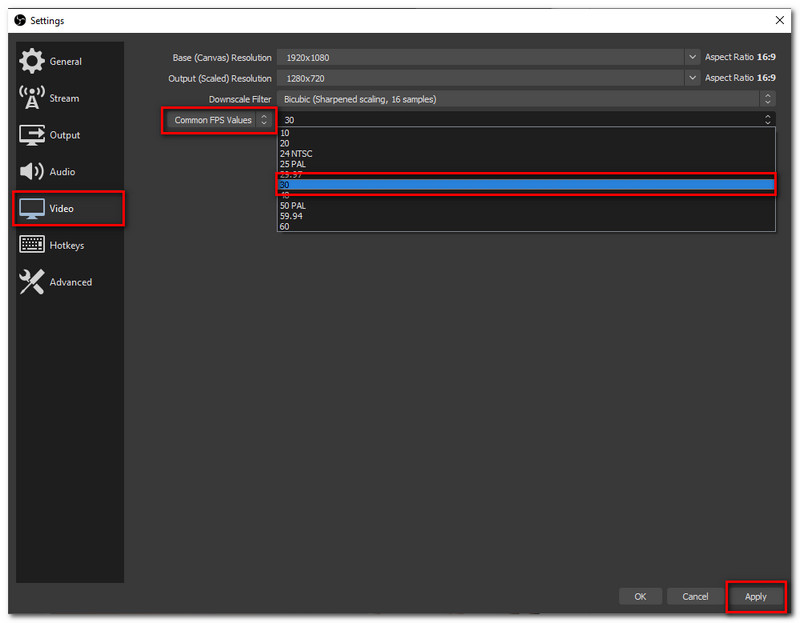
Chạy lại luồng một lần nữa và xem sự cố đã được khắc phục chưa.
Như chúng ta đã biết, OBS sử dụng thư viện mã hóa video nguồn mở tốt nhất- x264. Nó cung cấp nhiều cài đặt trước giúp sử dụng CPU và chất lượng video của bạn được cân bằng tối ưu. Sự khác biệt trong các cài đặt trước cho biết tốc độ hoạt động của bộ mã hóa. Trong trường hợp này, thời hạn nhanh không thực sự nhanh bằng rất nhanh và cực nhanh. Do đó, nếu bạn đang gặp phải độ trễ ở tốc độ rất nhanh, thì bạn nên thử một tốc độ nhanh hơn. Để đặt giá trị đặt trước Bộ mã hóa rất nhanh, đây là những thứ bạn cần định cấu hình với cài đặt OBS của mình.
Đi đến Cài đặt được đặt trong tab Điều khiển ở phần dưới cùng của giao diện.
Thứ hai, mở Đầu ra chuyển hướng. Ở phần trên cùng của cài đặt, xác định vị trí Chế độ đầu ra và kích hoạt Trình độ cao chế độ.
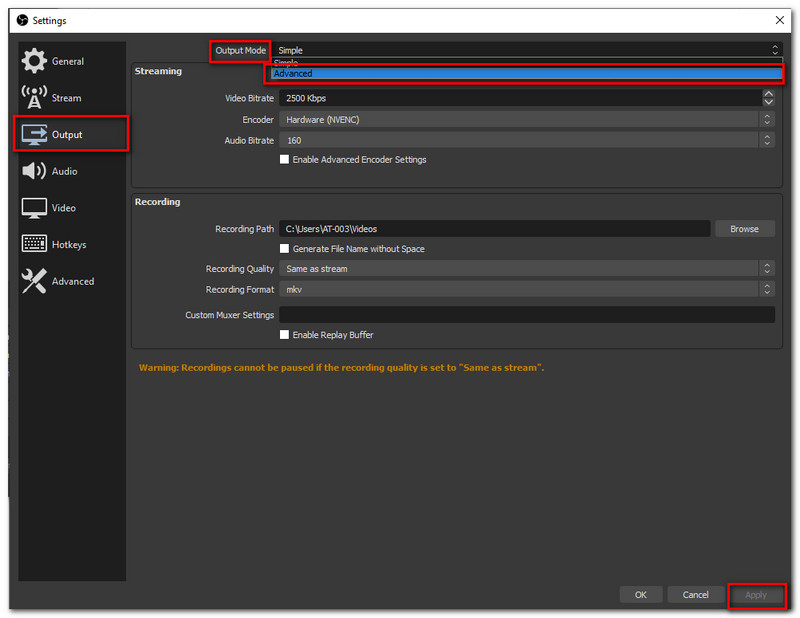
Điều quan trọng là phải xác minh rằng bộ mã hóa bạn đã chọn là Phần mềm (x264) và thiết lập Cài đặt trước mức sử dụng CPU vào trong Cực nhanh.
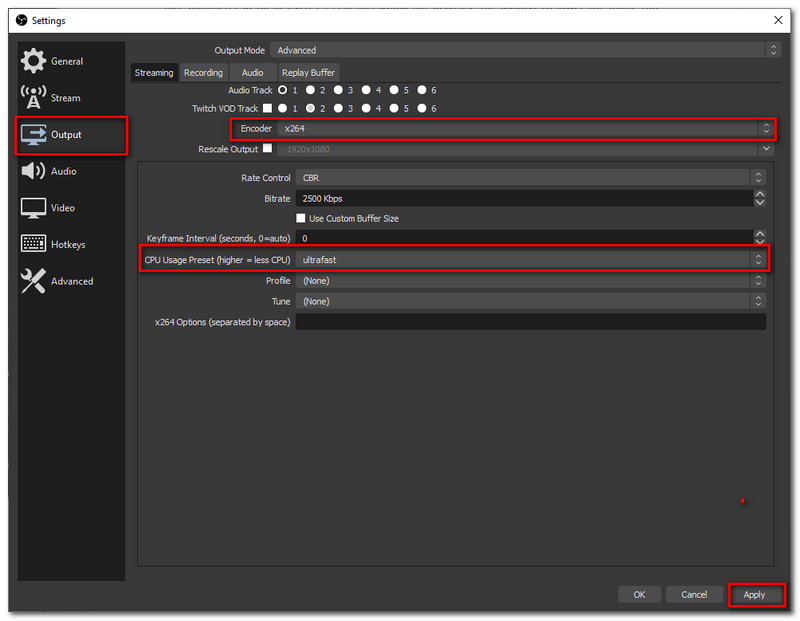
Sau đó nhấp vào áp dụng ở phía dưới cùng bên phải của giao diện. Ngoài ra, đừng quên thử ghi lại và xem sự cố đã được khắc phục chưa.
Nếu bạn vẫn chưa biết, OBS sẽ cho phép bạn sử dụng các lựa chọn thay thế cho x264 như MF, Quicksync hoặc NVENC. Nếu bất kỳ cái nào trong số này có sẵn trên PC của bạn, bạn có thể thử sử dụng chúng. Để xem liệu có giải pháp thay thế hay không, đây là các bước bạn cần làm theo để thực hiện.
Đi đến Cài đặt và xác định vị trí Đầu ra. Đảm bảo rằng bạn đang ở dưới tab phát trực tuyến để tìm Mã hoá.
Nhấn vào Mã hoá để xem liệu bạn có thể sử dụng GPU nào không. Trong trường hợp này, NVIDIA NVENC H, 264 có sẵn. Nhấn vào Nộp đơn ở dưới cùng.
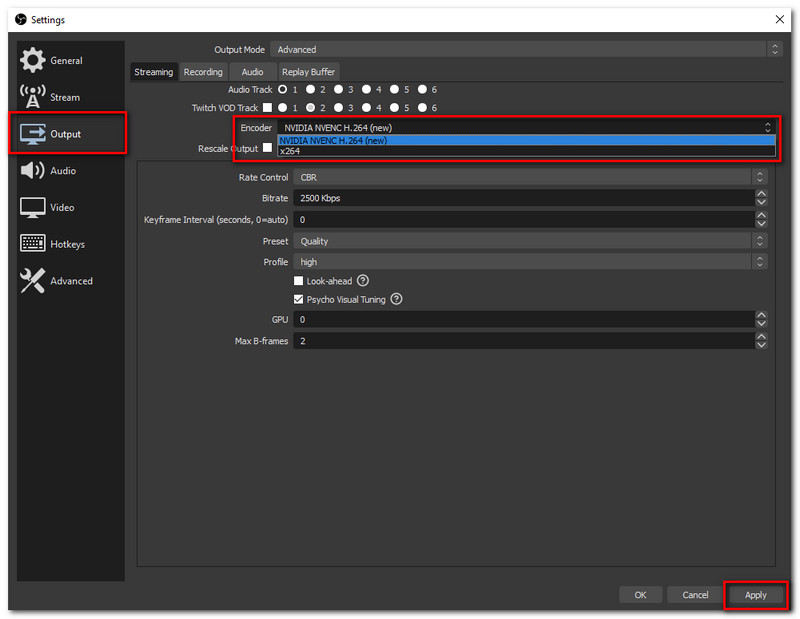
Thử lại phát trực tuyến hoặc ghi để xem sự cố đã được giải quyết chưa.
Quá nhiều ưu tiên của CPU có thể là một trong những lý do tại sao OBS hiển thị Overload Encoder. Do đó, đặt các chương trình khác dưới mức ưu tiên có thể khắc phục sự cố. Để làm được điều đó, đây là những điều bạn cần làm để thiết lập các mức độ ưu tiên của quy trình.
Đi đến của bạn Quản lý công việc bằng cách nhấn Windows + R, loại taskmgr trong hộp thoại và nhấn đi vào.
Nếu bây giờ bạn đang ở trong trình quản lý tác vụ, hãy nhấp chuột phải vào các chương trình đã chọn và định vị Đi đến chi tiết.
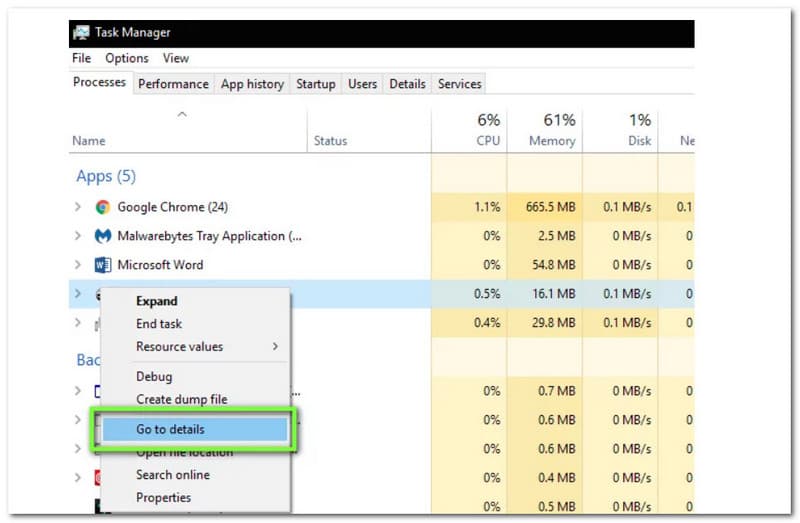
Nhấp chuột phải vào chương trình cụ thể và nhấp vào Đặt mức độ ưu tiên, sau đó Dưới mức trung bình.
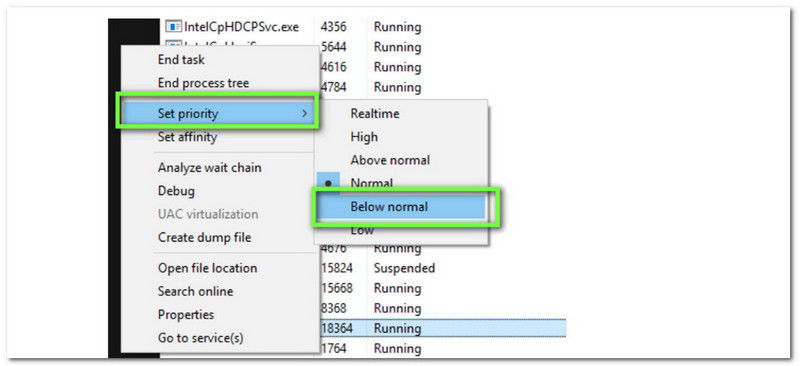
Tiếp tục luồng của bạn và xem sự cố đã biến mất chưa.
Sự cố xảy ra giống như quá trình mã hóa với OBS khi phần cứng của bạn không thể xử lý đồng thời quá trình phát trực tuyến và chơi game. Nếu phần cứng của bạn đã lỗi thời, quá trình này có thể bị trễ hoặc có thể làm giảm chất lượng đầu ra của bạn.
Nếu bạn muốn có hiệu suất tốt hơn để xuất luồng tốt hơn, bạn cần phải có một bộ xử lý vững chắc với 6 hoặc 8 lõi bao gồm Intel i5 hoặc i7 thế hệ thứ 7 đến thế hệ thứ 9 hoặc AMD tầm trung.
Ghi chú: Nếu bạn đã thử tất cả các giải pháp trên mà sự cố vẫn xảy ra, bạn nên liên hệ với bộ phận chăm sóc khách hàng của OBS để giải quyết sự cố ngay lập tức.
Chúng tôi cố gắng đưa ra một số giải pháp hiệu quả nhất về cách ngừng mã hóa quá tải với OBS. Tuy nhiên, sự cố vẫn chưa được khắc phục. Bạn có thể sử dụng các lựa chọn thay thế giống như Aiseesoft Screen Recorder. Trình ghi màn hình tuyệt vời này sẽ cho phép bạn ghi lại màn hình và chơi trò chơi của mình trong khi gặp bất kỳ sự cố và sự cố nào. Nói lời tạm biệt với bộ mã hóa quá tải Aiseesoft Screen Recorder, bởi vì trình ghi màn hình này sở hữu một bộ xử lý siêu tiên tiến có thể làm cho việc ghi mượt mà nhất có thể.
Các tính năng chính:
● Một số trình ghi màn hình có thể ghi lại màn hình và âm thanh của máy tính MAC của bạn.
● Nó không có hình mờ, do đó bạn có thể giữ cho video gốc của mình sạch sẽ như bình thường.
● Lựa chọn khu vực cũng được cho phép ở đây. Đây là một tính năng hoàn hảo, đặc biệt nếu bạn không muốn ghi lại toàn bộ màn hình của mình để bảo mật.
● Lựa chọn khu vực cũng được cho phép ở đây. Đây là một tính năng hoàn hảo, đặc biệt nếu bạn không muốn ghi lại toàn bộ màn hình của mình để bảo mật.
● Trình ghi màn hình thân thiện với người dùng, vì nó cho phép bạn xử lý mọi thứ chỉ bằng một cú nhấp chuột.
Phần kết luận
Để kết luận, việc gặp sự cố khi sử dụng OBS, đặc biệt là khi bạn đang phát trực tuyến giống như quá tải bộ mã hóa thực sự là một rắc rối đối với tất cả mọi người. Đó là lý do tại sao chúng tôi đã trình bày cho bạn các giải pháp khác nhau mà bạn có thể làm theo để khắc phục sự cố. Tuy nhiên, nếu vấn đề vẫn chưa được giải quyết, có một giải pháp thay thế cho bạn - Aiseesoft Screen Recorder. Ngoài ra, đừng quên giúp đỡ một người bạn bằng cách chia sẻ liên kết đến bài viết này.
Tìm thấy điều này hữu ích không bạn?
243 Phiếu bầu
Ghi lại mọi khoảnh khắc trên máy tính để bàn, trình duyệt, chương trình và webcam.
