Điểm sáng: AI trò chuyện, trò chơi như Retro, thay đổi vị trí, Roblox đã bỏ chặn
Điểm sáng: AI trò chuyện, trò chơi như Retro, thay đổi vị trí, Roblox đã bỏ chặn
Cho dù bạn là một streamer mới làm quen hay một người đã làm việc đó được một thời gian, bạn có thể cần phải cân nhắc xem nên sử dụng phần mềm phát trực tuyến nào. OBS Studio đã thống trị vị thế tối cao trong phần mềm phát trực tuyến với các tính năng ngoạn mục và tích hợp plugin mã nguồn mở. Streamlabs OBS cuối cùng đã vào võ đài để có cơ hội giữ chức vô địch, bất chấp một khởi đầu đầy chông gai. Thật vậy, hai phần mềm phát sóng này sẽ khắc sâu tâm trí của bạn trong việc lựa chọn cái nào bạn sẽ chọn. Để giúp bạn điều đó, chúng tôi sẽ cung cấp cho bạn một bản đánh giá kỹ lưỡng có thể dùng làm hướng dẫn cho bạn trong việc lựa chọn phần mềm tuyệt vời cho bạn. Ngoài ra, chúng tôi sẽ cung cấp một giải pháp thay thế cho Streamlabs OBS và OBS Studio, cụ thể là AiseeSoft Screen Recorder.
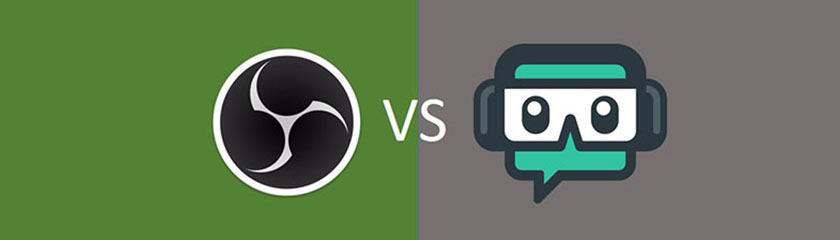
Mục lục
Nếu bạn không thể chọn trong số Streamlabs OBS vs OBS, để có các tùy chọn phần mềm phát sóng tốt nhất, chúng tôi đã chuẩn bị thông tin bạn cần để đưa ra quyết định đúng đắn.
OBS có thể mang lại cho bạn một khởi đầu khó khăn. Tuy nhiên, theo thời gian, phần mềm phát sóng mã nguồn mở này sẽ trở nên dễ sử dụng nếu bạn sử dụng nó một cách có ý thức. Đây là phần mềm hoàn hảo cho các game thủ chuyên nghiệp và các streamer.
Streamlabs là định nghĩa hoàn hảo về công cụ dành cho người mới bắt đầu, đặc biệt là đối với các game thủ. Bên cạnh đó, giao diện người dùng tối thiểu của nó đã nói lên tất cả. Dễ sử dụng và hiệu quả.
| OBS | Streamlabs OBS | |
| Ưu điểm | 1. Phần mềm mã nguồn mở mà bạn có thể kết nối với nhiều nền tảng phát trực tuyến. 2. Có thể hỗ trợ nhiều định dạng. 3. Hỗ trợ đa nền tảng. 4. Miễn phí và mã nguồn mở. 5. Không có hình mờ. | 1. Cung cấp nhiều lớp phủ và chủ đề. 2. Cho phép tùy chỉnh bố cục. 3. Miễn phí. 4. Không có hình mờ. |
| Nhược điểm | 1. Giao diện người dùng cần được cập nhật và cải thiện. 2. Lực đóng thường xảy ra. | 1. Cần sử dụng nhiều CPU hơn. 2. Lỗi tiếp tục xảy ra. |
Hãy xem lại giao diện người dùng của từng công cụ, từ bảng màu, cách sắp xếp các chức năng và có thể cả phông chữ của chúng cũng được sử dụng. Để bắt đầu, hãy mở Streamlabs và OBS Studio để xem chúng trông như thế nào.
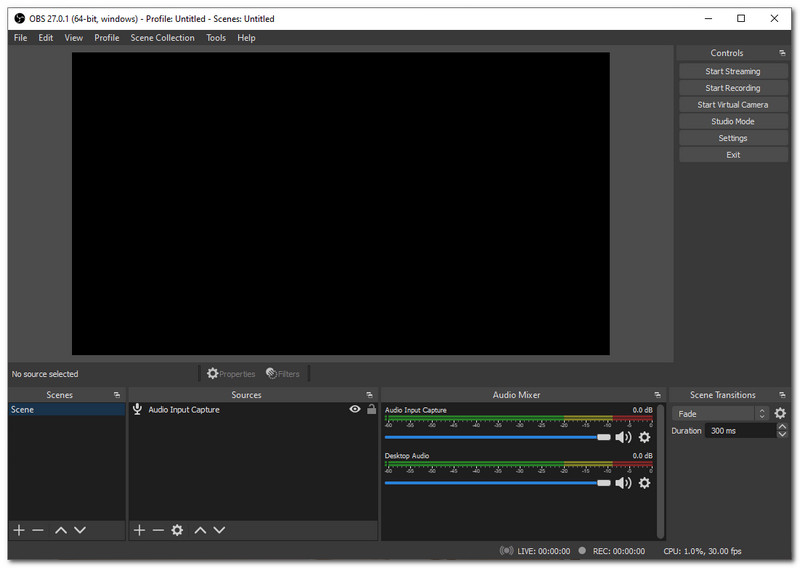
Khi bạn mở OBS, bạn sẽ thấy một tab màu đen thanh lịch với ít màu cơ bản hơn ở phần dưới cùng của ứng dụng. Về cách tổ chức các tính năng của nó, các nút, tab và chức năng được đặt một cách thích hợp trong giao diện. Thoạt nhìn, giao diện OBS giống như phần mềm thường được các chuyên gia sử dụng, giống như trình phát trực tuyến trò chơi trên các nền tảng truyền thông xã hội khác nhau như Facebook và YouTube, đây là ứng dụng phát trực tuyến phổ biến nhất. Hơn nữa, OBS có một giao diện Người dùng và quy trình thiết lập rất lớn. Sử dụng nó với máy xay của bạn thật dễ dàng và đơn giản với các bước kéo và thả.
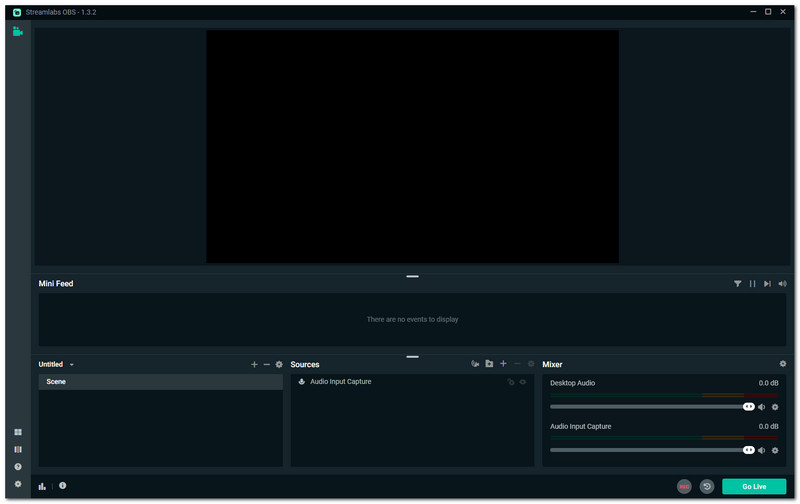
Bây giờ, hãy chuyển sang Streamlabs OBS. Khi bạn mở phần mềm, nó hơi giống với OBS, tuy nhiên, màu sắc của nó có chút xanh lá kết hợp hoàn hảo với các dòng chữ màu trắng. Giao diện này khá ấn tượng và nó mang lại cho chúng ta cảm giác rùng mình, bởi vì màu sắc đẹp mắt của nó. Ngoài ra, các nút chức năng của Streamlabs được đặt đúng và chính xác những gì chúng ta cần thấy. Nhìn chung, thật tuyệt vời khi thấy một giao diện mượt mà như vậy. Cũng giống như OBS, nó cũng có một quá trình thiết lập và giao diện người dùng cực kỳ hiệu quả. Bạn cũng có thể sử dụng nó một cách dễ dàng như các bước kéo và thả. Nhưng chúng ta hãy xem xét kỹ lưỡng nó trong các phần tiếp theo của bài viết này Nền tảng.
Nếu bạn dự định tham gia vào thế giới phát trực tuyến trò chơi, điều quan trọng là phải chọn phần mềm hỗ trợ nhiều nền tảng. Vì đây sẽ là nơi bạn sẽ chia sẻ các luồng của mình. Tôi nghĩ hai phần mềm này là sự lựa chọn hoàn hảo cho bạn. Hai điều này cung cấp cho bạn khả năng truyền trực tuyến nội dung của mình trên nhiều nền tảng một cách đồng bộ. Tất cả những gì bạn cần ghi nhớ là bạn cần có kết nối Internet ổn định và nhanh chóng. Twitch, YouTube Trò chơi, và Facebook là những nền tảng phổ biến nhất được cả Streamlabs và OBS hỗ trợ.
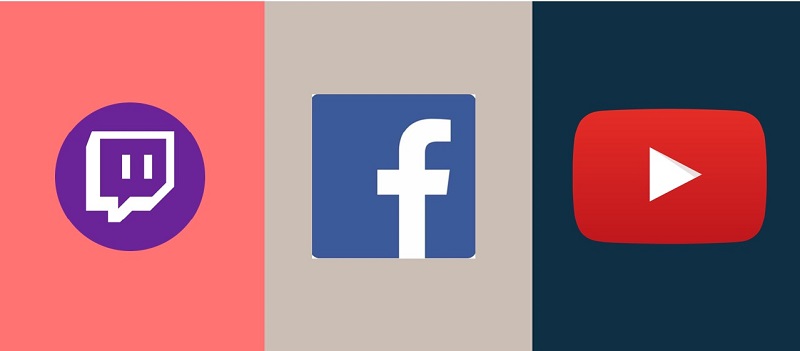
Khi nói đến tính linh hoạt của các công cụ, đó là điều mà chúng ta cần phải thảo luận. Trong phần này, chúng tôi đã liệt kê các tính năng và khả năng tương thích của cả hai phần mềm.
OBS Studio hoạt động trên Windows 8 trở lên, macOS 10.13 trở lên và Linux. Phần mềm này trở nên nổi tiếng vì chức năng miễn phí và linh hoạt của nó. OBS liên tục phát hành các bản cập nhật cho phép streamer tạo ra nhiều cách khác nhau để tương tác và làm cho công việc trở nên thành thạo. Phần lớn, OBS là phần mềm cốt lõi; nó được sắp xếp hợp lý và thích ứng với nhu cầu của bạn. Không nghi ngờ gì nữa, tại sao nó lại đạt được vị thế tối cao trong một thời gian dài.
Streamlabs Obs đang dần dần đạt được quyền làm chủ của nó. Về lâu dài, nó liên tục trở nên tốt hơn, cạnh tranh với OBS. Bên cạnh đó, giao diện người dùng của nó mang tính bản năng cao và thân thiện với người dùng, hỗ trợ nhiều chủ đề. Đây là công cụ mà bạn có thể tận hưởng đầy đủ và trọn gói mà bất kỳ người sáng tạo nào cũng mong muốn. Mặc dù không hỗ trợ macOS và nhiều lỗi liên tục xảy ra, Streamlabs vẫn là một lựa chọn hoàn hảo cho các game thủ.
OBS lớp phủ rất phức tạp. Bạn cần phải làm quen với công việc của nhà thiết kế để làm ra chúng. Trong OBS, bạn có thể chọn lớp phủ từ các trang web hoặc tạo lớp phủ theo sở thích của mình. Sau đó, việc tải lên các lớp phủ trong OBS chỉ bằng một cú nhấp chuột đơn giản. Để dạy bạn cách nhấp vào Thêm biểu tượng dưới Bối cảnh tiết diện. Tiếp theo, nhấp vào Thêm biểu tượng một lần nữa và chọn lớp phủ của bạn để tải lên.
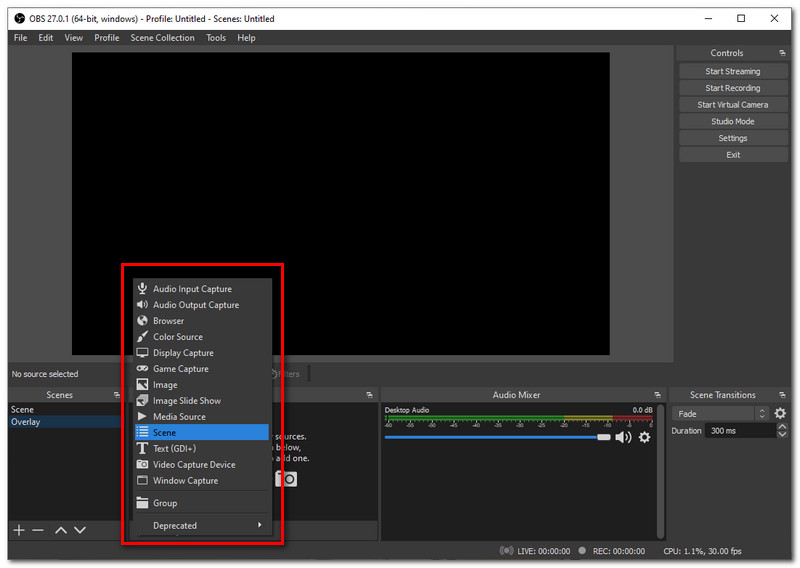
Streamlabs có rất nhiều thứ để cung cấp vì nó là một Broadcaster và không chỉ là một trình ghi màn hình. Cùng với đó, nó cung cấp nhiều bố cục và lớp phủ hoàn toàn có thể được tùy chỉnh theo nhu cầu và mong muốn của bạn. Việc tùy chỉnh bố cục và lớp phủ rất đơn giản chỉ bằng cách sử dụng chuột để kéo và thả. Các Lớp phủ trò chơi có thể được tìm thấy tại Thiết lập của phần mềm.
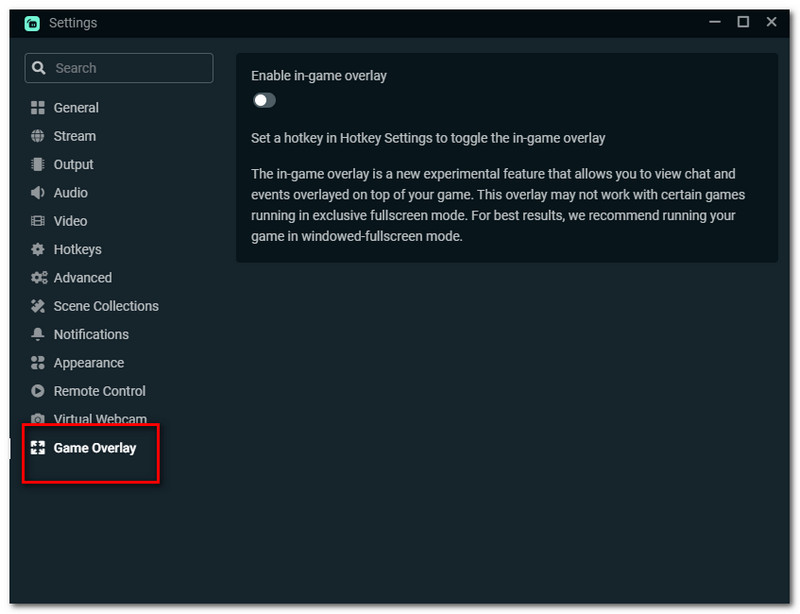
Nếu bạn đang tìm kiếm một trình ghi màn hình chuyên nghiệp khác có thể quay video trực tuyến, trò chơi, podcast, thảo luận trực tuyến, cuộc họp ảo và video webcam ở chế độ toàn màn hình hoặc màn hình tùy chỉnh mà không gặp rắc rối, Aiseesoft Screen Recorder có thể là một trong những bạn đang tìm kiếm. AiseeSodt có những tính năng to lớn này để cung cấp cho mọi người, chức năng linh hoạt của nó là lý do tại sao nó là giải pháp thay thế hoàn hảo cho Streamlabs hoặc OBS Studio. Để chia sẻ với bạn một trong những tính năng của nó, đây là các bước về cách quay màn hình của bạn bằng Aiseesoft.
Mở Aiseesoft Screen Recorder để xem đầy đủ các nút chức năng của nó và giao diện mượt mà của phần mềm.
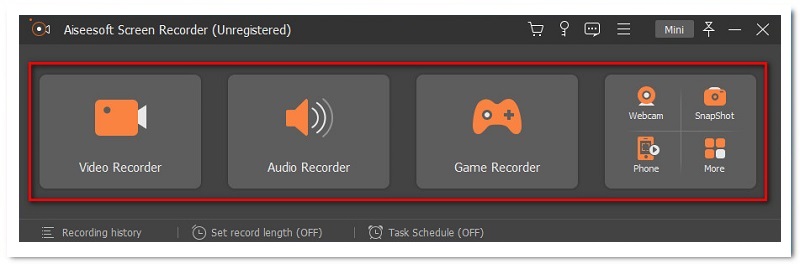
Trên nút chức năng thứ ba, nhấp vào Máy ghi trò chơi. Tuy nhiên, vì phần mềm này rất linh hoạt, bạn cũng có thể sử dụng Máy ghi hình trong việc nắm bắt trò chơi của bạn. Cho phép tôi chứng minh điều đó cho bạn. Nhấn vào Máy ghi hình thay vì Trình ghi trò chơi.
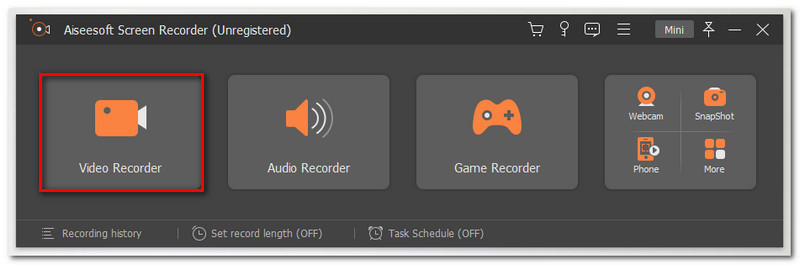
Sau đó, bạn sẽ thấy một bộ chức năng khác, nơi bạn được phép chọn khung video ưa thích cho các bản ghi của mình. Nhưng chúng tôi khuyên bạn nên sử dụng Toàn màn hình để ghi lại trò chơi của mình để có trải nghiệm tốt hơn.
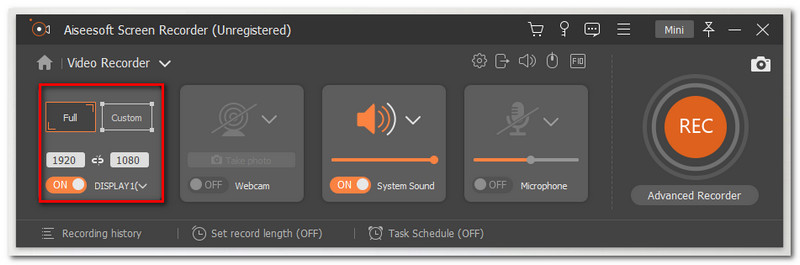
Để bắt đầu quay màn hình của bạn, chỉ cần nhấn GHI ở phía bên phải của giao diện.
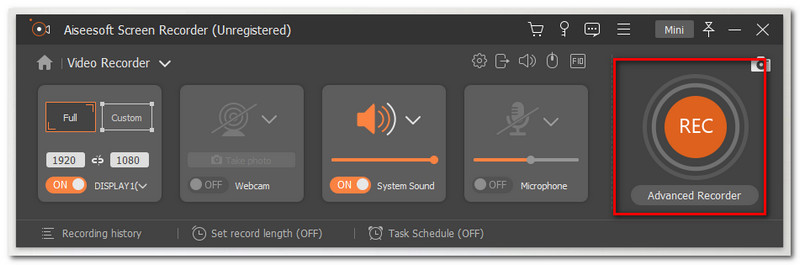
Sau khi ghi xong, bạn chỉ cần nhấn nút Dừng lại cái nút.

Đừng quên Cứu ghi âm của bạn hoặc Ghi lại nó.
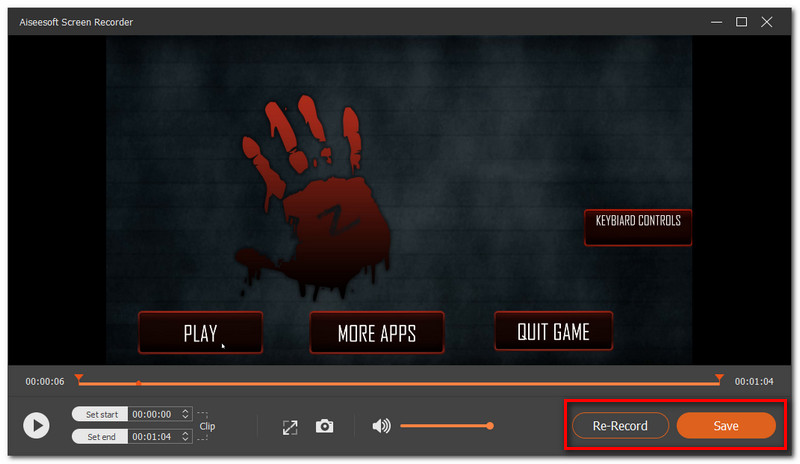
Phần kết luận
Nhìn chung, cả OBS Studio và Streamlabs OBS đều là những lựa chọn tuyệt vời dành cho bạn. Hai chương trình phần mềm này là một trợ giúp lớn trong việc thực hiện công việc của bạn. Tuy nhiên, từ ngữ không đủ để trình bày tất cả các tính năng và chức năng của cả hai công cụ, đó là lý do tại sao chúng tôi khuyên bạn nên thử chúng! Nếu bạn không thích cả hai, vẫn có một tùy chọn khác - AiseeSoft Screen Recorder, giải pháp thay thế tốt nhất cho OBS hoặc Streamlabs.
Tìm thấy điều này hữu ích không bạn?
145 Phiếu bầu
Ghi lại mọi khoảnh khắc trên máy tính để bàn, trình duyệt, chương trình và webcam.
