Điểm sáng: AI trò chuyện, trò chơi như Retro, thay đổi vị trí, Roblox đã bỏ chặn
Điểm sáng: AI trò chuyện, trò chơi như Retro, thay đổi vị trí, Roblox đã bỏ chặn
Một trong những máy ghi video khét tiếng nhất trên thị trường là Bandicam. Nó có một trong những công cụ ghi lại màn hình hiệu quả và hiệu quả nhất. Phần mềm này cung cấp các tính năng ấn tượng trong màn hình ghi âm với đầu ra âm thanh chất lượng cao. Do đó, nhiều người dùng liên tục tin tưởng phần mềm quay video này. Tuy nhiên, bất chấp những chức năng tuyệt vời mà nó có thể cung cấp, người dùng vẫn phàn nàn về Bandicam không ghi âm có hiệu quả. Cùng với đó, bài đăng này đề xuất thông báo cho bạn về những sự cố phổ biến mà chúng tôi có thể gặp phải khi sử dụng Bandicam.
Hơn nữa, điều cần thiết là chúng ta phải giải quyết những vấn đề này. Đó là lý do tại sao chúng tôi sẽ đưa ra nhiều cách để giảm bớt cuộc đấu tranh của bạn. Chỉ cần tiếp tục đọc, và chúng tôi hy vọng bài viết này sẽ giúp ích cho bạn.
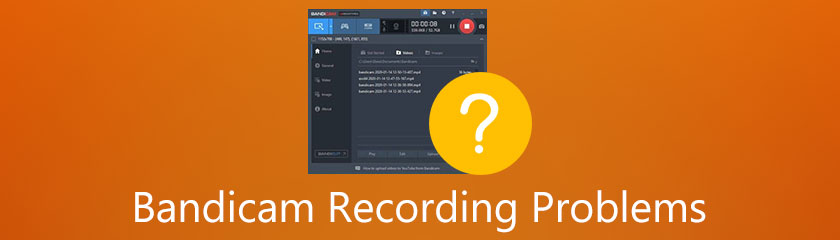
Một số người dùng đang báo cáo rằng sử dụng Bandicam có thể gặp sự cố màn hình đen. Các lý do khác nhau gây ra vấn đề này. Tuy nhiên, các chuyên gia cho rằng sự cố xảy ra do xung đột với codec, trình phát đa phương tiện, chức năng tăng tốc video, v.v. Ví dụ: bạn có thể nghe thấy âm thanh nhưng không nhìn thấy bất kỳ thứ gì trong Video ngoại trừ pha tối đen như mực.
Một công cụ ghi âm tuyệt vời cung cấp chất lượng âm thanh đầu ra tuyệt vời. Âm thanh là một yếu tố quan trọng có thể mang lại màu sắc và sự nhiệt tình cho đầu ra ghi video của bạn. Tuy nhiên, có những trường hợp Bandicam không ghi lại âm thanh. Về điều đó, cấu hình không đúng của Cài đặt âm thanh có thể là một trong những lý do tại sao sự cố tồn tại. Mặt khác, việc sử dụng sai thiết bị âm thanh chính và nguồn âm thanh đầu vào cũng có thể là một vấn đề. Hơn nữa, khi micrô Bandicam không hoạt động, nó cũng có thể gây ra các vấn đề khi ghi âm thanh của chúng tôi.
Các báo cáo khác đến từ người dùng là sự cố với Chế độ ghi trò chơi. Có những lúc các chức năng hoạt động không chính xác. Rắc rối này có thể mang đến sự bất tiện đáng kể cho người dùng, đặc biệt là các game thủ ngoài kia. Một vấn đề là khi Bandicam không hiển thị FPS. Theo kinh nghiệm của người dùng, quá trình cập nhật mang lại những vấn đề này. Không chỉ vậy, quá trình cập nhật đồ họa cũng
Khắc phục 1: Chọn Codec và Media Player phù hợp cho Bandicam
Như một giải pháp với màn hình đen với Bandicam, hãy chọn các Codec phù hợp chẳng hạn như Xvid hoặc là Bộ giải mã video H.264 (CPU), sau đó thử ghi lại. Nếu trường hợp vẫn như cũ, bạn có thể sử dụng VLC Media Player để phát đầu ra ghi âm của bạn. Tuy nhiên, nếu sự cố vẫn xảy ra, bây giờ là thời điểm thích hợp để liên hệ với bộ phận hỗ trợ khách hàng của OBS để khắc phục ngay lập tức. Ngoài ra, bạn vẫn có một sự lựa chọn khác để tiếp tục hành trình của mình. Kiểm tra Sửa 2.
Khắc phục 2: Thử Chế độ ghi trò chơi thay thế cho Chế độ ghi màn hình
Nếu chế độ quay màn hình không thành công trong việc cung cấp đầu ra hiệu quả, bạn có thể thử các tính năng khác của nó. Chế độ ghi trò chơi cũng có thể ghi lại các hoạt động trên màn hình của bạn. Chọn Chế độ ghi trò chơi với Bandicam.
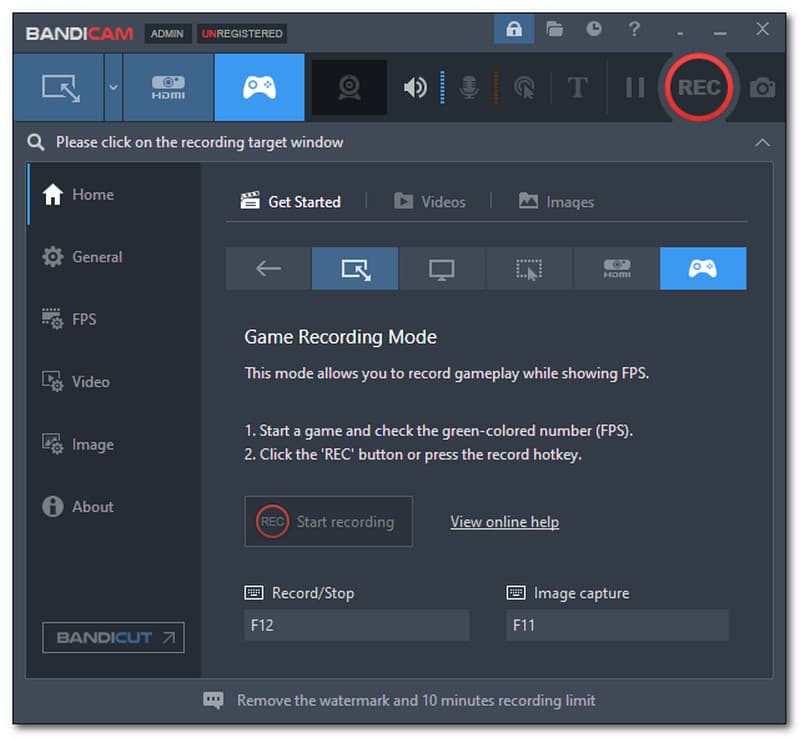
Khắc phục 3: Tắt tính năng Tăng tốc sử dụng phần cứng khi khả dụng với Chrome / Edge
1. Đi đến của bạn Chrome hoặc Edge và xác định vị trí Cài đặt.
2. Tìm Cài đặt nâng cao và bỏ chọn Sử dụng Tăng tốc phần cứng khi có sẵn.

Khắc phục 1: Điều chỉnh cài đặt ghi âm bằng Bandicam
1. Đi tới Bandicam và chọn Băng hình mà bạn có thể thấy ở phần bên trái của giao diện. Sau đó xác định vị trí Thiết lập bên dưới Ghi lại tùy chọn.
2. Sau đó, bạn sẽ thấy Thiết bị âm thanh chính. Đi đến Loa và đặt nó là Vỡ nợ. Tương tự như với Cái mic cờ rô.
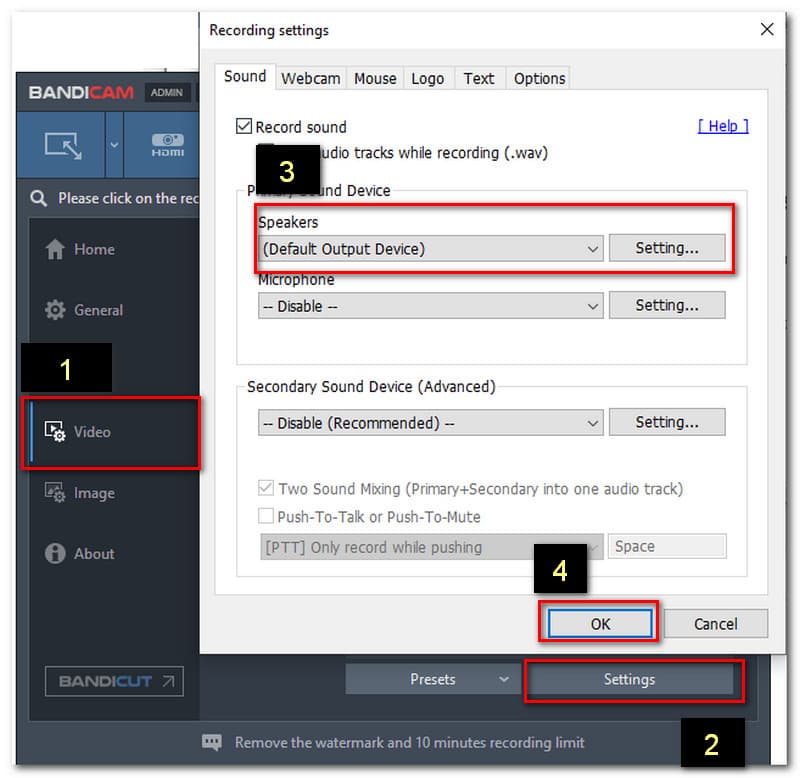
Khắc phục 2: Kiểm tra âm thanh chính thích hợp trên hệ thống
1. Đi tới Thiết bị âm thanh chính và phụ tùy chọn.
2. Sau đó, đi tới Mở Bộ trộn âm lượng. Sửa đổi âm thanh của bốn ứng dụng. Bạn có thể đặt nó thành 70 tấn 90 không? Sau đó, hãy thử ghi lại bằng Bandicam. Nó sẽ làm giảm bớt vấn đề.
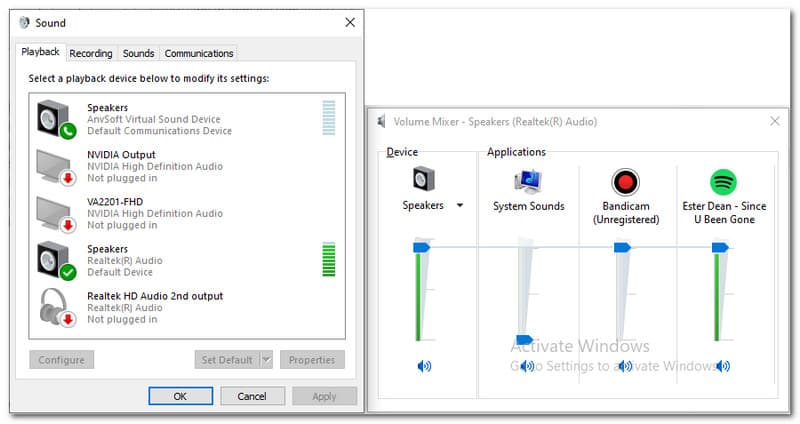
Khắc phục 3: Bật nguồn âm thanh đầu vào
1. Sẽ là tốt nhất nếu bạn cắm giắc âm thanh vào máy tính để bàn của mình.
2. Đi đến Âm thanh một phần của Hệ thống của bạn. Xác định vị trí Phát lại.
3. Ở đó, bạn sẽ thấy Loa và nhấp chuột phải vào Kích hoạt nó.
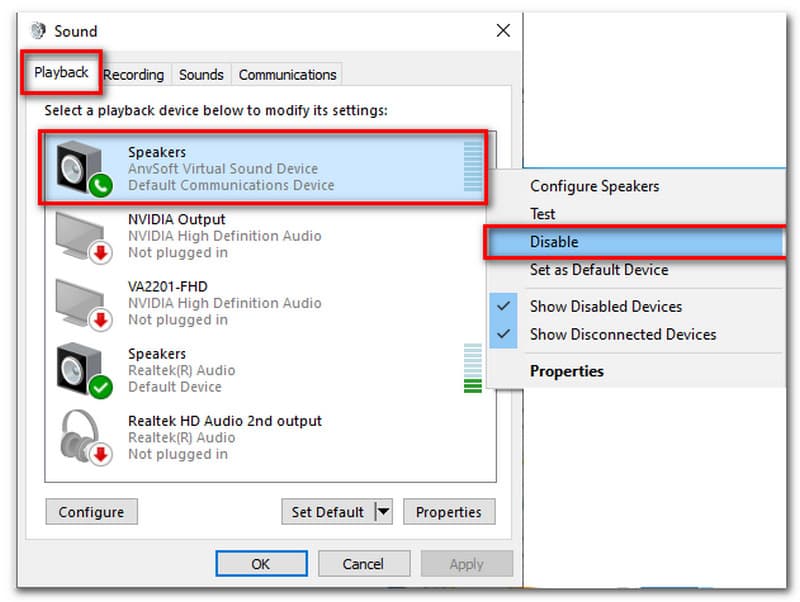
4. Sau cùng, hãy nhấp vào VÂNG để kết thúc quá trình và thử ghi âm âm thanh lại với Bandicam.
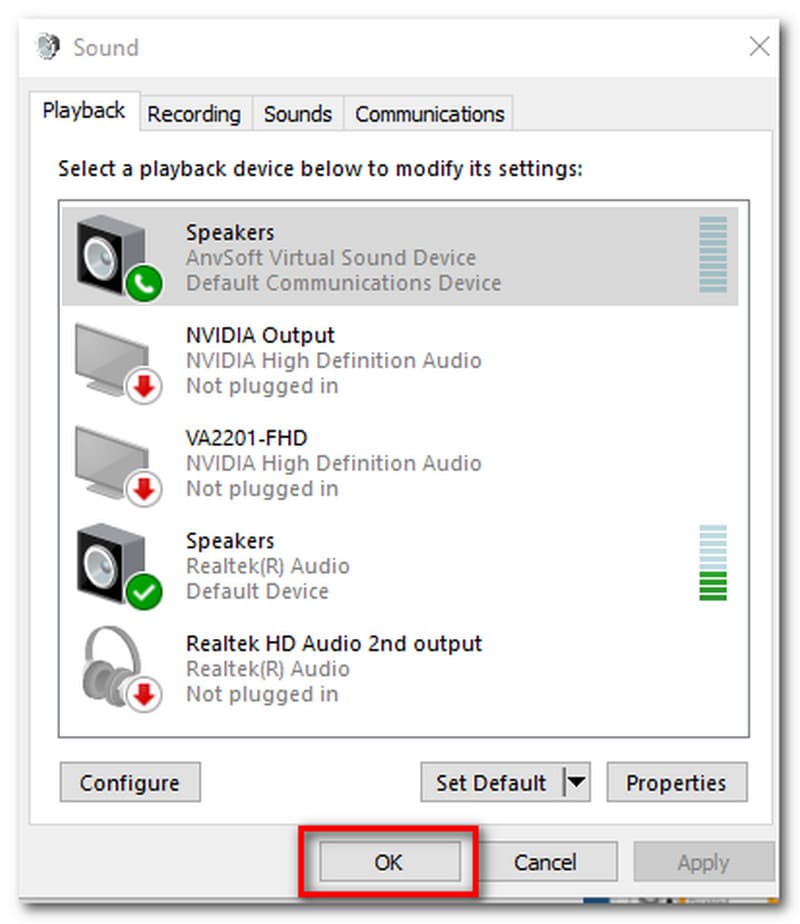
Khắc phục 1: Gỡ cài đặt và cài đặt lại Bandicam
Một trong những lý do chính đằng sau sự cố với Bandicam là các tệp bị hỏng. Do đó, tệp bị hỏng này gây ra rắc rối trong việc sử dụng một số chức năng phần mềm. Chúng tôi cần cài đặt lại Bandicam với máy tính của bạn để giải quyết vấn đề đó. Vui lòng xem qua các bước sau để thực hiện.
1. Đi tới Cài đặt của máy tính của bạn và tìm Ứng dụng.
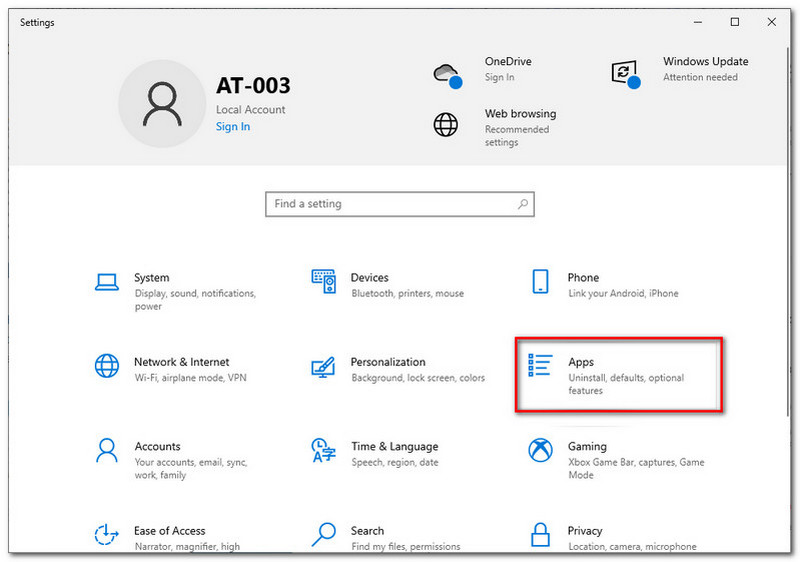
2. Sau đó, bạn phải xác định vị trí Bandicam trên danh sách và nhấp vào nó. Nhấn vào Gỡ cài đặt dưới tab Bandicam. Chờ trong vài giây của quá trình gỡ cài đặt.
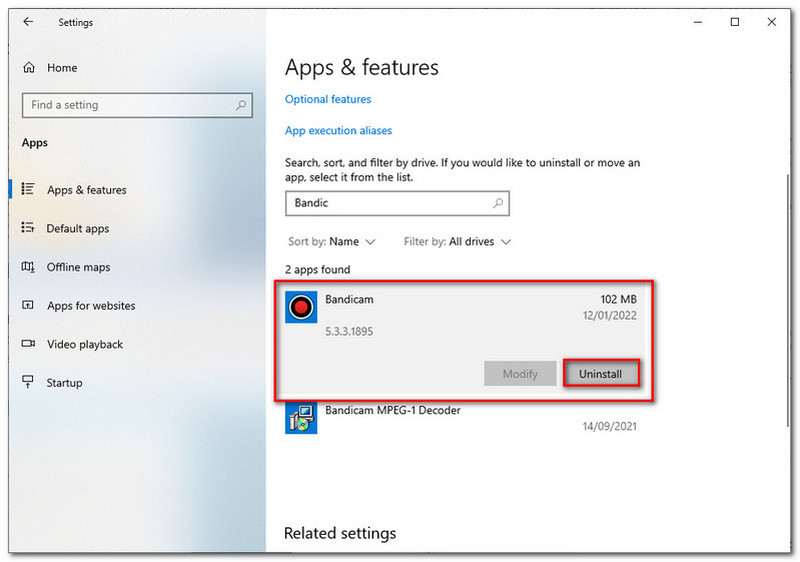
3. Tải xuống lại trình cài đặt của Bandicam bằng cách truy cập trang web chính thức của phần mềm. Sau đó, thực hiện quá trình cài đặt và sử dụng lại các chức năng.
Khắc phục 2: Khởi động lại máy tính
Việc sử dụng máy tính quá nhiều có thể gây ra những rắc rối trong việc sử dụng phần mềm của bạn. Đó là lý do tại sao khởi động lại có thể dễ dàng quá trình ghi âm của bạn. Quá trình khởi động lại máy tính của bạn có thể làm giảm các hoạt động không cần thiết trên máy tính của bạn. Do đó, việc sử dụng CPU sẽ trở nên nhẹ hơn.
1. Nhấn nút các cửa sổ trên bàn phím của bạn.
2. A Tab Windows sẽ xuất hiện. Từ đó, xác định vị trí Sức mạnh và nhấp vào Khởi động lại cái nút.
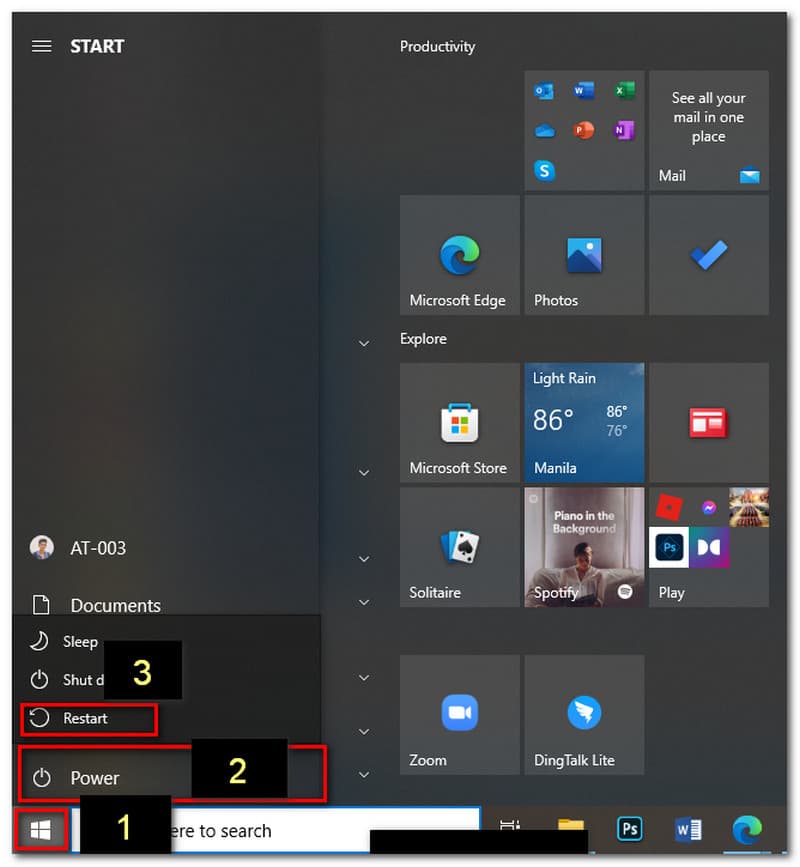
3. Sau quá trình khởi động lại, bây giờ bạn có thể thử sử dụng lại phần mềm.
Nếu sự cố vẫn xảy ra, bạn có thể thử Khắc phục 1 và Khắc phục 3 trong Giải pháp 1 để giải quyết sự cố. Tuy nhiên, điều cần thiết là phải gọi cho Dịch vụ khách hàng của Bandicam nếu sự cố vẫn đang xảy ra. Đó sẽ là một giải pháp tuyệt vời để mang lại thông tin rõ ràng về tình hình.
Lý do tại sao chất lượng video đầu ra của tôi không rõ ràng là gì?
Một trong những lý do phổ biến khiến chất lượng bản ghi video của bạn không rõ ràng hơn là do bạn đang sử dụng sai trình phát. Các bản ghi video từ Bandicam tương thích hơn với VLC Media Player và Windows Media Player. Cố gắng sử dụng một trong những trình phát này để khắc phục sự cố.
Những cách đơn giản để ngăn chặn Bandicam bị lag là gì?
Có rất nhiều cách về cách chống tụt hậu với Bandicam. Một số cách thực tế để khắc phục nó là giảm FPS, kích thước, độ phân giải và chất lượng của Video của bạn. Tuy nhiên, hành động này có thể mang lại cho bạn những thuận lợi và khó khăn. Một vài trong số những nhược điểm này là chất lượng đầu ra video của bạn thấp hơn. Ngoài ra, bạn cũng có thể thử bộ mã hóa H.263 được tăng tốc phần cứng.
Tôi có thể sử dụng Trình ghi màn hình AnyMP4 làm trình ghi trò chơi thay thế cho Bandicam không?
Vâng. AnyMP4 Screen Recorder sở hữu các chức năng rất linh hoạt cho mọi người. Một trong số đó là Trình ghi trò chơi, nơi bạn có thể ghi lại trò chơi của mình một cách mượt mà. Tính năng này có lợi cho các game thủ ngoài kia. Quá trình chia sẻ kỹ năng của bạn ngay lập tức với các cộng đồng game khác nhau như FaceBook, Twitch, Youtube, v.v. hiện có thể thực hiện được thông qua các chức năng này.
Có tất cả những vấn đề này với Bandicam có thể gây ra nhiều phức tạp với công việc của chúng tôi. Đó là lý do tại sao có một giải pháp thay thế cũng là giải pháp tốt nhất để giải quyết mọi vấn đề. Phù hợp với điều đó, hãy đáp ứng Trình ghi màn hình AnyMP4 là tốt nhất thay thế cho Bandicam. Trình ghi màn hình này có thể cung cấp quá trình ghi ngay lập tức. Phần mềm này cung cấp các chức năng dễ sử dụng có chức năng. Tìm hiểu thêm về phần mềm ghi âm tuyệt vời này bằng cách nhấp vào nút tải xuống bên dưới.
Trình ghi màn hình HD tuyệt vời nhất với quy trình ghi tức thì.
Phần kết luận
Vậy là xong, tạm biệt những rắc rối đó với Bandicam bằng cách làm theo các giải pháp mà chúng tôi có thể thấy ở trên. Chúng tôi hy vọng bài viết này sẽ giúp bạn ghi lại âm thanh hoặc video của mình một cách suôn sẻ. Tuy nhiên, nhiều người dùng đang gặp phải vấn đề tương tự như bạn. Vì vậy, bạn phải chia sẻ nó với những người khác để giúp đỡ, và chúng tôi rất sẵn lòng giúp đỡ. Mặt khác, liên hệ với bộ phận dịch vụ khách hàng là rất quan trọng để khắc phục tất cả các vấn đề của chúng tôi với Bandicam.
Tìm thấy điều này hữu ích không bạn?
393 Phiếu bầu
Ghi lại mọi khoảnh khắc trên máy tính để bàn, trình duyệt, chương trình và webcam.
