Điểm sáng: AI trò chuyện, trò chơi như Retro, thay đổi vị trí, Roblox đã bỏ chặn
Điểm sáng: AI trò chuyện, trò chơi như Retro, thay đổi vị trí, Roblox đã bỏ chặn
Có phần mềm quay video tốt nhất là thứ có thể làm cho quá trình quay diễn ra suôn sẻ và tức thì. Đó là lý do tại sao, điều cần thiết là chúng tôi phải xem xét các tính năng và chức năng thích hợp mà chúng tôi sẽ sử dụng trước khi mua nó. Tuy nhiên, các vấn đề và rắc rối liên tục xảy ra chẳng hạn như lag. Hầu hết các vấn đề này xảy ra do cài đặt được định cấu hình không đúng.
Bandicam là một trong những phần mềm phổ biến cho phép bạn ghi lại bất kỳ nội dung nào trên màn hình của mình. Đôi khi, việc sử dụng phần mềm này với cài đặt sai có thể gây ra tình trạng giật lag cho bạn. Cùng với đó, trong bài viết này, chúng tôi sẽ giải quyết vấn đề cài đặt tốt nhất cho Bandicam mà không có độ trễ. Những điều này sẽ hữu ích để bạn có thể thực hiện công việc của mình một cách hiệu quả và tức thì.

Chậm thường xảy ra khi bạn đang ghi lại quá trình chơi trò chơi của mình bằng Bandicam. Vì vậy, giải pháp là bạn phải điều chỉnh đúng cài đặt phù hợp với dung lượng của máy tính. Tuy nhiên, trong phần này chúng tôi sẽ thiết lập các cài đặt thành tiêu chuẩn mà mọi người có thể sử dụng.
Khi bạn mở Bandicam trên màn hình của mình, bây giờ bạn sẽ thấy giao diện của nó với đầy đủ các chức năng và tính năng.
Tìm Chơi game biểu tượng nằm ở phần trên cùng của giao diện. Từ đó, hãy nhìn vào phần bên trái của giao diện và nhấp vào Tab video.
Sau đó, nó sẽ hiển thị cho bạn một bộ cài đặt khác. Chỉ cần nhấp vào nút Cài đặt ở dưới cùng bên phải của tab.
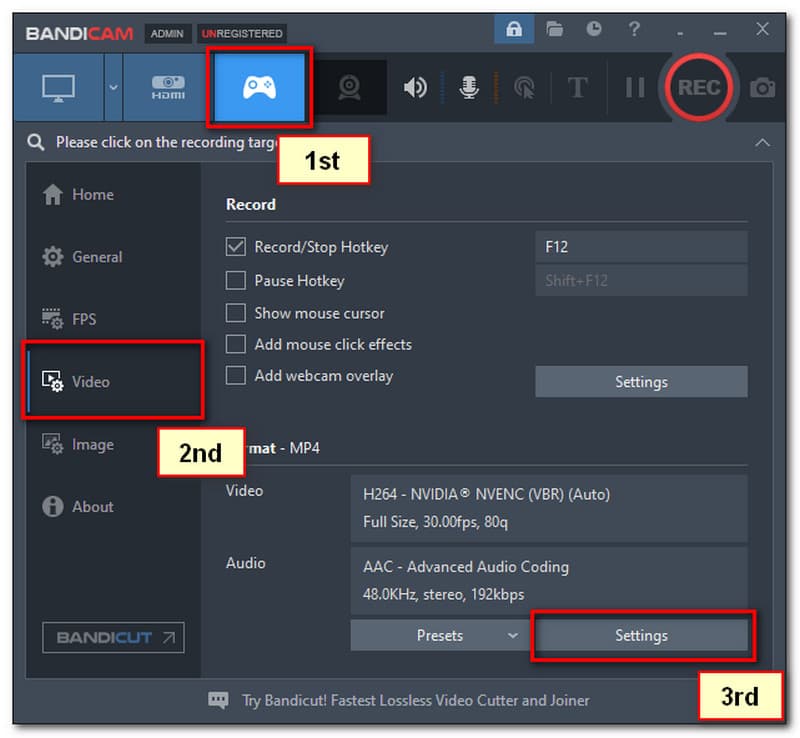
Từ đó, một tab mới sẽ xuất hiện trở lại. Đảm bảo rằng bạn nhấp vào AVI trên MP4 dưới loại tệp. Ngoài ra, hãy thiết lập các cài đặt khác phù hợp với hình ảnh hiển thị bên dưới. Sau đó nhấp vào VÂNG cái nút.
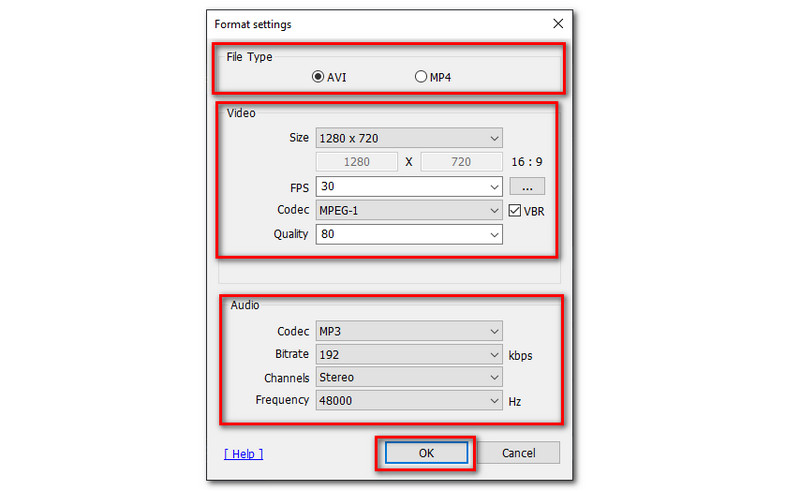
Để đặt âm thanh cho bản ghi của bạn, hãy làm theo dữ liệu được hiển thị bên dưới. Xin lưu ý rằng đây là bước không bắt buộc. Ưu tiên bước số 5 để loại bỏ độ trễ. Đừng quên luôn nhấp vào VÂNG để lưu tất cả các thay đổi bạn đã tạo.
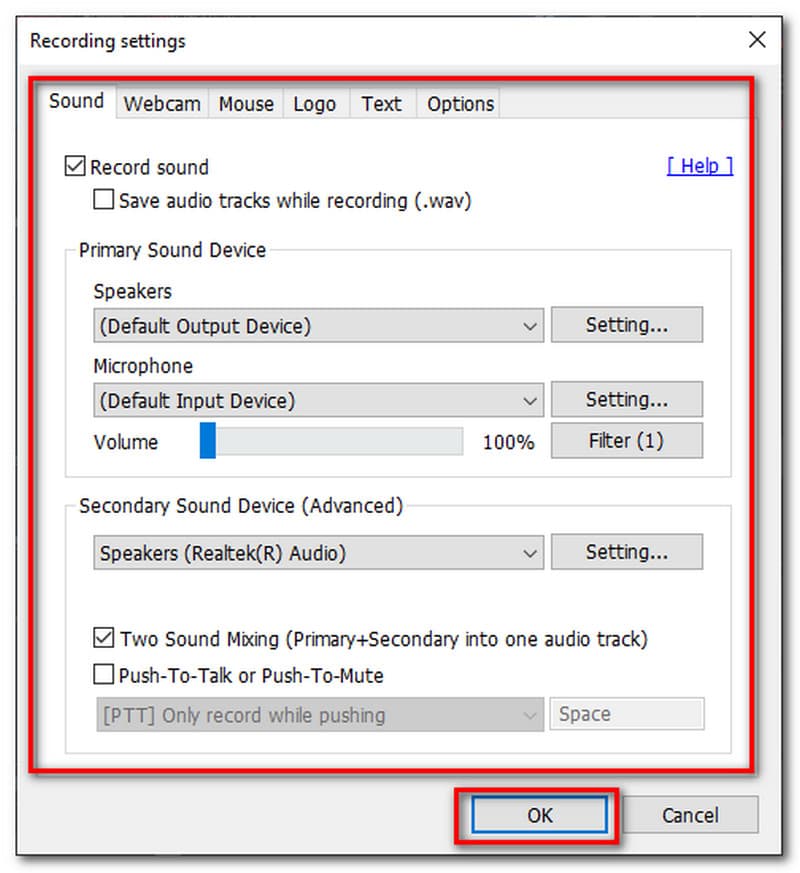
Trong phần này, chúng tôi sẽ cung cấp cho bạn một số giải pháp thực sự có thể giúp bạn giảm thiểu hoặc ngăn chặn sự tụt hậu của Bandicam của bạn.
Đi đến Cài đặt video và thả xuống Nghị quyết đến 1280x720.
Bây giờ, hãy kiểm tra Chế độ cửa sổ. Bằng cách đó, độ trễ sẽ được giảm bớt.
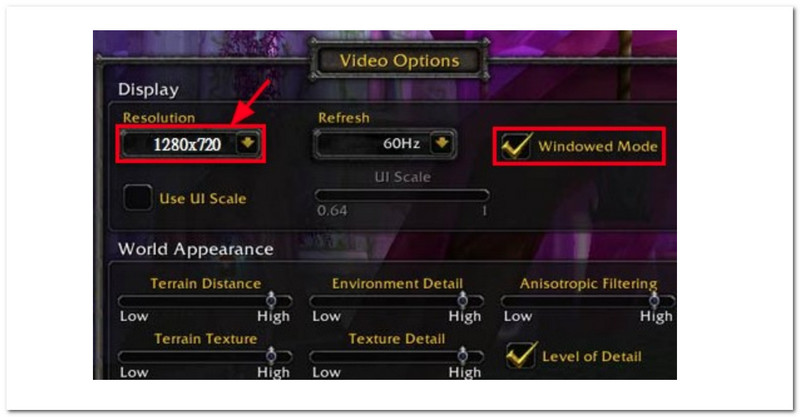
Sau đây là các card đồ họa mới nhất mà bạn có thể sử dụng để ngăn chặn tình trạng lag trong Bandicam.
● Bộ mã hóa Nvidia® CUDA ™ / NVENC H.264.
● Bộ mã hóa video H.264 đồng bộ nhanh Intel®.
● Bộ mã hóa AMD VCE H.264.
Đi đến của bạn Menu Bắt đầu của Windows và tìm kiếm Cài đặt đồ họa.
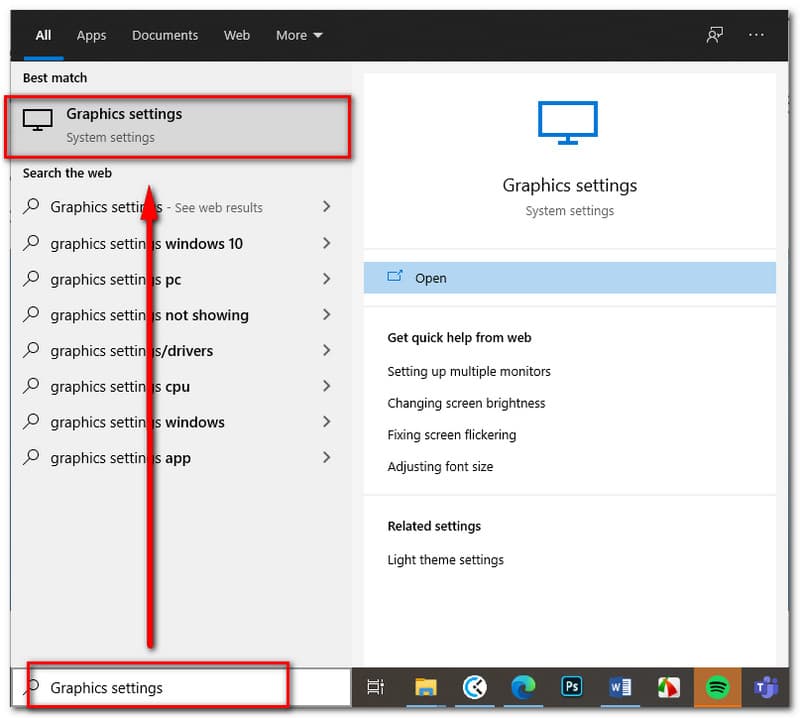
Khi bạn đã ở trong đó, hãy nhấp vào Duyệt qua và chọn C: Program FilesBandicam dcam.exe.
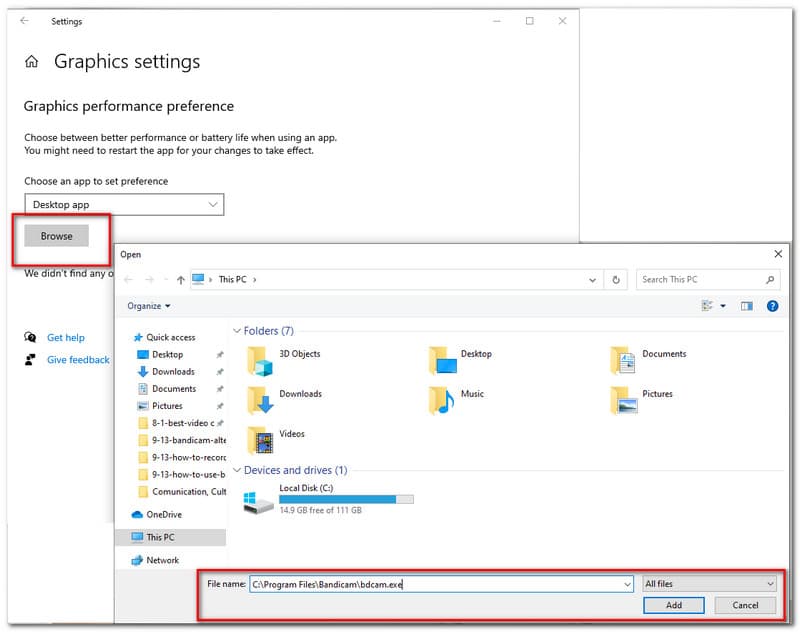
Khi bạn đã thêm chương trình, hãy nhấp vào Lựa chọn cái nút. Từ đó, một tab mới sẽ xuất hiện để bạn có thể chọn giữa Tiết kiệm năng lượng và Hiệu suất cao trong Thông số kỹ thuật đồ họa.
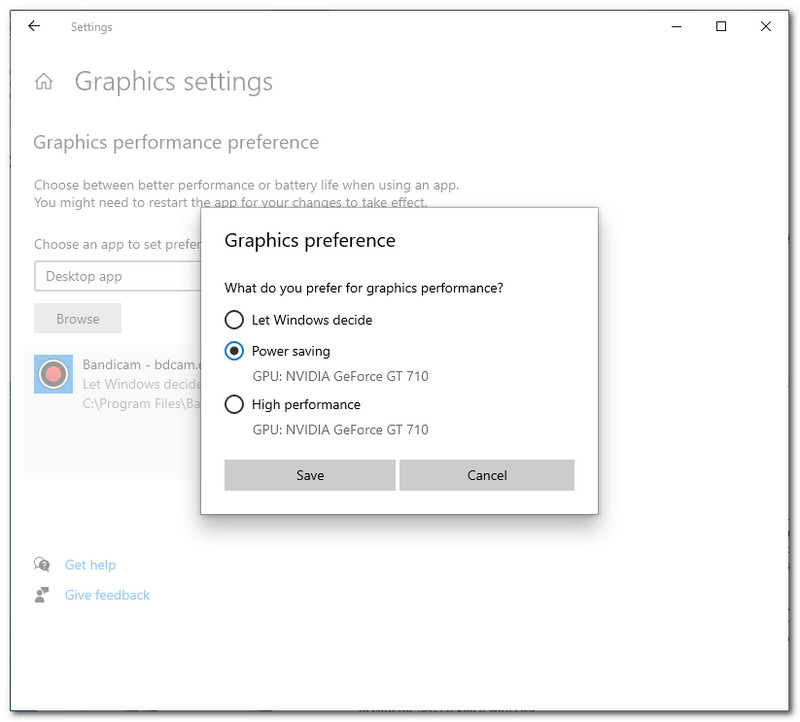
Tất cả các giải pháp và cách khắc phục tình trạng lag trong Bandicam đôi khi không đủ để giảm bớt trở ngại. Do đó, nếu trường hợp đó xảy ra, bạn sẽ cần một giải pháp thay thế cho Bandicam vẫn có thể cung cấp các tính năng và chức năng mà bạn cần sử dụng. Đừng lo lắng vì chúng tôi đã có bạn bảo hiểm. Chúng tôi tìm kiếm giải pháp thay thế tốt nhất cho bạn và chúng tôi tin tưởng mạnh mẽ rằng đây cũng có thể là giải pháp cuối cùng cho vấn đề của bạn với Bandicam.
Giới thiệu với bạn những điều tuyệt vời Aiseesoft Screen Recorder. Phần mềm quay phim màn hình này không phải là tốt nhất mà không có lý do. Trên thực tế, lý do là, nó có thể cung cấp nhiều hơn những gì Bandicam có thể cung cấp. Để chứng minh cho bạn điều đó, đây là danh sách các tính năng và chức năng của nó nhằm giúp bạn ghi lại màn hình của mình mà không có độ trễ như trong Bandicam.
Mục đích chính của Aiseesoft Screen Recorder là cho phép bạn ghi lại mọi thứ trên màn hình bằng cách ghi lại. Phần mềm này cung cấp các công cụ để ghi âm có thể dễ dàng sử dụng. Ngoài ra, bạn không phải lo lắng về chất lượng của video đã quay vì nó có thể đảm bảo cho bạn đầu ra chất lượng siêu cao. Hoàn hảo cho hành trình chuyên nghiệp của bạn.
Khi quay video màn hình, điều quan trọng nữa là âm thanh đã được ghi thành công. Hình ảnh là không đủ, vì âm thanh có thể mang lại màu sắc cho video. Đó là lý do tại sao, Aiseesoftt Screen Recorder cung cấp một công nghệ được chỉ định để tối ưu hóa chất lượng ghi âm của bạn. Điều này bao gồm việc khuếch đại âm thanh yếu, để giảm nhiễu âm thanh và giảm tiếng vọng âm thanh khi bạn đang ghi âm.
Quyền riêng tư rất quan trọng, đó là lý do tại sao Aiseesoftt Screen Recorder có một công cụ mà bạn có thể chọn khu vực và vùng bạn muốn ghi lại. Điều này giúp xóa thông tin không cần thiết hoặc thông tin riêng tư được hiển thị trên danh sách của bạn.
Ngoài việc cung cấp các công cụ độc đáo và mạnh mẽ. Một trong những điều tốt nhất về Aiseesoft Screen Recorder là nó không phức tạp để sử dụng. Tất cả các chức năng bạn muốn và cần có thể được sử dụng chỉ trong một cú nhấp chuột.
Để cho bạn thấy điều đó, đây là một vài bước có thể hướng dẫn bạn cách ghi màn hình bằng Aiseesoft mà không gặp bất kỳ sự cố và vấn đề nào.
Ra mắt Aiseesoftt Screen Recorder trên màn hình của bạn và tự làm quen với các chức năng và tính năng của nó.
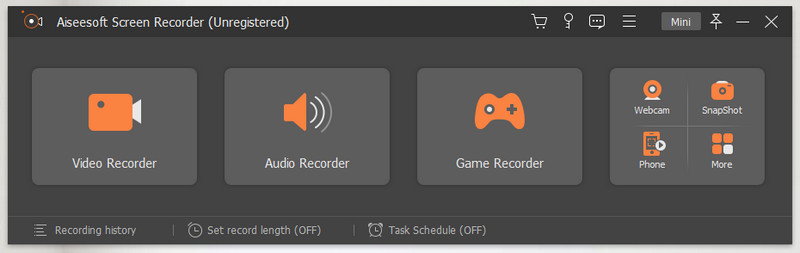
Trên giao diện hiển thị trên màn hình của bạn, hãy nhấp vào Máy ghi hình được đặt ở hộp chức năng đầu tiên và nó sẽ dẫn bạn đến một tab khác.
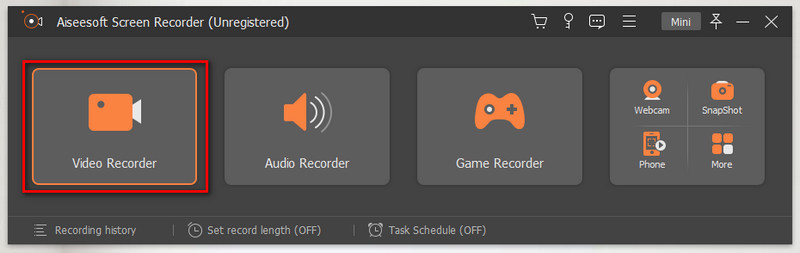
Trên tab mới, bạn sẽ thấy các cài đặt khác nhau trước khi ghi. Ở đây, chỉ cần chọn chế độ ghi âm ưa thích của bạn. Bạn có thể chọn giữa Toàn màn hình và Tùy chỉnh. Ngoài ra, đừng quên bật Hệ thống âm thanh hoặc là Cái mic cờ rô để bao gồm âm thanh.
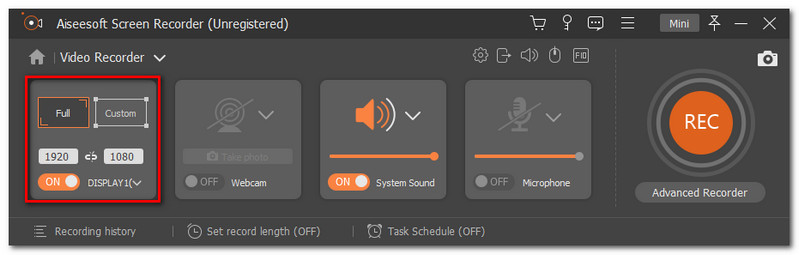
Sau khi bạn định cấu hình các cài đặt phù hợp, bây giờ bạn có thể nhấp vào GHI nút nằm ở góc bên phải của giao diện để bắt đầu ghi.

Sau đó, trong khi ghi, một thanh nổi sẽ xuất hiện. Đây cũng là nơi bạn có thể hoàn tất quá trình ghi bằng cách nhấp vào Dừng lại biểu tượng.

Cuối cùng, nhấp vào Cứu và đặt tệp của bạn vào vị trí tệp ưa thích của bạn.
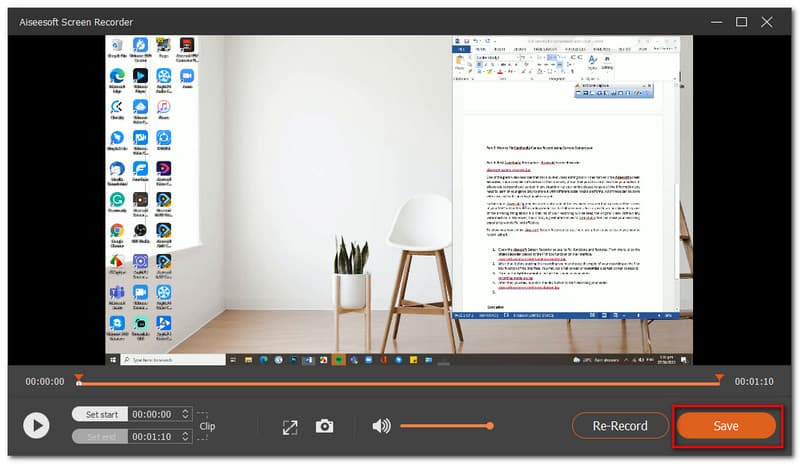
Phần kết luận
Như một kết luận, cách thích hợp để loại bỏ độ trễ với Bandicam là thiết lập các cài đặt đúng cách. Đảm bảo rằng bạn đã làm theo các bước một cách chính xác. Tuy nhiên, nếu tất cả các hướng dẫn được trình bày ở trên không làm giảm bớt vấn đề, bạn có thể sử dụng một giải pháp thay thế. Aiseesoft Screen Recorder là giải pháp tối ưu vì nó có thể cung cấp cho bạn nhiều tính năng có thể sử dụng ngay lập tức. Ngoài ra, hãy giúp đỡ một người bạn bằng cách chia sẻ bài viết này cho họ.
Tìm thấy điều này hữu ích không bạn?
258 Phiếu bầu
Ghi lại mọi khoảnh khắc trên máy tính để bàn, trình duyệt, chương trình và webcam.
