Điểm sáng: AI trò chuyện, trò chơi như Retro, thay đổi vị trí, Roblox đã bỏ chặn
Điểm sáng: AI trò chuyện, trò chơi như Retro, thay đổi vị trí, Roblox đã bỏ chặn
Phần mềm ghi âm rất cần thiết, đặc biệt là trong việc lưu các thông tin khác nhau đến từ các cuộc họp trực tuyến, diễn đàn, video hướng dẫn và hơn thế nữa. Ngoài ra, loại phần mềm này cũng có thể được sử dụng cho mục đích giải trí như hát karaoke. Do đó, nếu bạn muốn làm tất cả những điều đó, bạn có thể sẽ cần đến sự trợ giúp. Cùng với đó, bài viết này đề xuất hướng dẫn bạn về cách ghi âm bằng micrô với Bandicam hoặc thậm chí là âm thanh từ hệ thống của bạn. Tuy nhiên, chúng tôi cũng đã chuẩn bị một giải pháp thay thế cho Bandicam cho bạn, trong trường hợp có những rắc rối và sự cố không mong muốn. Cụ thể, Aiseesoft Screen Recorder. Kiểm tra nó ra.

Giới thiệu đôi chút về Bandicam, đây là một trong những máy ghi màn hình khét tiếng trên thị trường có khả năng ghi lại màn hình của bạn. Ngoài ra, bạn chỉ có thể ghi lại âm thanh của hệ thống âm thanh trên máy tính để bàn hoặc âm thanh phát ra từ micrô của bạn hoặc ghi lại âm thanh này cùng nhau. Điều tốt nhất về Bandicam là nó có một tính năng gọi là Ghi theo lịch trình, nơi bạn có thể lên lịch bắt đầu và kết thúc ghi vào một thời điểm cụ thể. Ngoài ra, nó có thời lượng ghi âm dài 24 giờ. Do đó, bạn có thể ghi lại tất cả những gì bạn muốn bằng cách sử dụng Bandicam.
Đây là các bước sẽ hướng dẫn bạn ghi âm thanh từ hệ thống máy tính và âm thanh từ thiết bị micrô của bạn. Điều quan trọng là bạn phải định cấu hình cài đặt âm thanh trước khi ghi âm vì cài đặt âm thanh được định cấu hình không đúng có thể dẫn đến việc ghi âm không thành công. Không cần thêm lời khuyên, đây là cách để Bandicam ghi lại giọng nói của bạn và âm thanh từ hệ thống.
Khởi chạy Trình ghi màn hình Bandicam trên máy tính để bàn của bạn và xem toàn bộ tính năng và giao diện của nó.
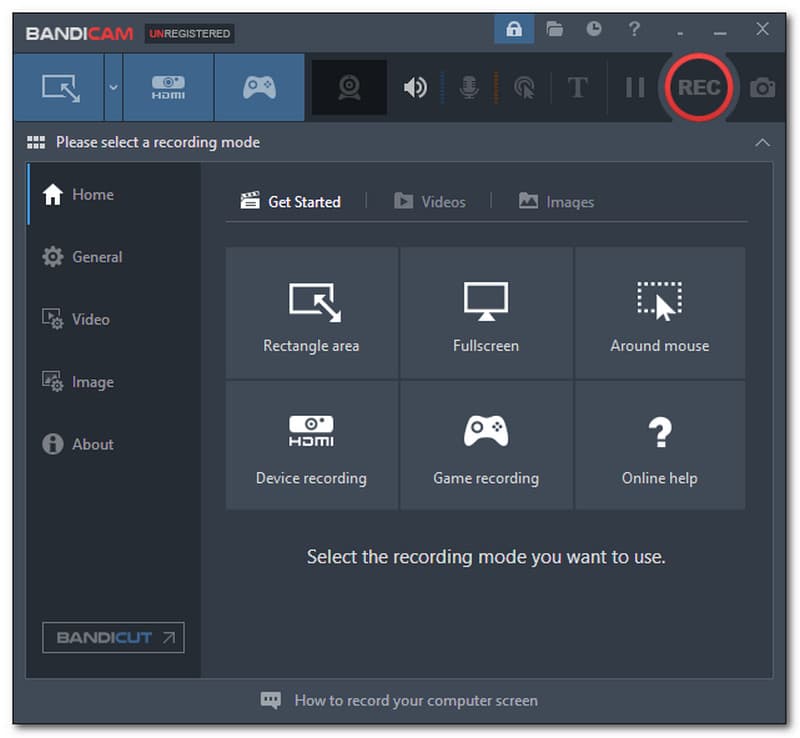
Sau đó, đảm bảo rằng tất cả các cài đặt âm thanh được định cấu hình tốt bao gồm Thiết bị âm thanh chính, và Thiết bị âm thanh phụ. Đi đến Loa biểu tượng được đặt ở đầu tab.
Một tab mới sẽ xuất hiện. Xác định vị trí Loa, Cái mic cờ rô, và Thiết bị âm thanh phụ (Nâng cao)và kích hoạt tất cả chúng. Sau đó nhấp vào VÂNG ở phần dưới cùng của tab.
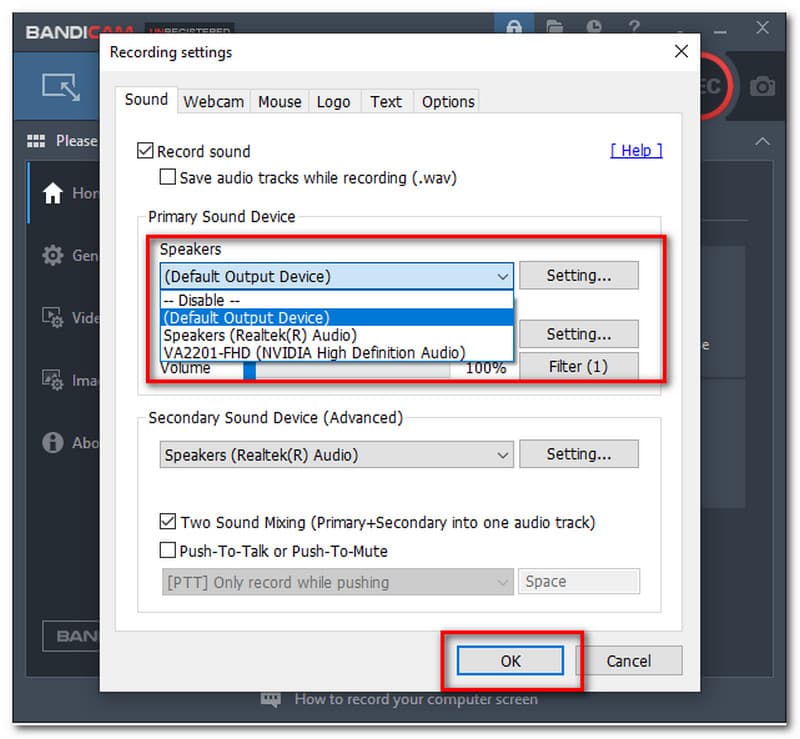
Để bắt đầu ghi, chỉ cần nhấp vào GHI nút nằm ở góc trên cùng của giao diện.
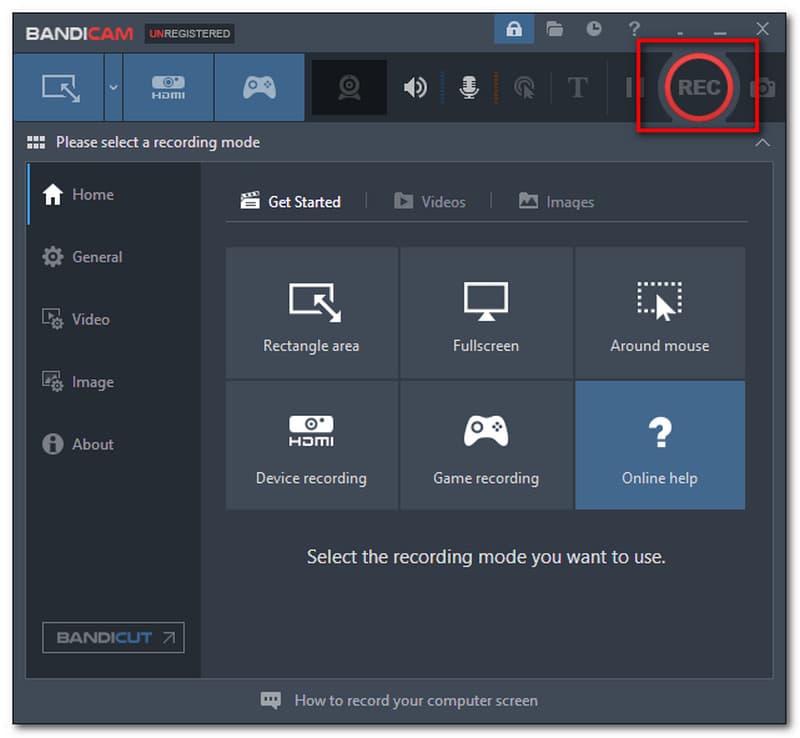
Nếu bạn đã ghi xong, hãy nhấp vào Dừng lại biểu tượng trên. sau đó Cứu bản ghi của bạn vào vị trí tệp ưa thích của bạn.
Mặc dù Bandicam là một phần mềm tuyệt vời có thể ghi lại âm thanh của bạn từ cả systek và micrô. Chúng tôi không thể tránh những sự kiện có thể cản trở bạn ghi âm. Một trong số đó là không có âm thanh sau khi ghi âm. Sự cố này thường xảy ra do điều chỉnh cài đặt âm thanh không đúng trước khi ghi. Để khắc phục những vấn đề này. Kiểm tra các bước bạn cần làm theo bên dưới.
Trước khi ghi âm, chúng tôi đã biết rằng chúng tôi cần bật cài đặt âm thanh cho bạn để ghi lại thành công âm thanh của bạn, Dưới đây là các bước đơn giản để bật cài đặt âm thanh theo cách thích hợp.
Khởi chạy Bandicam trên máy tính của bạn, sau đó chuyển đến Cài đặt âm thanh bằng cách nhấp vào Loa biểu tượng.
Sau đó, một tab mới sẽ xuất hiện, nơi bạn có thể xem các cài đặt âm thanh khác nhau trong Bandicam. Trước tiên, bạn cần đánh dấu vào ô Ghi âm.
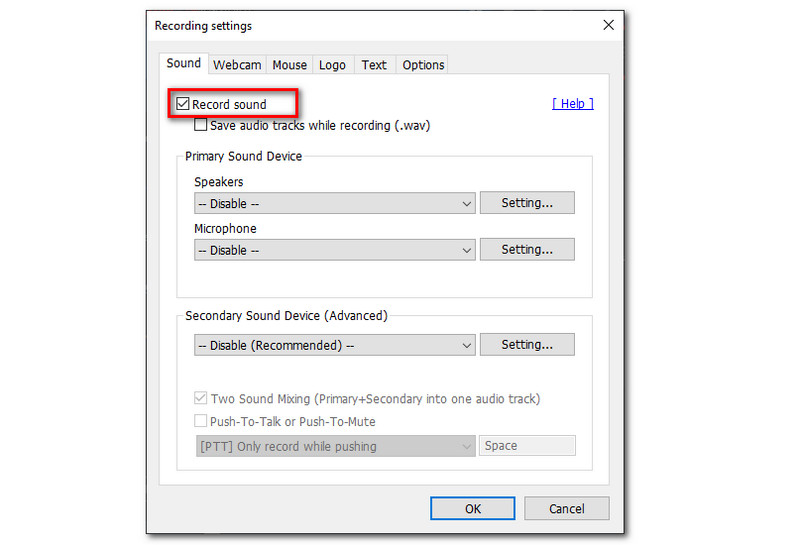
Tiếp theo, bật tất cả các cài đặt trong Thiết bị âm thanh chính. Điều này bao gồm Diễn giả và Cái mic cờ rô.
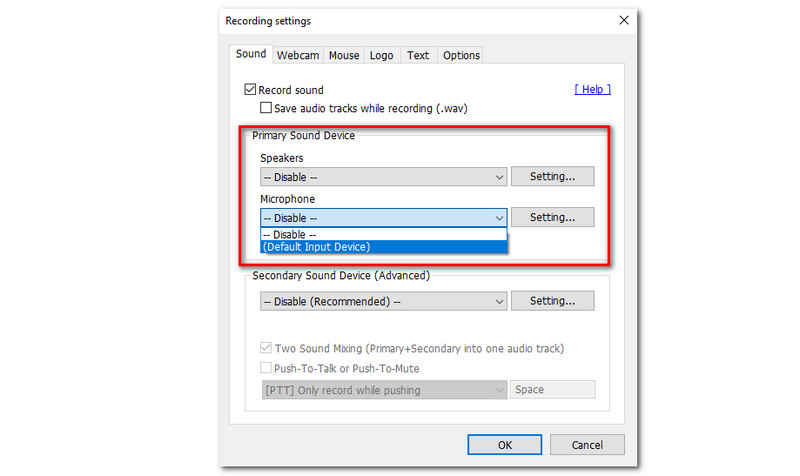
Tiến hành bật Thiết bị âm thanh phụ. Sau đó nhấp vào VÂNG cái nút.
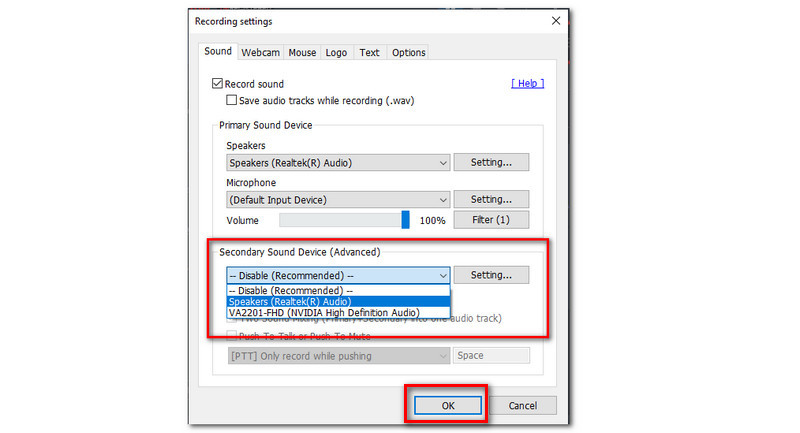
Sau khi đã kiểm tra các tùy chọn thiết bị âm thanh chính và phụ, bạn có thể thử điều chỉnh âm lượng và thiết bị âm thanh chính phù hợp trên hệ thống của mình. Phương pháp này có thể được sử dụng để giải quyết vấn đề âm thanh Bandicam.
Đi đến của bạn Hệ thống. Định vị Âm thanh.
Từ đó, tìm Chọn thiết bị đầu ra của bạn và nâng cao Âm lượng đến 100.
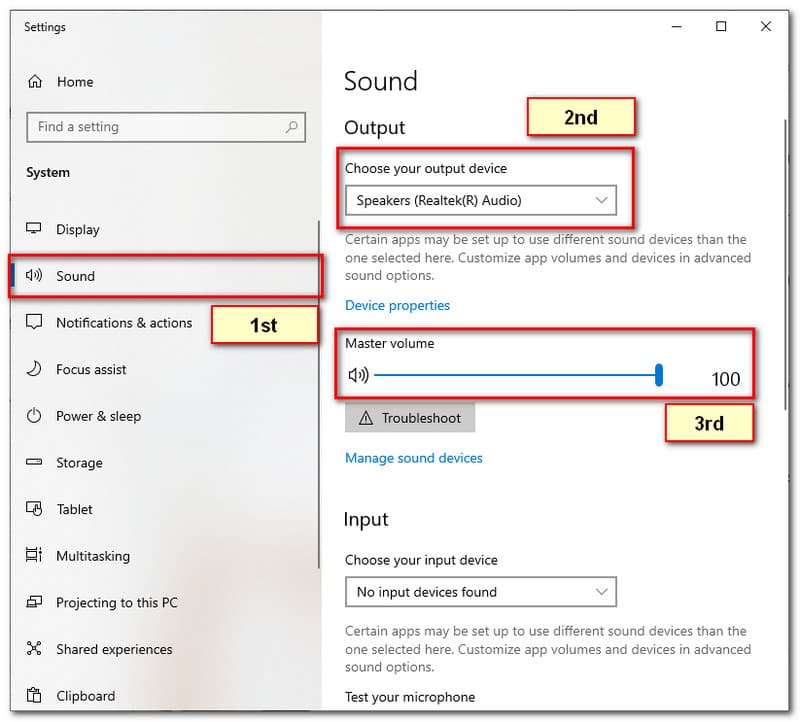
Đóng bất kỳ chương trình nào khác có thể đang sử dụng âm thanh. Bandicam nên bị buộc đóng và mở lại.
Sau đó, bạn có thể bắt đầu ghi lại âm thanh bằng Bandicam để xem có phải âm thanh của Bandicam hay không.
Nếu sự cố vẫn xảy ra. Sau đó, bạn có thể gỡ cài đặt và cài đặt lại trình điều khiển card âm thanh mới nhất. Đi đến của bạn Quản lý thiết bị để có một thử.
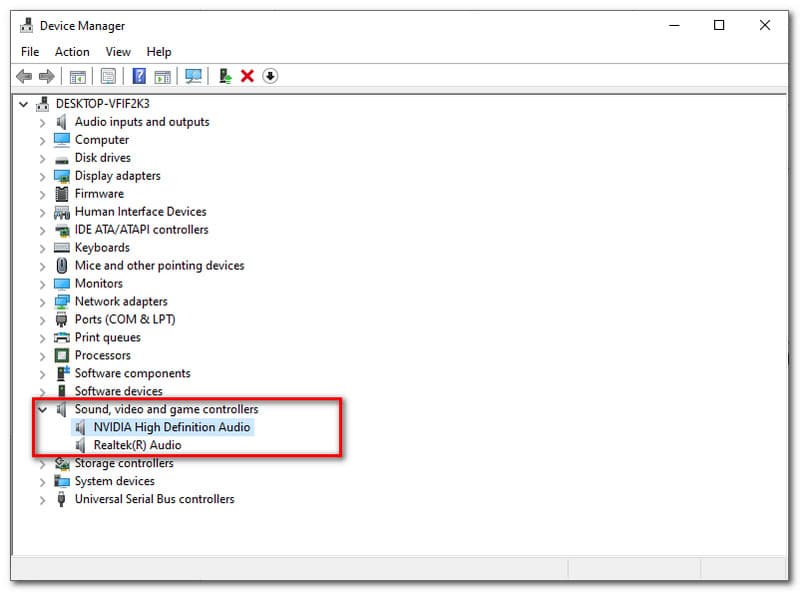
Nếu bạn đã thử tất cả các giải pháp được đưa ra ở trên nhưng sự cố vẫn còn tồn tại. Bạn nên liên hệ với dịch vụ khách hàng của Bandicam ngay bây giờ để khắc phục sự cố ngay lập tức.
Bandicam là một phần mềm ghi video dễ sử dụng cung cấp các tính năng đáng kinh ngạc. Tuy nhiên, đôi khi nó không hoạt động tốt có thể gây ra một ngày không hiệu quả. Do đó, một công cụ quay phim màn hình thay thế là cần thiết nếu rơi vào trường hợp đó.
Một trong những lựa chọn thay thế trình ghi màn hình tốt nhất cho Bandicam là Aiseesoft Screen Recorder. Phần mềm này là một trong những phần mềm hàng đầu trên thị trường cho phép bạn ghi lại màn hình máy tính với âm thanh của màn hình hệ thống hoặc âm thanh phát ra từ micrô của bạn. Trên thực tế, nó cũng cung cấp một chức năng chỉ ghi lại âm thanh. Đối với điều đó đang được nói, thực sự rằng Aiseesoft Screen Recorder là một phần mềm linh hoạt dành cho bạn. Hơn nữa, bạn không phải lo lắng về chất lượng đầu ra của nó. Bạn tạm biệt mọi rắc rối trong Aiseesoft Screen Recorder vì nó có hỗ trợ công nghệ tăng tốc GPU cao giúp bạn cung cấp đầu ra chất lượng không mất dữ liệu.
Với thực tế là Aiseesoft Screen Recorder có thể cung cấp hầu hết mọi thứ bạn cần, nó cũng là một phần mềm ghi âm ít phức tạp hơn để sử dụng. Cùng với đó, sau đây là một số bước sẽ hướng dẫn bạn cách ghi lại âm thanh của mình cho dù âm thanh đó đến từ hệ thống hay phích cắm micrô của bạn.
Mở Aiseesoft Screen Recorder và xem đầy đủ các tính năng và chức năng của nó.
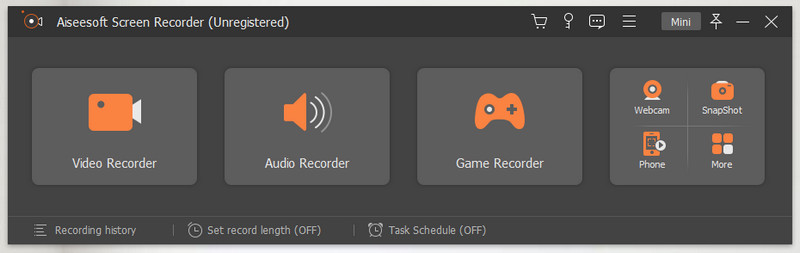
Tiếp theo, nhấn Máy thu âm hộp chức năng đặt tại hộp chức năng thứ hai của phần mềm.
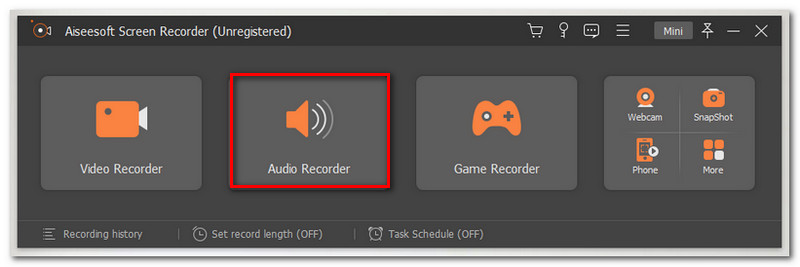
Sau đó, nó sẽ dẫn bạn đến một tab mới, nơi bạn có thể thấy các tùy chọn và cài đặt khác nhau cho công cụ ghi âm thanh.
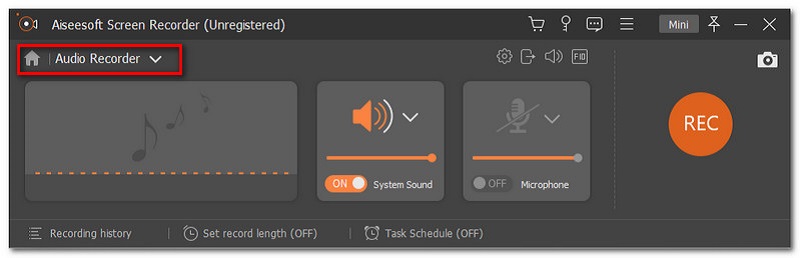
Trước khi bạn bắt đầu ghi, hãy đảm bảo rằng Hệ thống âm thanh hoặc là Cái mic cờ rô được bật để phần mềm sẽ ghi lại thành công âm thanh của bạn. Điều này phụ thuộc vào kiểu ghi âm ưa thích của bạn, bạn chỉ cần tắt micrô nếu không cần thiết.
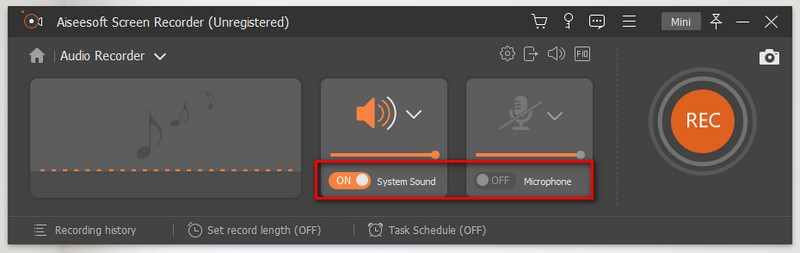
Sau đó, khi bạn hoàn tất việc định cấu hình tất cả các cài đặt cần thiết. Nhấn vào GHI để bắt đầu ghi âm thanh của bạn.
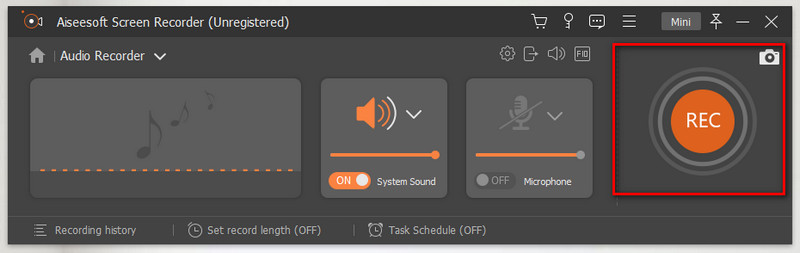
Để hoàn thành nó, bạn chỉ cần nhấp vào Dừng lại trên tab nổi sau đó nhấp vào Cứu trên vị trí tệp ưa thích của bạn.
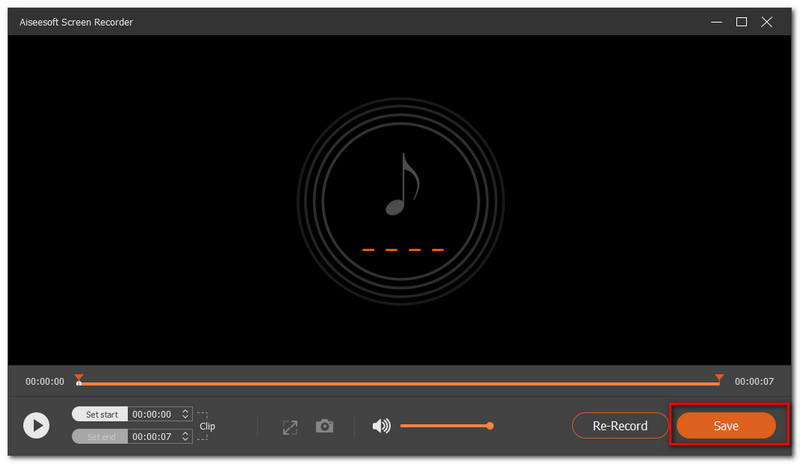
Phần kết luận
Như phần kết luận cho bài viết này, chúng ta đã biết rằng việc ghi âm thanh bằng Bandicam có thể dễ dàng thực hiện chỉ với cấu hình cài đặt âm thanh phù hợp. Tuy nhiên, có một số trường hợp trình ghi màn hình không hoạt động bình thường. Một số trong số này là không có âm thanh sau khi ghi âm. Những vấn đề khác nhau này có thể gây ra quá nhiều rắc rối cho chúng tôi. Tuy nhiên, chúng tôi có các giải pháp khác nhau cho những điều đó và một giải pháp thay thế tuyệt vời là Aiseesoft Screen Recorder. Cuối cùng, hãy đảm bảo trợ giúp những người bạn đang hỏi về các bước về cách ghi âm giọng nói hoặc hệ thống âm thanh của bạn bằng Bandicam bằng cách chia sẻ liên kết của bài viết này.
Tìm thấy điều này hữu ích không bạn?
280 Phiếu bầu
Ghi lại mọi khoảnh khắc trên máy tính để bàn, trình duyệt, chương trình và webcam.
