Điểm sáng: AI trò chuyện, trò chơi như Retro, thay đổi vị trí, Roblox đã bỏ chặn
Điểm sáng: AI trò chuyện, trò chơi như Retro, thay đổi vị trí, Roblox đã bỏ chặn
Các thiết bị iPhone ngày nay đã trở nên nổi tiếng với mọi người trên khắp thế giới. Nó cung cấp một tính năng độc đáo mà chúng ta không thể có được với các hệ điều hành khác. Một trong những tính năng tuyệt vời mà nó cung cấp là tính năng Airdrop. Đây là một trong những chức năng chúng ta có thể sử dụng để chuyển các tệp khác nhau với cùng một thiết bị iOS. Mặt khác, cũng có thể chia sẻ mật khẩu WiFi của chúng tôi với những người dùng khác. Điều đó có nghĩa là giờ đây bạn có thể nhanh chóng chia sẻ mật khẩu internet của mình mà không cần nói bằng lời để tránh một số người dùng không được chào đón.
Đó là một cách ít phức tạp hơn để chia sẻ mật khẩu mạng WiFi của bạn. Liên quan đến điều đó, đây là các phương pháp khác nhau để trả lời câu hỏi, làm thế nào để bạn airdrop mật khẩu WiFi? Mời các bạn xem qua những cách làm đơn giản sau đây. Đọc và tìm hiểu về cách chia sẻ mật khẩu WiFi của bạn thông qua Airdrop với các thiết bị iOS khác nhau mà không cần quảng cáo thêm.

Mục lục
Hướng dẫn sau đây sẽ giúp chúng ta Airdrop mật khẩu WiFi từ iPhone sang iPad. Hãy nhớ rằng quy trình này chỉ áp dụng cho iPhone chạy iOS 12 trở lên.
Bây giờ chúng ta sẽ bắt đầu quá trình bằng Cài đặt. Từ đó, tìm Mật khẩu & Tài khoản.
Sau đó, nhấp vào Mật khẩu trang web và ứng dụng. Trước đó, bạn phải nhớ rằng xác thực nó bằng Face ID hoặc Touch ID là điều bắt buộc trước khi truy cập. Một cách khác để truy cập nó là sử dụng Mật mã của bạn.
Sau đó, chọn trang web cụ thể mà bạn muốn chia sẻ Mật khẩu từ iPhone. Nhấn và giữ nó và chọn Airdrop.
Mở Airdrop của cả hai thiết bị để chuyển thông tin thành công. Từ iPad, chấp nhận quyền truy cập và đợi trong vài giây để chia sẻ.
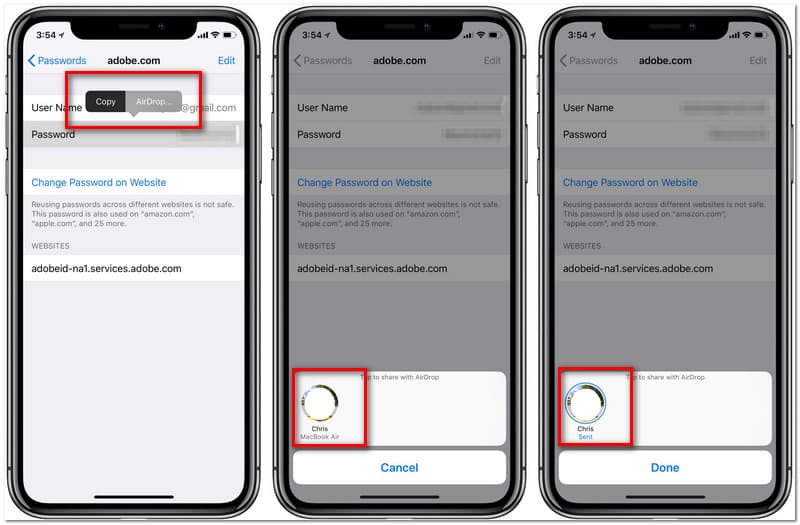
Vì Mac Book là một công nghệ của Apple nên nó cũng cung cấp các tính năng Airdrop. Người dùng iPhone chủ yếu sử dụng Mac vì tốc độ truyền tệp nhanh. Đó là lý do tại sao trong góc này, chúng ta sẽ thấy cách sử dụng AirdropAirdrop cho mật khẩu WiFi giữa iPhone và Macbook của chúng ta. Ở phía bên kia, chúng tôi cũng sẽ giới thiệu cho bạn quá trình chuyển Mac sang iPhone. Xem thông tin sau đây để hướng dẫn chúng tôi làm điều đó. Bạn phải chuẩn bị sẵn máy Mac và iPhone của mình trước khi chúng tôi bắt đầu.
Hướng iPhone của bạn đến Cài đặt và xem Mật khẩu & Tài khoản.
Sau đó, xác định vị trí Mật khẩu trang web & ứng dụng. Từ đây, bạn cần chọn trang web cụ thể mà bạn muốn chia sẻ mật khẩu. Nhấn và giữ mật khẩu trong một giây và nhấp vào Airdrop.
Chọn tên có Macbook và đợi quá trình chuyển giao.
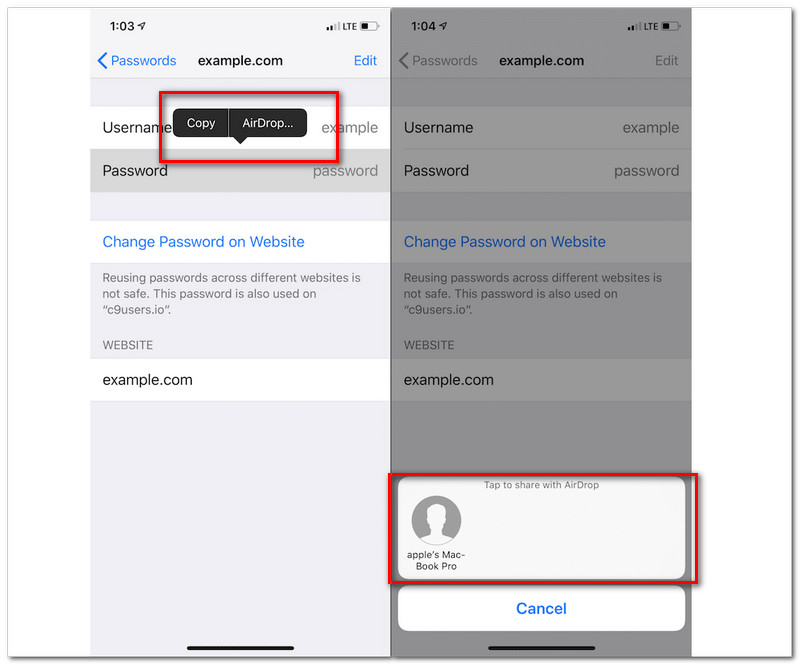
Đi đến Cài đặt WiFi trong điện thoại di động Android của bạn và chọn SSID của kết nối WiFi của bạn. Sẽ thật tuyệt nếu bạn mở Safari của máy Mac của bạn. Từ đó, đi đến Menu Safari và nhấp vào Sự ưa thích. Sau đó, hãy xem Tab mật khẩu.
Sau đó, quá trình xác thực sẽ diễn ra bằng cách sử dụng ID cảm ứng hoặc của bạn Mật khẩu quản trị viên. Nhấp đúp và truy cập thông tin chi tiết đầy đủ của bạn: tên người dùng và mật khẩu.
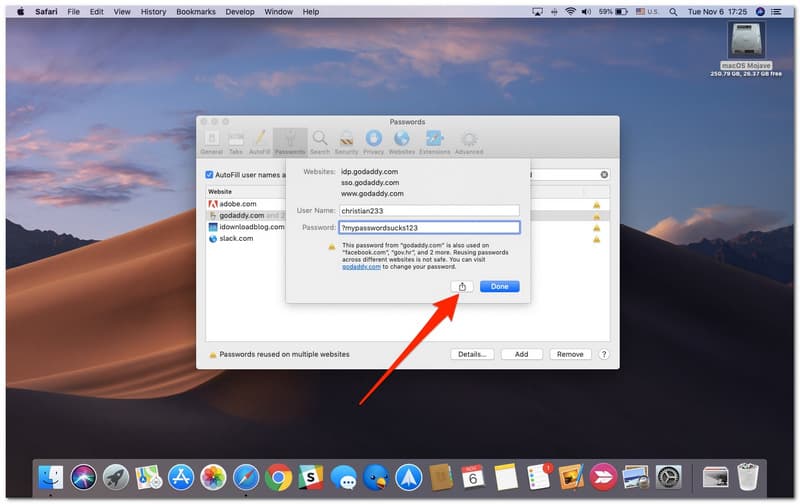
Sau bước đó, hãy nhấp vào Đăng lại và nhấp vào người dùng iPhone trên Danh sách airdrop.
Cuối cùng, bạn cần quá trình chuyển giao trong khoảng một giây. Khi đó thủ tục của bạn sẽ thành công.
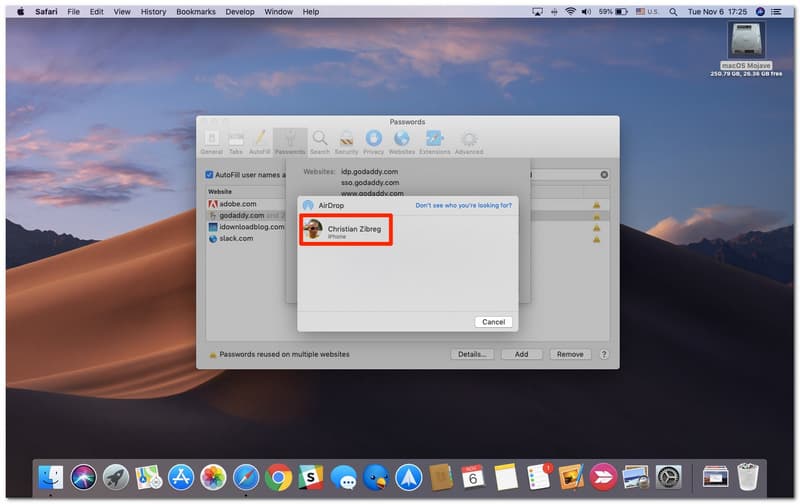
Nếu bạn có thể tìm thấy mật khẩu WiFi trên iPhone hoặc iPad, thì bạn có thể trực tiếp gửi mật khẩu đó đến các thiết bị khác. Về cách tìm mật khẩu WiFi bằng iPad hoặc iPhone của chúng tôi. Vì vậy, chúng ta sẽ cần một công cụ tuyệt vời để biến nó thành hiện thực. Thật tốt, PassFab iOS Password Manager đã có ở đây. Đây là một trong những công cụ tuyệt vời mà chúng ta có thể sử dụng để xem mật khẩu WiFi của mình trước khi có thể AirDrop nó .. Tuy nhiên, công cụ này sẽ chỉ cho phép bạn tìm thấy mật khẩu của mình. Điều đó có nghĩa là, nó không phải là AirDrop trực tiếp, mà là tìm nó trước để chúng tôi có thể AirDrop nó. Tất cả những gì bạn cần làm là cài đặt ứng dụng. Tiếp tục, hãy kiểm tra các bước bên dưới.
Mở ứng dụng và kết nối thiết bị của bạn với MacBook.
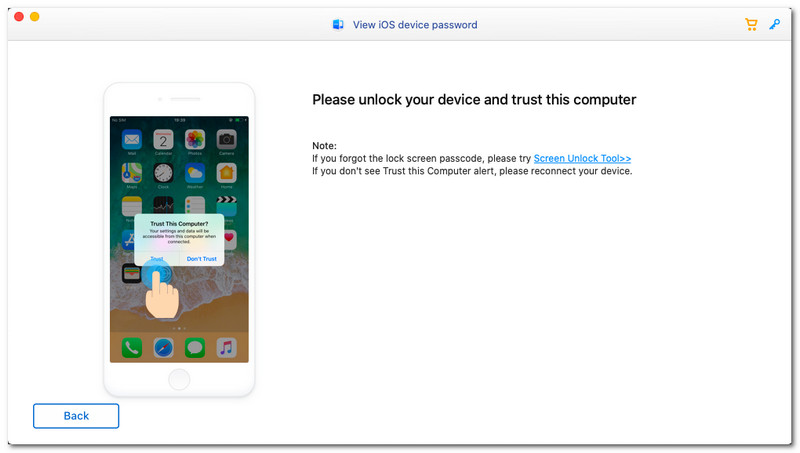
Nhấp vào Tin cậy trên tab bật lên trên iPad của bạn.
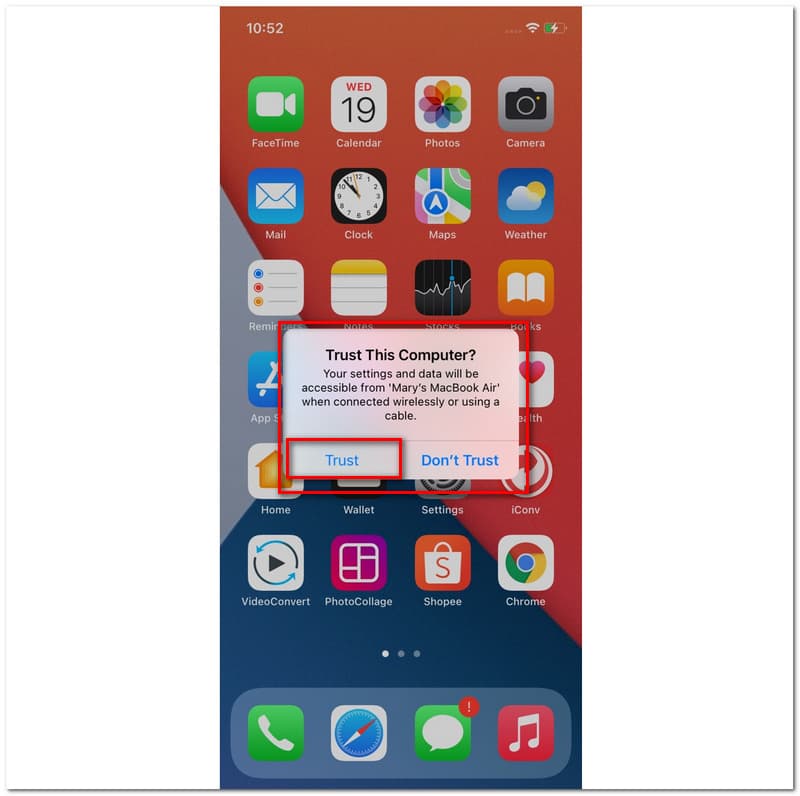
Bước tiếp theo là Quét thiết bị và đợi trong vài giây cho thời gian xử lý.
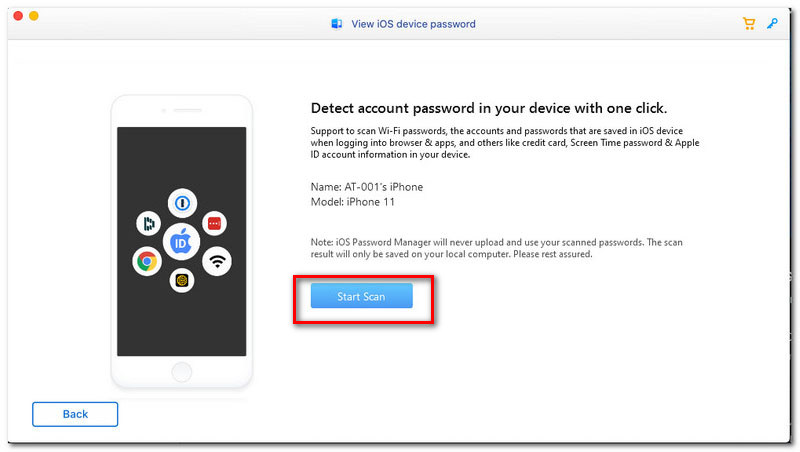
Sau một phút, bạn sẽ thấy một danh sách nơi bạn có thể thấy các SSID khác nhau khi quá trình dừng lại. Ngoài ra, từ đó, bây giờ bạn có thể tìm thấy mật khẩu WiFi của mình.
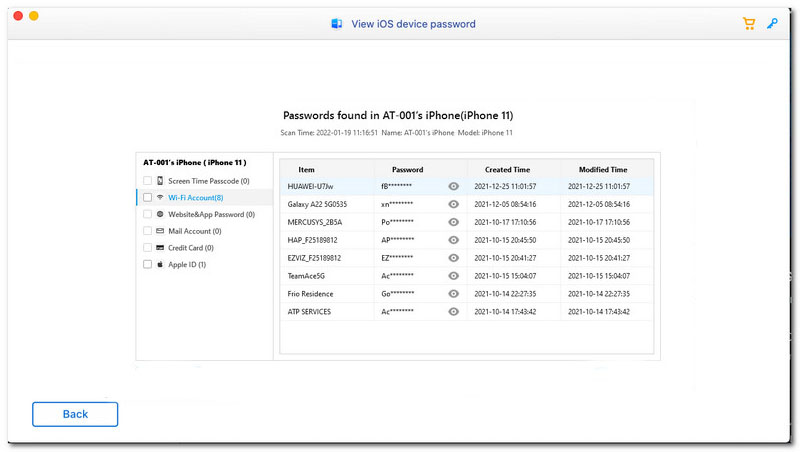
Sau đó, bạn có thể chia sẻ mật khẩu WiFi với các thiết bị khác như bạn muốn.
Đây là cách đơn giản để airdrop mật khẩu WIFi trên iPhone của bạn với iOS 12. Hãy làm theo mọi hướng dẫn bên dưới để có thể thực hiện được.
Đi đến Cài đặt của thiết bị iPhone, hãy nhấp vào Mật khẩu & Tài khoản ở đầu bảng xếp hạng thứ sáu.
Sau đó, bạn sẽ thấy một tập hợp danh sách mới. Bây giờ, hãy nhấp vào Mật khẩu trang web & ứng dụng mà chúng ta có thể tìm thấy trong phần đầu tiên của phần này.
Tiếp theo, nó sẽ dẫn bạn đến một tab mới có Mật khẩu Tự động điền. Ở bên phải của nó, bạn sẽ thấy một nút. Vui lòng kích hoạt nó bằng cách kéo nó vào đúng phần. Bây giờ bạn sẽ thấy đèn xanh là biểu tượng của một Đã bật thiết lập.
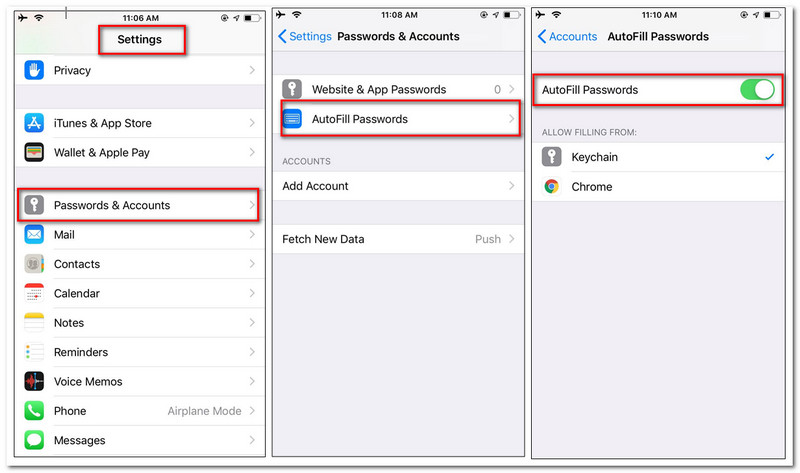
Tiếp tục quá trình, hãy nhấn vào trang web mà bạn muốn chia sẻ Mật khẩu. Bây giờ bạn sẽ thấy Mật khẩu của một trang web cụ thể. Nhấn và giữ vào Mật khẩu để biết Airdrop tính năng.
5. Một tab bây giờ sẽ xuất hiện. Từ đó, nhấp vào người dùng mà bạn muốn chia sẻ mật khẩu WiFI của chúng tôi. Sau đó, bạn vui lòng đợi trong vài giây để thực hiện thành công.
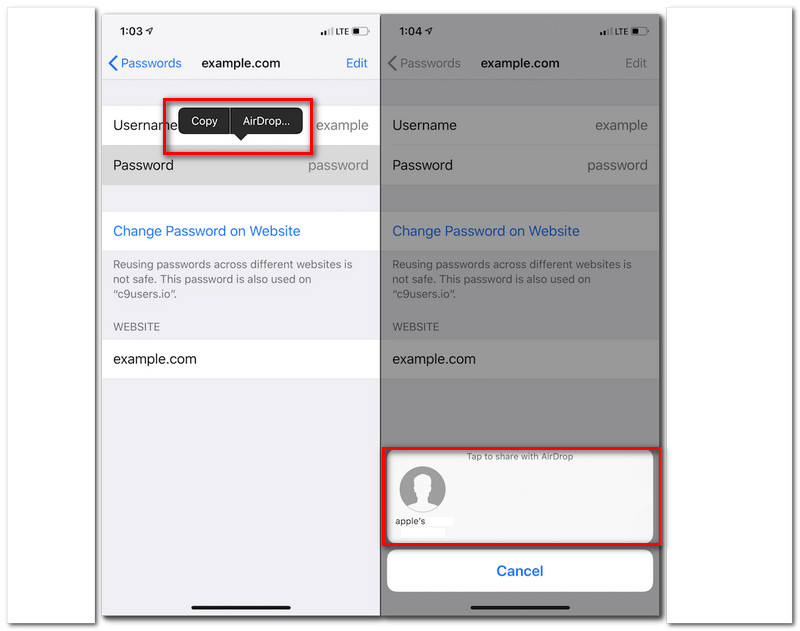
Chúng tôi có thể sử dụng BlueTooth để chia sẻ mật khẩu WiFi của mình không?
Thật không may khi nói rằng chúng tôi không thể chia sẻ mật khẩu WiFi của mình thông qua các tính năng Bluetooth. Tuy nhiên, chia sẻ dữ liệu hoặc Internet qua Bluetooth là điều hoàn toàn có thể. Đó là những gì chúng tôi gọi là chia sẻ kết nối Bluetooth. Nó là một kết nối WiFi của điện thoại di động chia sẻ tức thì ngay lập tức.
Phiên bản iOS nào yêu cầu mật khẩu WiFi Airdrop?
Airdrop mật khẩu WiFI có thể thực hiện được với iOS phiên bản 12 trở lên. Điều đó có nghĩa là nó có thể thích ứng với iPhone, iPad và Mac. Chỉ với một số mẹo nhỏ, bạn sẽ thấy thông tin chi tiết về phiên bản iOS của mình nếu bạn truy cập Cài đặt. Sau đó xác định vị trí Tổng quanvà nhấp vào Về cái nút. Từ đó, bạn sẽ thấy trong dòng thứ hai của danh sách thả xuống Phiên bản phần mềm.
Làm cách nào để mở AirDrop trên MacBook?
Nếu bạn không thể nhìn thấy Airdrop với Mac, hãy chuyển đến Người tìm kiếm. Sau đó, tìm kiếm Airdrop trên Quán ba. Đó sẽ là cách tức thì để biết Airdrop với Mac.
Phần kết luận
Tóm lại, có thể nói những thiết bị iPhone đó là một công nghệ tuyệt vời với các tính năng tuyệt vời mà chúng ta có thể sử dụng trong nhiều khía cạnh của mình. Ngoài ra, chúng ta có thể thấy rằng chúng ta có thể AirDrop mật khẩu WiFi giữa các sản phẩm của Apple. Đó là lý do tại sao nó là điều cần thiết để làm theo các phương pháp dưới đây để làm cho nó có thể. Bạn sẽ thấy các cách khác nhau cho các tình huống khác nhau ở trên. Hy vọng rằng điều đó sẽ giúp ích cho bạn và chúng tôi đảm bảo rằng những điều đó sẽ hiệu quả. Vì vậy, chia sẻ trang web này với những người khác sẽ giúp họ khắc phục những vấn đề to lớn mà họ đang gặp phải.
Tìm thấy điều này hữu ích không bạn?
294 Phiếu bầu