Điểm sáng: AI trò chuyện, trò chơi như Retro, thay đổi vị trí, Roblox đã bỏ chặn
Điểm sáng: AI trò chuyện, trò chơi như Retro, thay đổi vị trí, Roblox đã bỏ chặn
Mật khẩu WiFi là một trong những thông tin cần thiết mà chúng ta không nên công khai. Đó là một cánh cửa cho phép chúng ta kết nối với thế giới kỹ thuật số thông qua internet. Do đó, chúng ta phải giữ bí mật này để ngăn chặn việc làm chậm internet và loại bỏ ký sinh trùng kết nối với internet mà không cần trả tiền. Tuy nhiên, đôi khi chúng ta có xu hướng quên mật khẩu WiFi của mình vì quá nhiều ký tự hoặc từ quá phức tạp. Đối với tình huống đó, bạn đừng lo lắng và hoang mang vì chúng tôi đã có giải pháp cho điều đó. Bài đăng này sẽ cung cấp cho bạn các câu trả lời khác nhau về cách khôi phục mật khẩu WiFi mà không có quá nhiều biến chứng. Tất cả những gì bạn cần làm là xem và làm theo các bước chúng tôi sẽ cung cấp đầy đủ. Không cần thảo luận thêm, đây là một vài cách thực tế để khôi phục mật khẩu WiFi. Mong bài viết này giúp bạn khôi phục mật khẩu WiFi của mình.
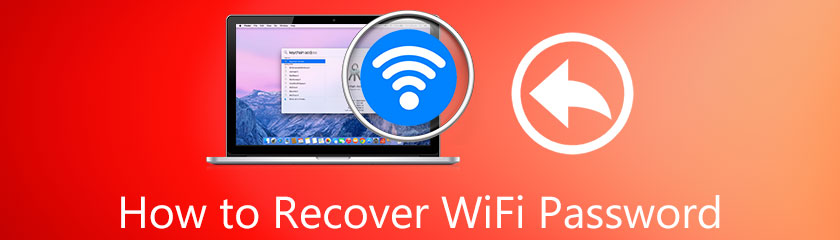
Mục lục
Đây là một vài phương pháp mà chúng tôi có thể làm theo để khôi phục mật khẩu WiFi từ iPhone.
1. Đi đến của bạn Safari và gõ địa chỉ IP của bộ định tuyến của bạn. Bạn có thể xem thông tin này ở góc sau của bộ định tuyến.
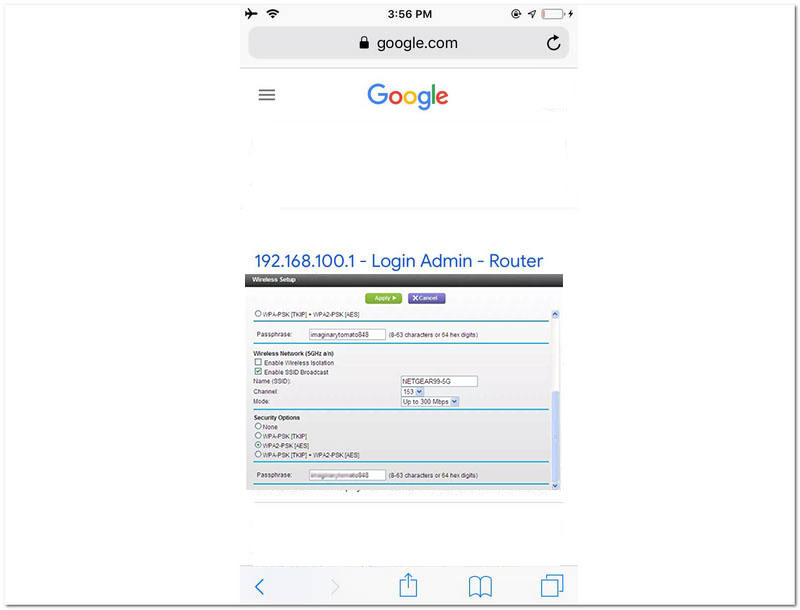
2. Chèn tên tài khoản và Mật khẩu để truy cập quản trị viên mật khẩu Wifi của bạn.
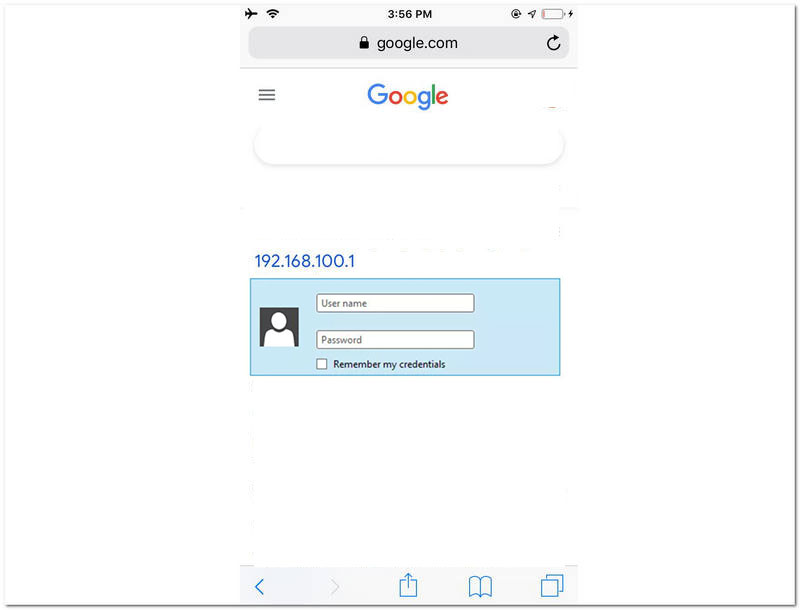
3. Sau khi nhập Quản trị viên mạng của bạn, hãy tìm Không dây hoặc là Wifi và nhấp vào nó.
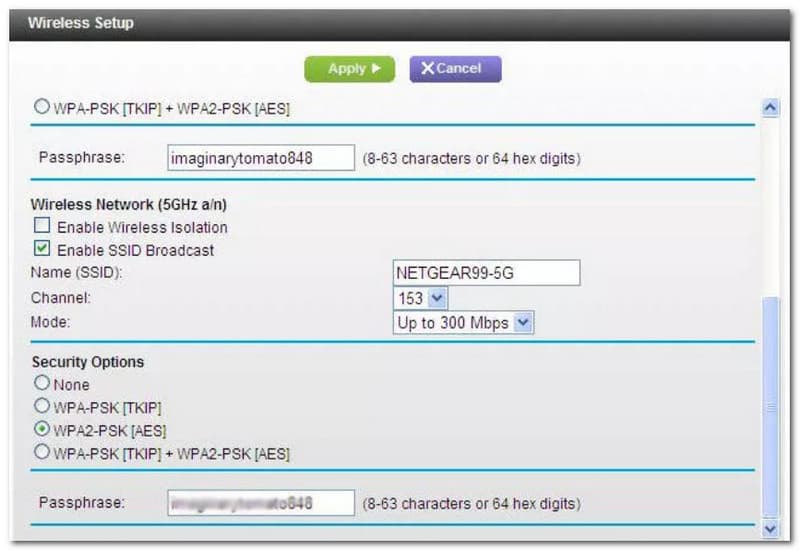
4. Từ Không dây , bạn sẽ thấy một số thông tin về WiFi của mình bao gồm cả mật khẩu. Trong phần này, bạn cũng có thể sửa đổi và khôi phục mật khẩu WiFI của mình.
1. Xác định vị trí Cài lại lỗ ở mặt sau hoặc góc bên của bộ định tuyến của bạn. Sau đó dùng que kim loại kẹp chặt nó trong khoảng 3-5 giây. Bây giờ, bộ định tuyến của bạn sẽ bắt đầu nhấp nháy như một dấu hiệu của việc khởi động lại.
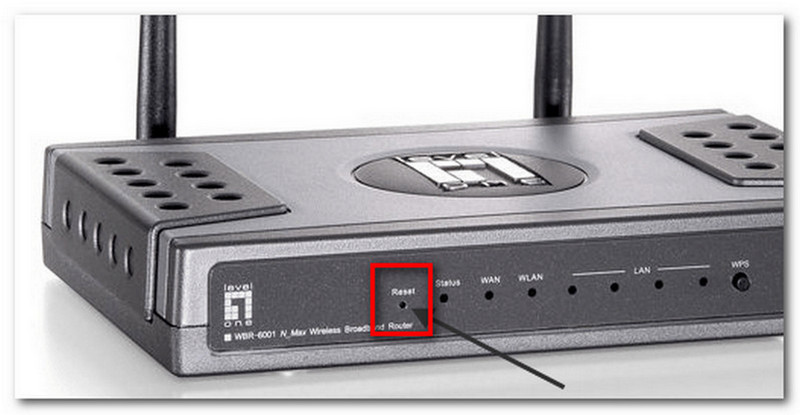
2. Sau khi đặt lại, hãy làm theo Phương pháp 1 ở trên và thiết lập lại mật khẩu WiFi của bạn.
Chúng ta có thể sử dụng các ứng dụng khôi phục mật khẩu WiFI khác nhau để khôi phục mật khẩu WiFi của mình trên Android. Chúng tôi có thể tải chúng trên Google Playstore. Một trong số đó là Khôi phục mật khẩu WiFi. Ứng dụng này là một trong những giải pháp tìm kiếm của nhiều người dùng trong việc khôi phục mật khẩu WiFi của họ. Nó là một công cụ hiệu quả mà cũng dễ sử dụng.
Vì lý do đó, chúng tôi sẽ chỉ cho bạn các bước thích hợp để khôi phục mật khẩu của bạn một cách dễ dàng. Kiểm tra các bước bên dưới và đảm bảo làm theo chúng một cách chính xác. Bây giờ, hãy để chúng tôi khôi phục mật khẩu WiFI trên Android bằng ứng dụng Khôi phục mật khẩu WiFi mà không cần giải thích thêm.
1. Mở WiFi Khôi phục mật khẩu trên điện thoại Android của bạn. Sau đó, cho phép quyền mà nó yêu cầu bạn phải có. Về cơ bản, nó sẽ kích hoạt ứng dụng cho kho và vị trí.
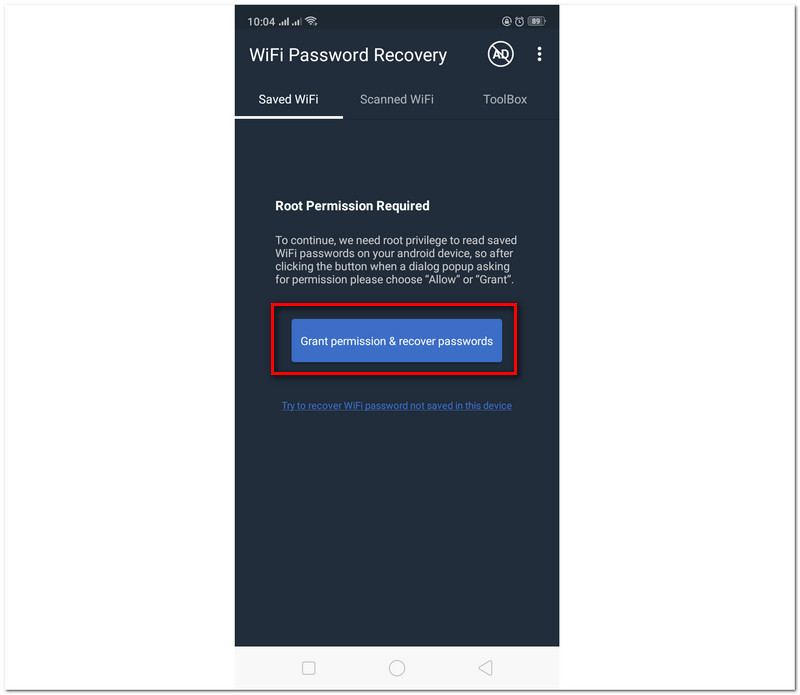
2. Sau khi cho phép vị trí và kho, đi đến WiFi được quét. Từ đó, bạn sẽ thấy các mạng WiFi khả dụng gần đó.
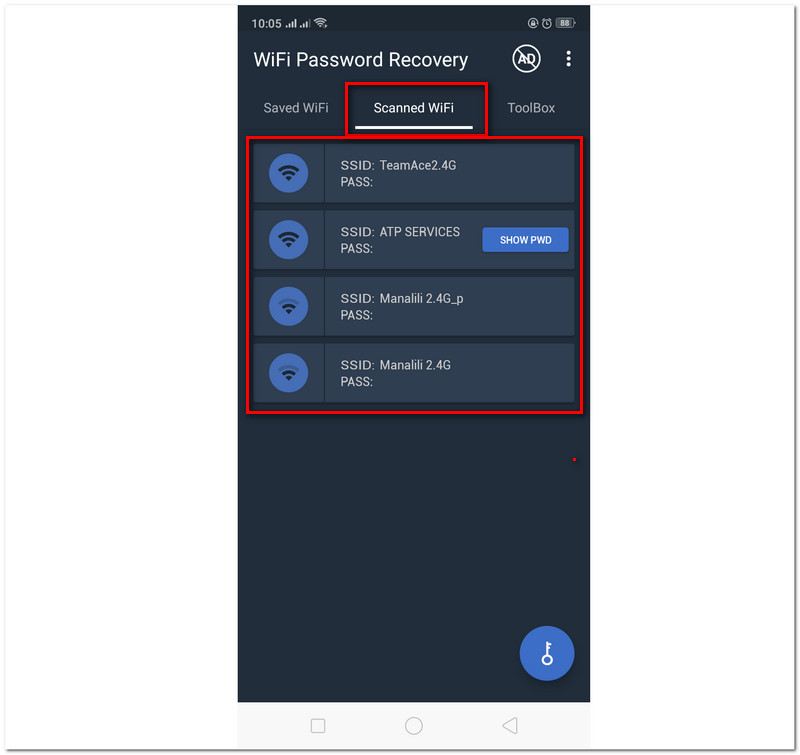
3. Có một nút ở bên phải của tên mạng cho biết HIỂN THỊ NKT để xem mật khẩu của bạn. Nút đó sẽ cho phép bạn xem mật khẩu mạng của mình.
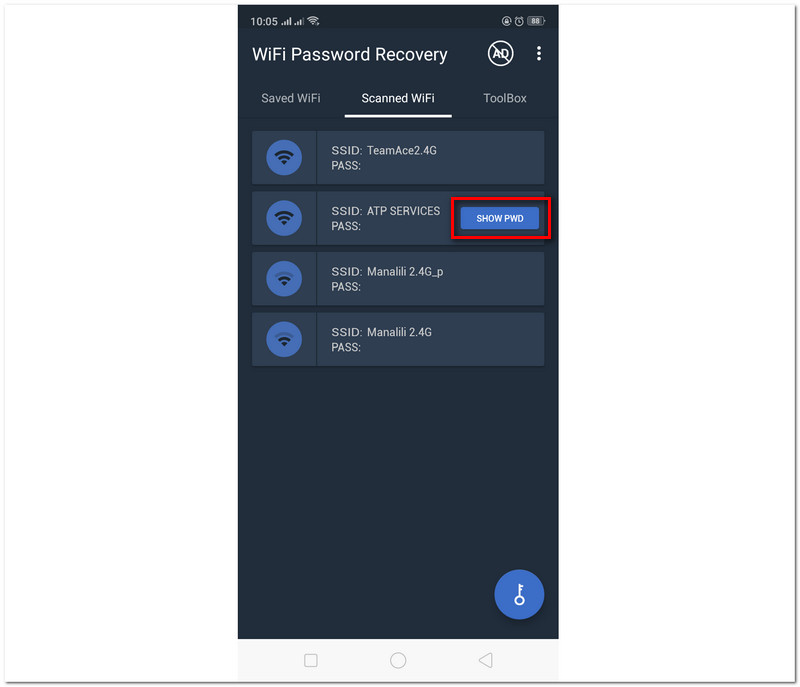
4. Mặt khác, bạn có thể thấy một Chìa khóa nút phía dưới. Nhấp vào nó để bắt đầu quá trình khôi phục.
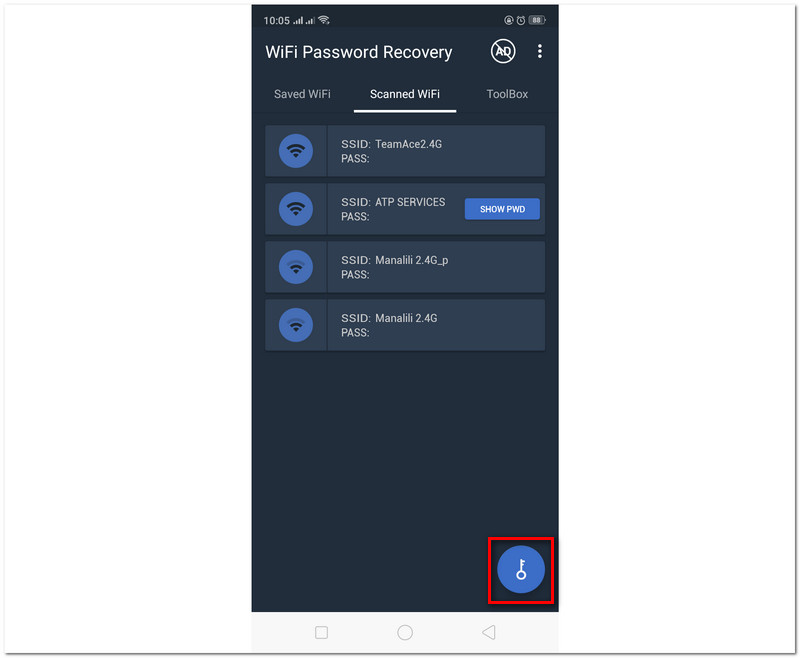
5. Cuối cùng, bạn cần đợi trong vài giây để quá trình khôi phục. Sau đó, quá trình khôi phục mật khẩu WiFi của bạn đã thành công.
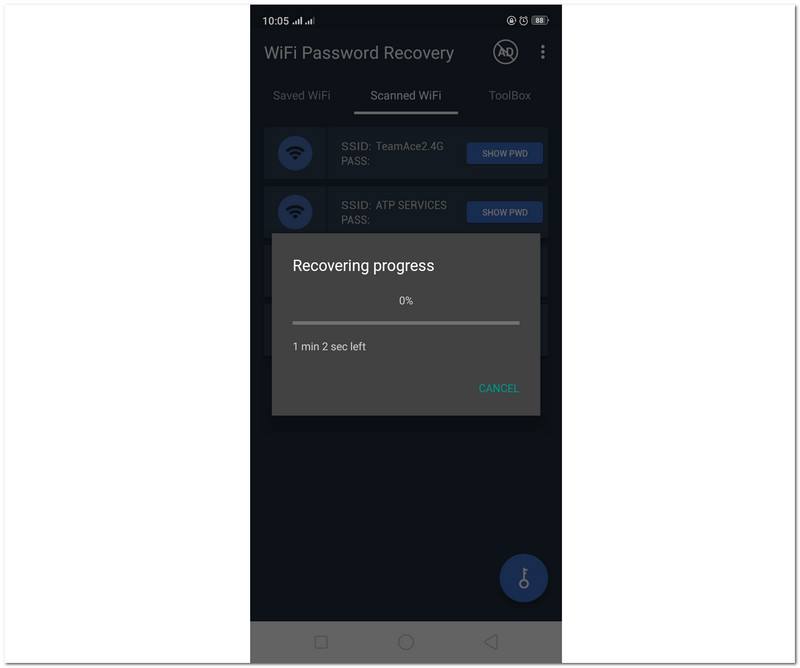
1. Đi tới Các ứng dụng. Tìm Tiện íchvà nhấp vào Quyền truy cập KeyChain.
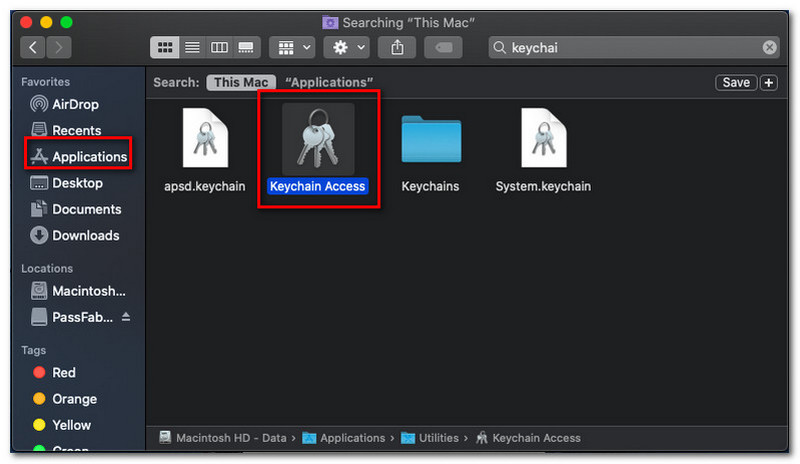
2. Từ Truy cập chuỗi khóa, đi đến Đăng nhập ở phía bên phải của giao diện và định vị Mục cục bộ mà chúng ta có thể thấy trong phần đăng nhập.
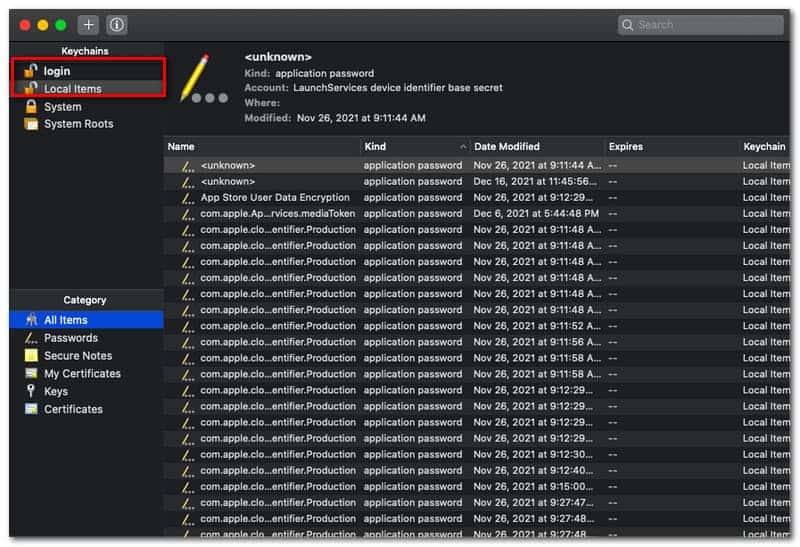
3. Tiếp theo, nhấp vào Loại, và nó sẽ mang lại cho bạn Mật khẩu mạng sân bay. Nhấp đúp vào mạng và bây giờ bạn sẽ thấy mật khẩu WIFI của mình.
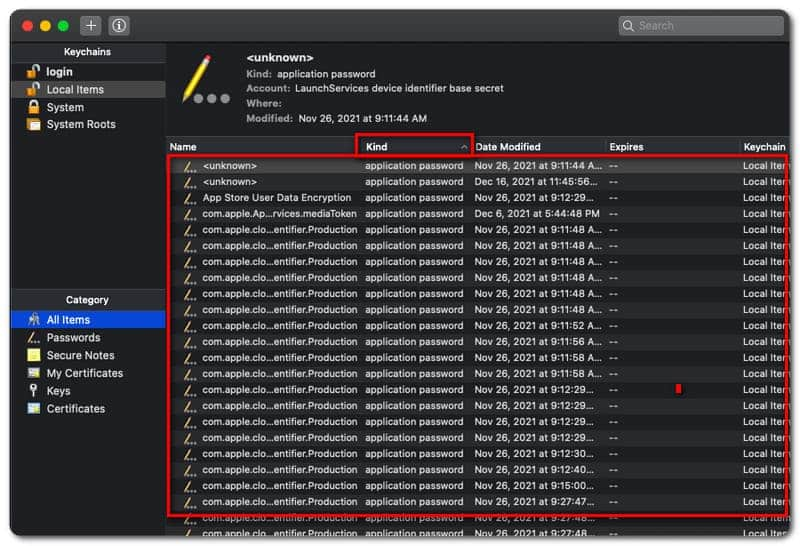
Quá trình khôi phục mật khẩu WiFi trên Windows có thể là một quá trình tức thì với việc sử dụng Quy trình khôi phục mật khẩu WiFi trên Windows có thể là một quá trình tức thì bằng cách sử dụng một công cụ tuyệt vời. Vì vậy, việc lựa chọn một công cụ tuyệt vời là điều cần thiết cho bạn ngay bây giờ, như Khóa WiFi PassFab, điều này sẽ giúp bạn khôi phục mật khẩu WiFi của mình. Như một cái nhìn tổng quan về những gì công cụ này có thể làm, công cụ này có thể hiển thị cho bạn mật khẩu WiFi của bạn mà không có gì phức tạp.
Ví dụ, hầu hết thời gian, chúng tôi đang khôi phục một mật khẩu WiFi cụ thể vì chúng tôi vừa quên nó. Vì lý do đó, trong phần này, chúng tôi sẽ khôi phục mật khẩu WiFi bằng cách xem nó thông qua PassFab trên máy tính Windows. Nghe có vẻ thú vị, phải không? Đối với điều đó, dưới đây là các hướng dẫn đơn giản mà chúng tôi cần làm theo về cách khôi phục mật khẩu WiFI trên Windows 10, 8 và hơn thế nữa.
1. Mở Khóa WiFi PassFab. Từ đó, bạn sẽ thấy các thông tin khác nhau về mạng WiFi của mình. Nó bao gồm tên WiFi, loại mã hóa và phương thức xác thực.

2. Sau đó, sau khi thực hiện bước đầu tiên, bây giờ bạn có thể xác định vị trí hoặc tìm thấy kết nối WiFi mà bạn muốn xem mật khẩu. Chỉ cần nhấp vào nó và đi đến Mật khẩu lọ thuốc.
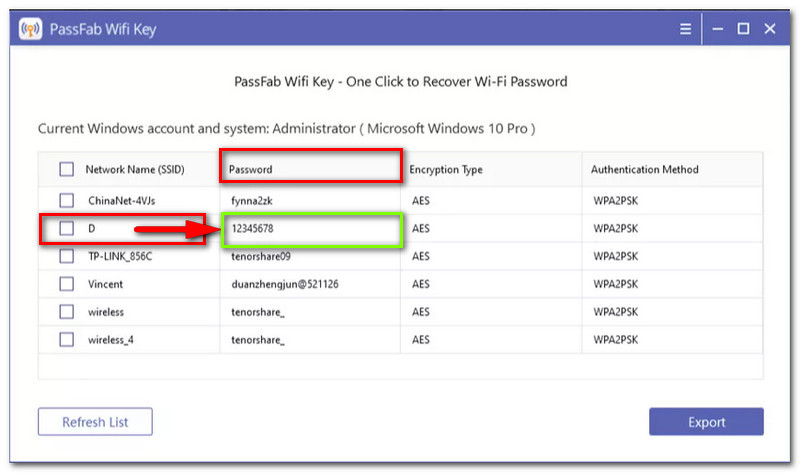
3. Như một bước bổ sung, hãy xuất thông tin về mật khẩu WIiFi của bạn bằng cách điền vào Hộp kiểm ở bên trái của mỗi tên mạng. Bây giờ bạn có thể nhấp vào Xuất khẩu mà chúng ta có thể thấy ở cuối giao diện. Sau đó, bây giờ bạn có thể chọn vị trí tệp từ hệ thống của mình và lưu nó.

Công cụ tốt nhất để thay đổi Mật khẩu WiFi của tôi sau khi khôi phục là gì?
Thật vậy, có rất nhiều công cụ mà chúng ta có thể sử dụng bất cứ lúc nào để thay đổi mật khẩu WiFi của mình. Thay đổi mật khẩu WiFi của chúng tôi cũng là một điều quan trọng mà chúng tôi cần làm, đặc biệt là sau khi khôi phục mật khẩu bị quên. Cùng với đó, PassFab WiFi Key là một trong những công cụ hàng đầu để thay đổi mật mã của chúng tôi. Nó cung cấp một dịch vụ an toàn và một quá trình suôn sẻ.
Tôi có thể khôi phục Mật khẩu WiFi trực tuyến không?
Vâng. Tuy nhiên, bạn sẽ cần địa chỉ IP của bộ định tuyến, tên người dùng và mật mã quản trị viên. Tất cả thông tin này nằm ở phía sau bộ định tuyến của bạn. Đầu tiên, hãy nhập địa chỉ IP trên trình duyệt của bạn. Nhập tên tài khoản và Mật khẩu. Từ đó, đi đến Không dây và sửa đổi mật khẩu WiFi của bạn ngay bây giờ.
Cách khôi phục Mật khẩu Wifi từ Máy chủ Google?
Đi đến của bạn Thiết lập WiFi và nhấp vào Mạng wifi để xem nó Mã QR. Sau khi xem mã, hãy mở Google Ống kính và quét mã. Từ đó, máy chủ Google bây giờ sẽ hiển thị thông tin về WiFI của bạn, bao gồm cả mật khẩu của bạn.
Phần kết luận
Đó là một vài phương pháp hiệu quả mà chúng tôi có thể thực hiện để khôi phục mật khẩu WiFI của mình. Hãy chắc chắn rằng bạn làm theo đúng các bước để đảm bảo các thủ tục thành công. Hãy nhớ rằng mật mã WiFi là một thông tin quan trọng mà chúng ta cần lưu giữ hoặc quên. May mắn thay, chúng tôi có nhiều công cụ có thể giúp chúng tôi giảm bớt vấn đề. Chúng tôi hy vọng bài viết thú vị này sẽ giúp bạn khôi phục mật khẩu của mình. Đừng quên chia sẻ bài viết này với những người khác nếu nó là một có. Bài đăng này cũng có thể giúp họ giải quyết vấn đề của họ. Mặt khác, trang web của chúng tôi cũng có thể giúp bạn với các vấn đề khác nhau. Vui lòng kiểm tra các bài viết khác bên dưới.
Tìm thấy điều này hữu ích không bạn?
391 Phiếu bầu