Điểm sáng: AI trò chuyện, trò chơi như Retro, thay đổi vị trí, Roblox đã bỏ chặn
Điểm sáng: AI trò chuyện, trò chơi như Retro, thay đổi vị trí, Roblox đã bỏ chặn
Mật khẩu WiFi của chúng tôi là thông tin rất riêng tư mà chúng tôi cần giữ. Đó là một hành động ngăn chặn mạng của chúng tôi khỏi những người dùng không được chào đón trên Internet của chúng tôi. Vì chúng, chúng cũng có thể gây ra vấn đề nghiêm trọng về kết nối WiFi của chúng tôi. Tuy nhiên, có những trường hợp chúng ta có thể quên mật khẩu của mình do mật khẩu quá riêng tư. Trong trường hợp xấu nhất, nhiều hacker có thể thay đổi mật khẩu WiFi của bạn mà không cần xin phép. Vì lý do đó, chúng ta cần nghĩ ra một giải pháp về cách tìm mật khẩu WIFI bằng iPhone, Android, Mac và Windows.
Bài đăng này đề xuất cung cấp cho bạn một cách đơn giản để biến nó thành có thể. Bạn không cần kỹ năng để làm cho nó thành công. Kiểm tra những điều này và tìm hiểu với hướng dẫn của bài đăng này. Không cần thảo luận thêm, bây giờ chúng ta sẽ bắt đầu cấu hình.
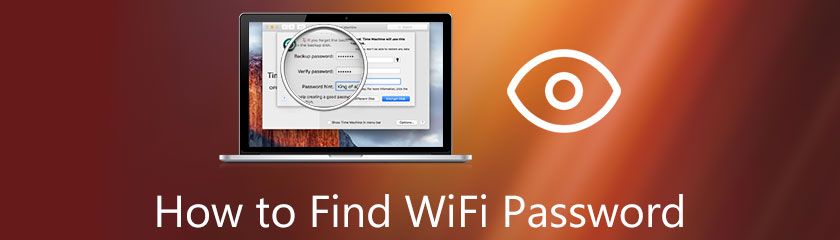
Mục lục
Bạn cũng có thể xem mật khẩu WiFi đã lưu bằng iPhone. Tuy nhiên, chúng tôi sẽ cần một máy tính để làm điều đó. Ngoài ra, nó là một trợ giúp tuyệt vời trong việc làm cho quá trình của chúng tôi dễ tiếp cận hơn. Một trong những phần mềm này là PassFab Trình quản lý mật khẩu iOS. Nó là một công cụ tuyệt vời mà chúng ta có thể sử dụng thông qua máy tính Mac của mình. Bây giờ chúng ta sẽ biết cách kiểm tra mật khẩu WiFi trên iPhone của bạn với sự trợ giúp của máy tính Mac.
Trước tiên, hãy mở Trình quản lý mật khẩu PassFab iOS.
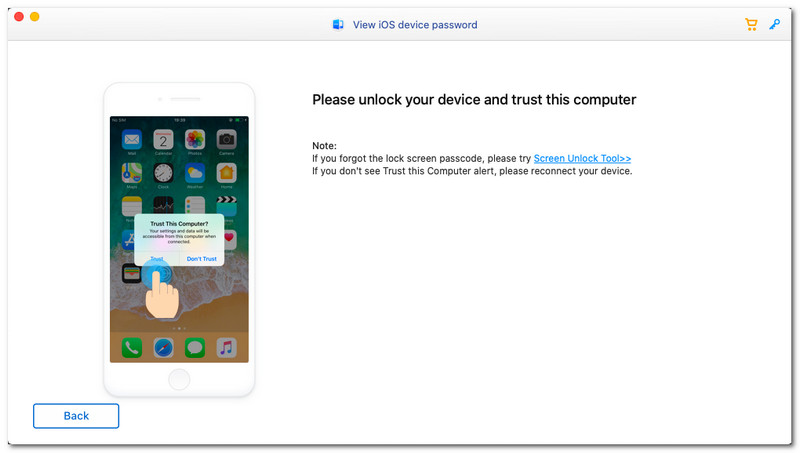
Trước tiên, hãy mở Trình quản lý mật khẩu PassFab iOS.
Sau đó, kết nối iPhone của bạn với máy Mac bằng dây sạc. Sau khi nhấn Lòng tin trên tab bật lên trên cả iPhone và Mac, bạn sẽ biết rằng nó đã được kết nối thành công.
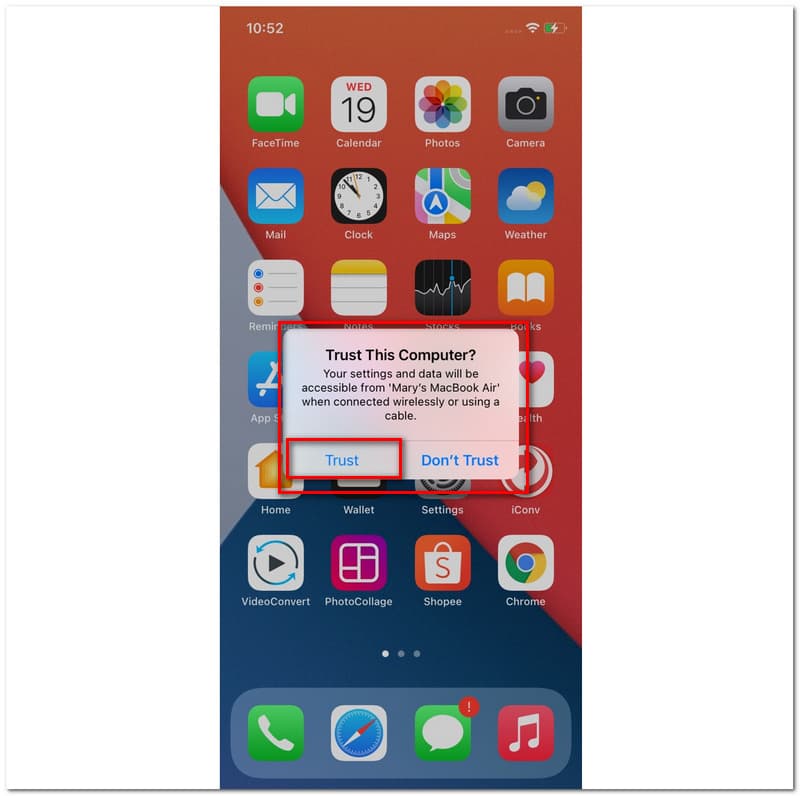
Sau khi bạn kết nối iPhone với máy Mac. bây giờ bạn sẽ bắt đầu quét và đợi vài phút cho quá trình quét.
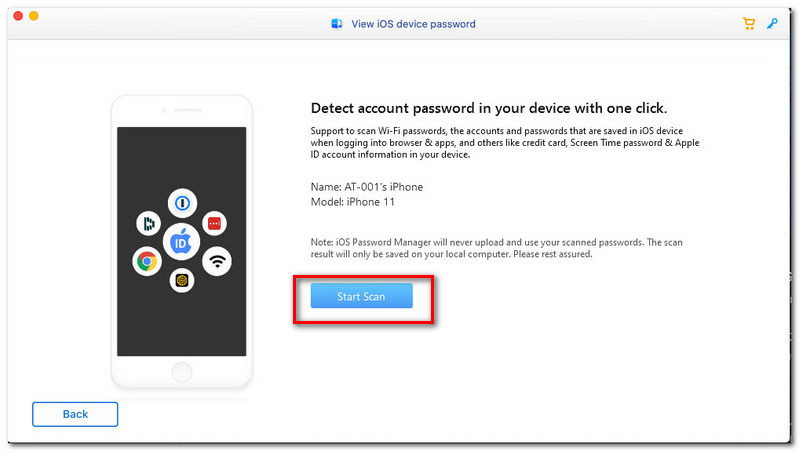
Quá trình chờ đợi sẽ mất vài phút cho thủ tục. Tuy nhiên, sau khi đợi vài phút, giờ đây chúng ta có thể thấy các thông tin khác nhau về mật khẩu WiFi của mình. Phần này bao gồm SSID và mật khẩu của một mạng cụ thể. Ngoài ra, chúng tôi cũng có thể xem tài khoản WiFi, ID Apple và các thông tin chi tiết khác mà bạn có trên điện thoại của mình. Do đó, bây giờ chúng ta có thể xem mật khẩu WiFi trên iphone.
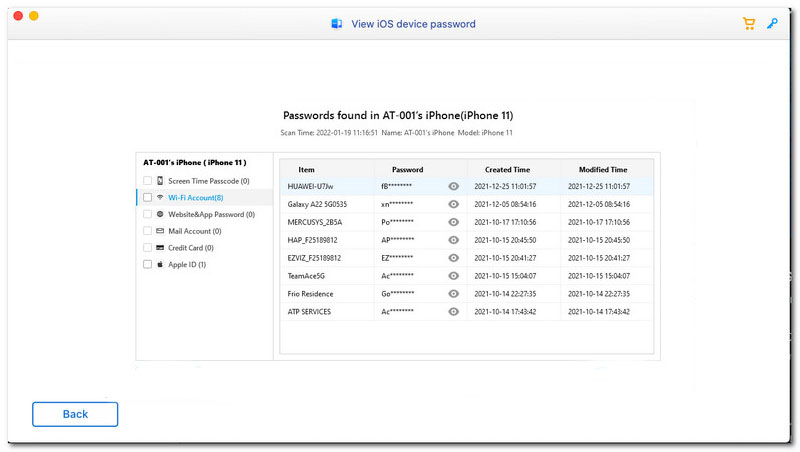
Có nhiều cách để chúng ta có thể xem mật khẩu WiFi Windows 10, 8, 7, v.v. Tuy nhiên, điều đáng mừng là chúng tôi cũng có rất nhiều phần mềm mà chúng tôi có thể sử dụng để làm cho quá trình trở nên dễ dàng. Một trong những công cụ này là Khóa WiFi PassFab. Phần mềm hiệu quả này là một trợ giúp tuyệt vời trong việc xem mật khẩu WiFi của chúng tôi mà không gặp sự cố. Để làm được điều đó, hãy xem các bước đơn giản mà chúng tôi cần làm theo khi xem xét mật khẩu WIFi trên Windows bằng PassFab WiFi Key.
Mở Khóa WiFi PassFab trên máy tính của bạn và bạn sẽ thấy giao diện đơn giản nhưng gọn gàng của nó.
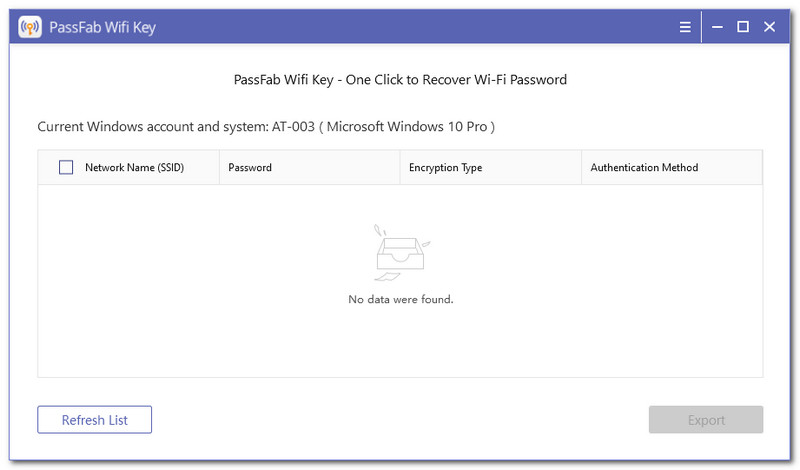
Sau một vài lần tải, bây giờ bạn sẽ thấy một SSID khác và các thông tin khác như mật khẩu mà chúng tôi muốn xem, loại Mã hóa và Phương pháp xác thực.
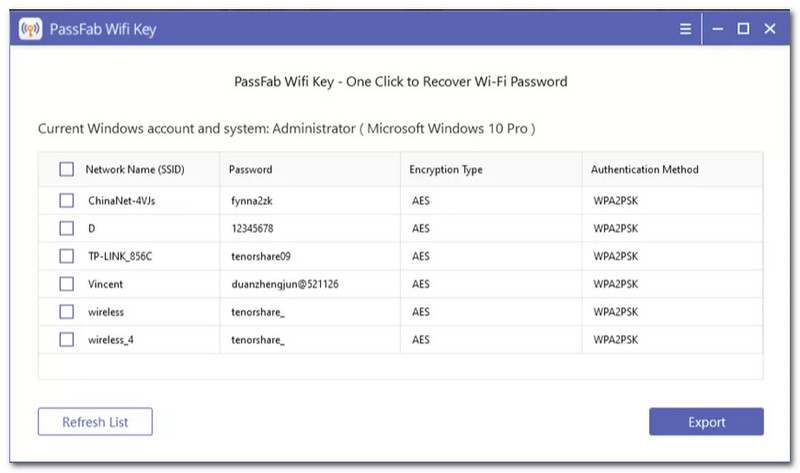
Đối với một bước bổ sung, thông qua PassFab, chúng tôi có thể xuất tất cả thông tin này thành văn bản tệp. Tính năng này là một trong những chức năng quan trọng nhất không thể quên mật khẩu của chúng ta lần sau.
Vui lòng kiểm tra Hộp kiểm, mà chúng ta có thể thấy ở phía bên trái của SSID trong danh sách, để làm cho nó có thể.
Tiếp theo, bạn cần nhấn Xuất khẩu ở dưới cùng bên phải của giao diện. Bạn sẽ đợi một vài giây trước khi chọn nơi bạn muốn lưu nó.
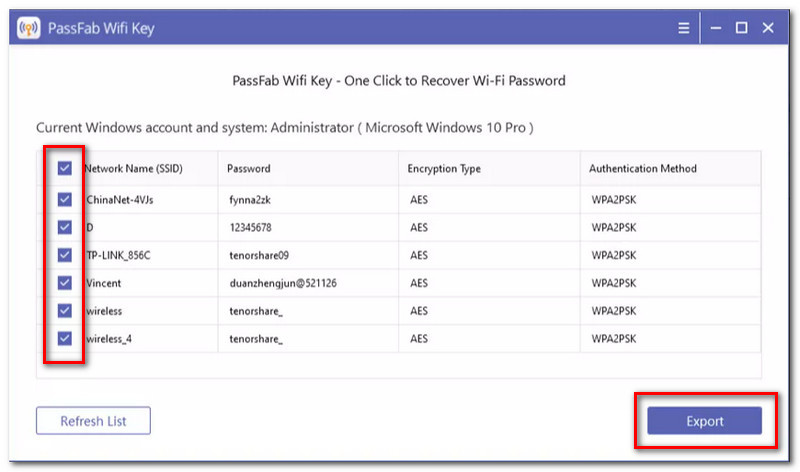
Để xem mật khẩu WiFi bằng điện thoại Android. Chúng tôi có nhiều phương pháp khác nhau để làm điều đó. Hãy xem những cách dưới đây. Một trong số này yêu cầu ứng dụng, trong khi ứng dụng còn lại thì không.
Mở Khôi phục mật khẩu WiFi trên điện thoại Android của bạn. Hãy nhớ rằng điều cần thiết là phải cho phép ứng dụng truy cập vào Kho và Địa điểm.
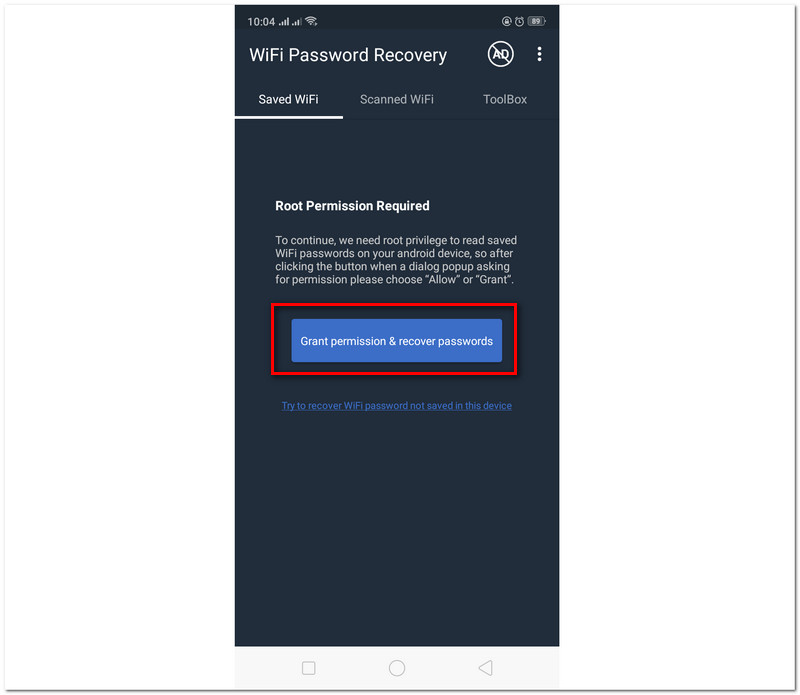
Sẽ thật tuyệt vời nếu đi đến WiFi được quét để xem các mạng WiFi khả dụng gần đó.
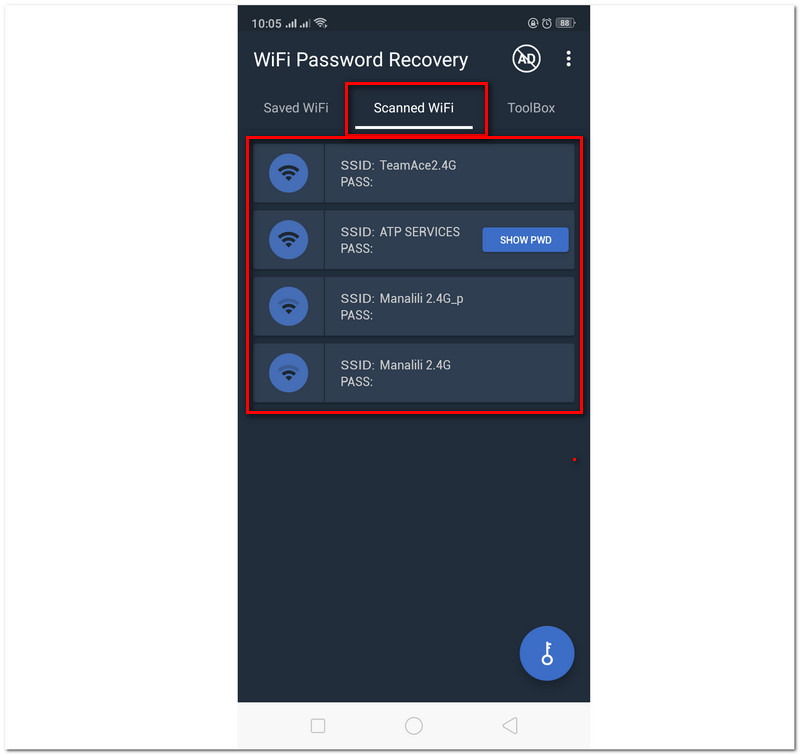
Từ đó, bạn sẽ thấy một chìa khóa cho biết HIỂN THỊ NKT để xem mật khẩu của bạn. Nhấp vào nút đó để xem mật khẩu của bạn mà không có biến chứng. Đó là những bước đơn giản mà chúng ta cần làm để xem mật khẩu WiFI trên Android.
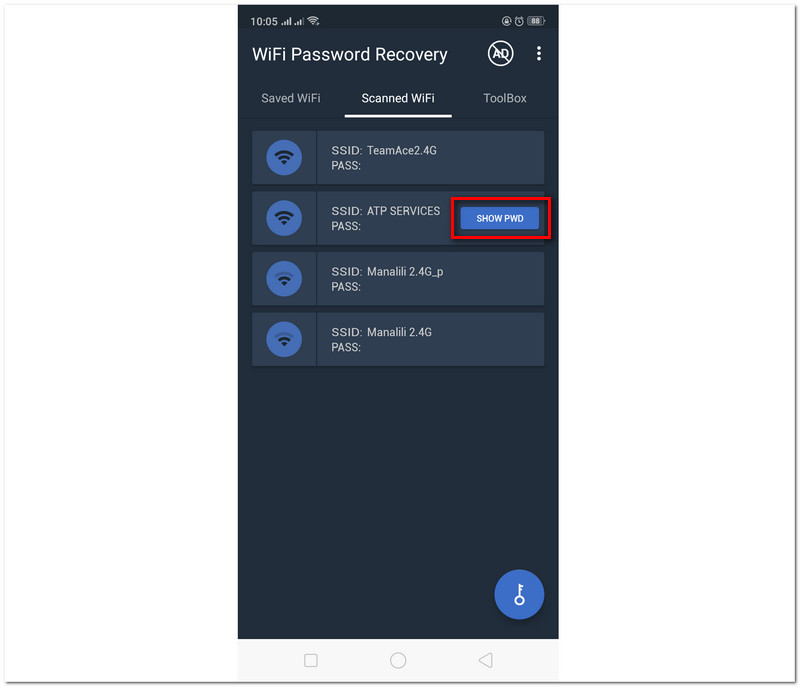
Nhắc nhở quan trọng, phương pháp này áp dụng cho điện thoại Android có tích hợp trình tạo mã QR và máy quét. Nếu bạn không có máy quét, bạn có thể tải xuống từ Cửa hàng Google Play.
Đi đến Cài đặt WiFi trong điện thoại di động Android của bạn và chọn SSID của kết nối WiFi của bạn.
Sau khi chọn mật khẩu WIFi của bạn, nó sẽ hiển thị cho bạn một Mã QR của mạng WiFi của bạn. Chụp ảnh màn hình của mã.
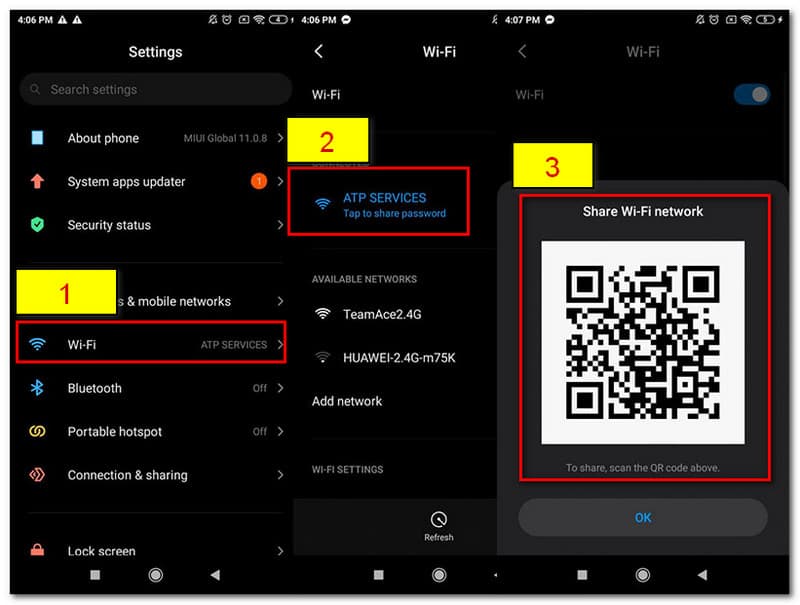
Nếu bạn đã có ảnh chụp màn hình của mã, bây giờ bạn có thể đi tới trình quét của điện thoại. Thêm hình ảnh của bạn Mã QR.
Máy quét sẽ tự động hiển thị cho bạn thông tin chi tiết về mạng WiFi, bao gồm cả mật khẩu WiFi. Vì vậy, bây giờ bạn có thể xem mật khẩu trên Android mà không cần sử dụng ứng dụng.
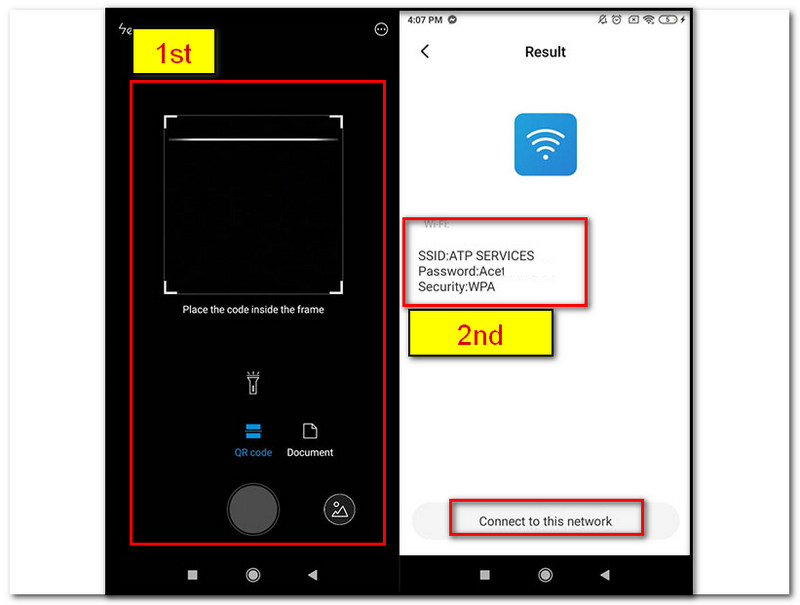
Hơn phần mềm tìm mật khẩu WiFi là ở đây bạn có thể sử dụng.
Kiểm tra mật khẩu WiFi của bạn trên máy Mac chỉ là một quá trình dễ dàng bằng cách sử dụng Keychain Access. Chúng ta hãy thử xem ở đây các bước mà chúng ta cần làm theo để có thể thực hiện được.
Xác định vị trí Các ứng dụng của máy tính Mac của bạn và tìm Quyền truy cập KeyChain.
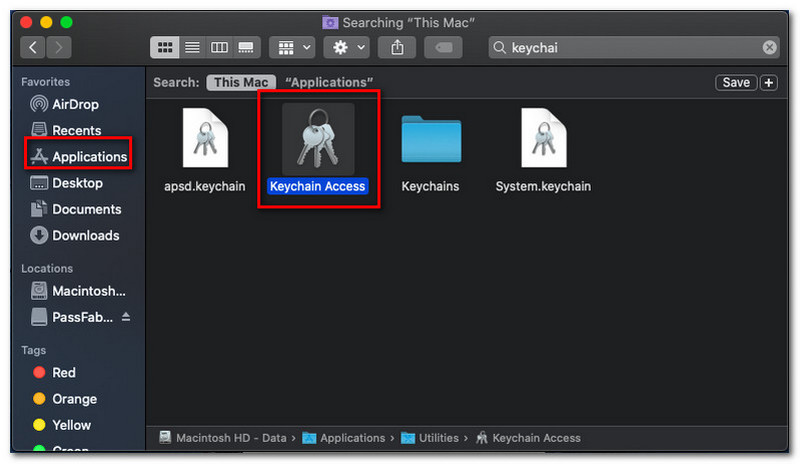
Sau đó, nhấp vào Đăng nhập, chúng ta có thể thấy ở phần bên phải của giao diện. Hãy nhớ đi đến Các mặt hàng địa phương dưới nó.
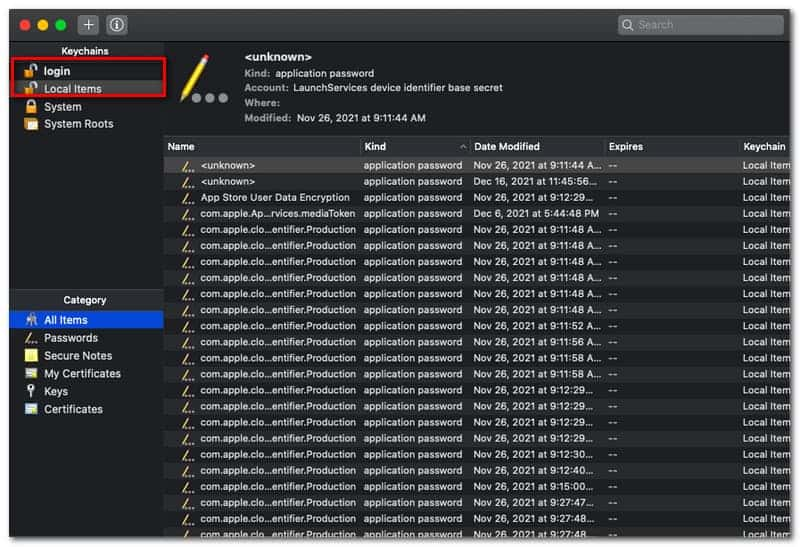
Sau đó, chọn Tốt bụng, và bạn sẽ thấy Mật khẩu mạng sân bay ở trên cùng. Tiếp theo, nhấp đúp vào một mạng WiFi cụ thể và bây giờ bạn sẽ biết mật khẩu một cách dễ dàng.
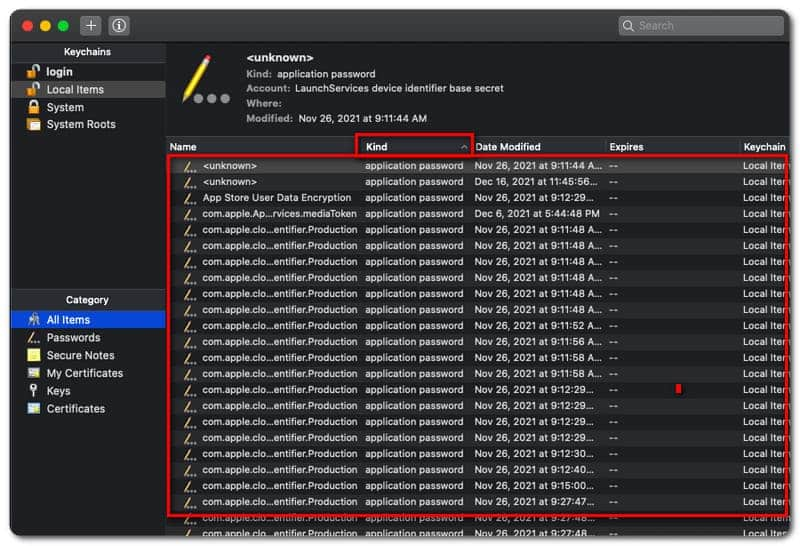
SSID có liên quan đến việc tìm mật khẩu WiFi không?
Cần biết rằng SSID là tên mạng WiFi của máy tính mà bạn đang sử dụng. SSID là viết tắt của Mã định danh nhóm dịch vụ. Nói một cách dễ hiểu, SSID là tên kết nối WiFi của bạn, và điều cần thiết là phải biết SSID trước để tránh nhầm lẫn trong quá trình thay đổi mật khẩu.
Làm cách nào để xem mật khẩu mặc định của mật khẩu bộ định tuyến WiFi và mật khẩu WiFi của tôi?
Thay đổi mật khẩu bộ định tuyến WiFi và mật khẩu WiFi là một quá trình đơn giản mà bất kỳ ai cũng có thể làm được. Để bắt đầu quá trình, bạn tìm nhãn dán ở phía sau bộ định tuyến và lấy Địa chỉ IP của mạng của bạn. Tiếp theo, hãy biết Tên người dùng quản trị viên và Mật khẩu; sử dụng thông tin này để Đăng nhập bằng tài khoản quản trị của bạn. Bạn sẽ thấy một phần nơi bạn có thể sửa đổi mật khẩu bộ định tuyến mặc định của mình, bao gồm cả tên người dùng quản trị viên của bạn. Để thay đổi mật khẩu mặc định của mạng của bạn, hãy chuyển đến Không dây hoặc là Wifi một phần của máy chủ và vui lòng nhập và xác nhận mật khẩu của bạn.
Bước tốt nhất để làm điều đó khi tôi quên mật khẩu là gì?
Hành động tốt nhất nên làm khi bạn quên mật khẩu WiFI của mình là truy cập Máy chủ quản trị bằng tên người dùng và mật khẩu bộ định tuyến của bạn. Nó phổ biến nhất ở phần sau của bộ định tuyến của bạn. Một lựa chọn khác là sử dụng máy quét để quét mã QR từ thiết bị kết nối với internet của bạn.
Phần kết luận
Cuối cùng, bây giờ chúng ta có thể xem mật khẩu WiFi của mình mà không gặp phải bất kỳ biến chứng nào. Chúng tôi đảm bảo rằng các phương pháp trên là hiệu quả và giải quyết được đầy đủ vấn đề. Đối với thông tin của bạn, tất cả các phương pháp này là từ các dịch vụ hợp pháp cung cấp trợ giúp đắc lực trong việc giải quyết tình huống của chúng tôi với mạng WiFi của chúng tôi. AT&T cũng thuộc về đây, do đó, nó có thể giúp bạn giảm bớt vấn đề khi tìm mật khẩu WiFI của mình. Vui lòng giúp chúng tôi truyền bá thông tin này để giúp những người khác đang gặp phải vấn đề tương tự. Ngoài ra, trang web này cũng cung cấp một giải pháp tuyệt vời cho các vấn đề khác nhau mà chúng tôi có thể gặp phải. Tốt hơn bạn nên xem các bài viết khác bên dưới.
Tìm thấy điều này hữu ích không bạn?
382 Phiếu bầu