Điểm sáng: AI trò chuyện, trò chơi như Retro, thay đổi vị trí, Roblox đã bỏ chặn
Điểm sáng: AI trò chuyện, trò chơi như Retro, thay đổi vị trí, Roblox đã bỏ chặn
Khi đã bật phản chiếu màn hình, thật đơn giản để phản chiếu iPhone của bạn với thiết bị Roku. Bạn có thể phản chiếu iPhone của mình với TV Roku thông qua Trung tâm điều khiển. Đảm bảo Roku TV của bạn hỗ trợ AirPlay và được bật trên thiết bị của bạn. Phương pháp này mà chúng tôi có thể sử dụng để phản chiếu iPad của bạn với Roku. Tính năng truyền và phản chiếu màn hình không giống nhau trên các thiết bị Roku, mặc dù chúng phục vụ cùng một mục đích. Thay vào đó, tính năng truyền bị hạn chế đối với các kênh được hỗ trợ cụ thể. Mặt khác, phản chiếu hiển thị toàn bộ màn hình điện thoại thông minh của bạn và không bị giới hạn theo bất kỳ cách nào. Đây có thể là một lựa chọn tuyệt vời nếu bạn không sử dụng các kênh được xác nhận đó. Để làm được điều đó, chúng ta hãy xem các phương pháp khác nhau để có thể phản chiếu Roku từ iPhone.
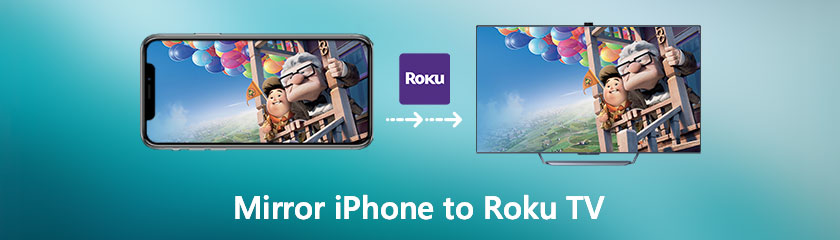
Mục lục
Các thiết bị Roku hiện hỗ trợ Apple HomeKit và AirPlay. Do đó, bạn thực sự có thể phản chiếu iPhone, iPad hoặc máy tính Mac của mình để chọn các thiết bị 4K Roku. Phản chiếu màn hình cho phép bạn gửi bất kỳ nội dung nào trên màn hình iPhone của bạn tới TV của chúng tôi. Dưới đây là cách phản chiếu iPhone của bạn với TV Roku và danh sách các thiết bị Roku hỗ trợ AirPlay.
Trên iPhone của bạn, hãy mở Trung tâm điều khiển. Cuộn xuống từ góc trên bên phải màn hình iOS của bạn trên iPhone X trở lên để thực hiện việc này. Vuốt từ cuối màn hình trên iPhone 8 trở về trước.
Sau đó chọn Phản chiếu màn hình. Biểu tượng sẽ là hai hình chữ nhật xếp chồng lên nhau. Bạn có thể thấy hoặc không thấy bất kỳ văn bản nào tùy thuộc vào những gì bạn có trong Trung tâm điều khiển.
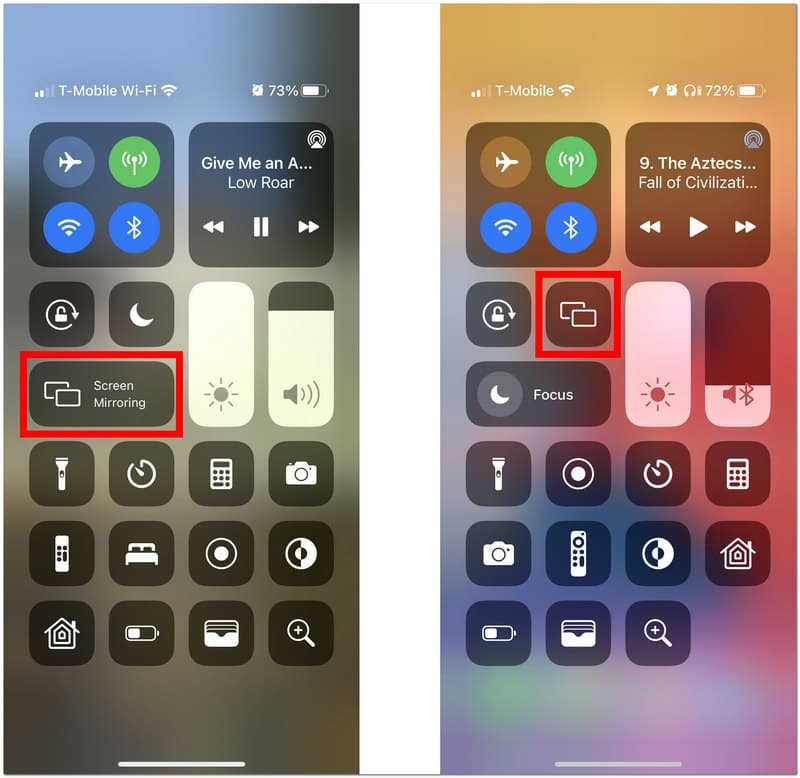
Sau đó, chọn thiết bị Roku của bạn. Nếu thiết bị Roku của bạn không được liệt kê, hãy đảm bảo thiết bị được bật lại và được liên kết với cùng một mạng WiFi như thiết bị iPhone của bạn. Đi đến Cài đặt để xem Mạng. Từ đó, xem Về trên thiết bị Roku của bạn để tìm nơi thiết bị Roku của bạn kết nối với mạng wifi. Sau đó đi đến Cài đặt mạng khi chúng tôi Thiết lập kết nối và chọn Không dây để thay đổi của bạn Mạng wifi. Một mã sẽ xuất hiện trên màn hình.
Sau đó, trên iPhone của bạn, hãy nhập số từ TV của bạn. Cuối cùng, nhấn nút OK để giám sát iPhone của một người với một thiết bị Roku.
Bước bổ sung. Bạn thực sự có thể ngừng phản chiếu bằng cách nhấn vào Nhà nút trên một điều khiển từ xa Roku bất cứ lúc nào. Bạn cũng có thể quay lại Trung tâm điều khiển của iPhone, chọn Phản chiếu màn hình, sau đó chạm vào Dừng phản chiếu.
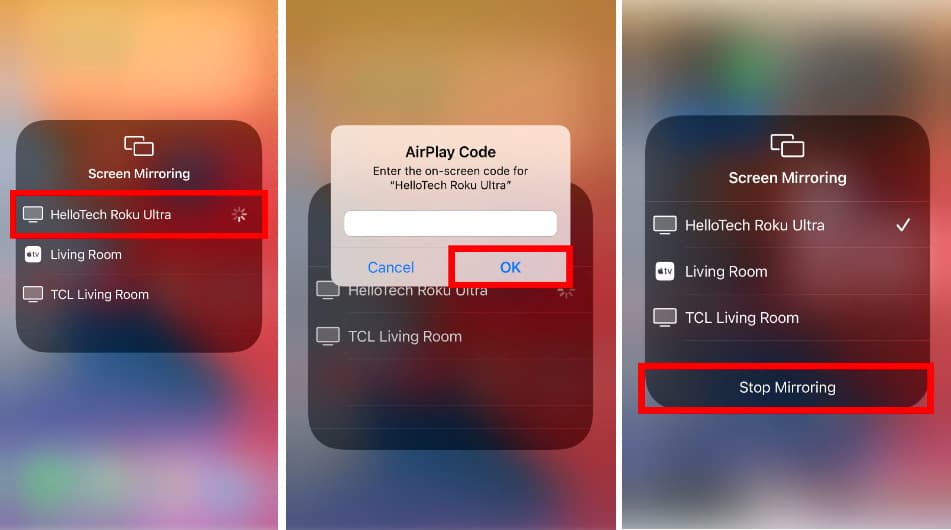
Thực hiện theo phương pháp này, và bạn có thể dễ dàng chiếu iPhone lên tivi một cách dễ dàng.
Sẽ có lúc bạn không được kết nối với một kết nối internet đáng tin cậy. Tính năng này không ngăn cản bạn phản chiếu iPhone của mình với thiết bị Roku. Các bước bên dưới sẽ hỗ trợ bạn sao chép iPhone của mình sang thiết bị Roku không có wifi:
Nhận một HDMI cáp và kết nối một đầu với đầu nối và đầu kia với một Roku thiết bị.

Bộ điều hợp sau đó có thể được kết nối với của bạn iOS của thiết bị cổng sét.
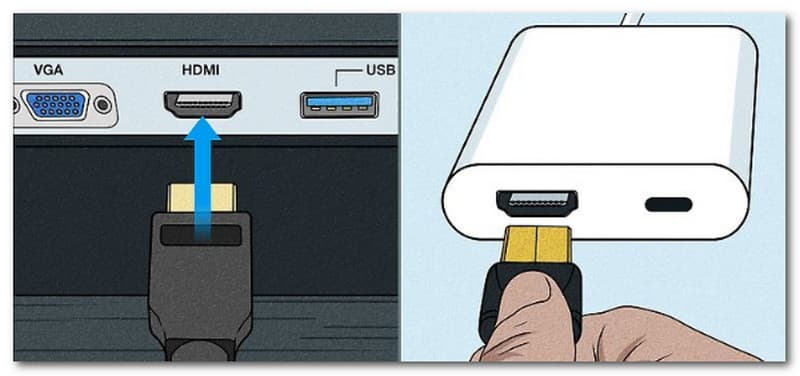
Chuyển sang HDMI tùy chọn đầu vào trên Roku TV để thực hiện thay đổi. Ngoài việc phản chiếu dải phân cách iPhone của bạn với TV Roku để có chế độ xem màn hình lớn HD, bạn cũng có thể phản chiếu điện thoại với PC. Phần tử này cho phép bạn điều khiển thiết bị iOS của mình bằng bàn phím và chuột. Đối với thông tin của một người, độ phân giải sẽ không bị ảnh hưởng.
Vì cùng một công ty sản xuất Apple TV và iOS nên tất cả chúng ta đều biết chúng tương thích với nhau. Vì không phải ai cũng có quyền truy cập vào Apple TV nên phần này sẽ hướng dẫn bạn cách phản chiếu iPhone với Roku nếu bạn không có Apple TV bằng ứng dụng của bên thứ ba có tên AirDroid.
Các Cửa hàng ứng dụng Apple cung cấp các AirDroid Cast để tải xuống. Ngoài ra, bạn có thể lấy nó từ trang web chính thức của AirDroid Cast.
Bằng cách gõ webcast.airdroid.com vào trình duyệt, bạn có thể truy cập AirDroid Cast Web trên TV. Màn hình TV của bạn sẽ hiển thị một mã QR. Truy cập truyền mã hoặc sử dụng điện thoại thông minh của bạn để quét mã QR.
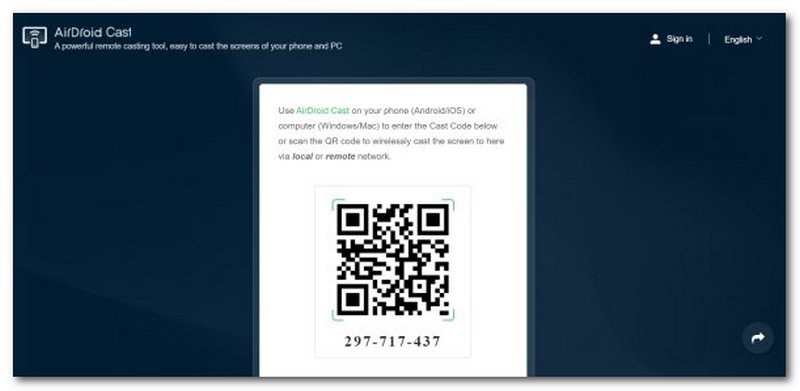
Màn hình sẽ được chia sẻ trên TV sau khi bạn đồng ý phản chiếu màn hình thiết bị của mình.
Nhớ lại: Nhớ lại rằng TV Roku thiếu trình duyệt web nội bộ. Trình duyệt đáng tin cậy phải được tải xuống từ Roku Channel Store. Opera, Safari, Trình duyệt web X và Google Chrome là một số trình duyệt mà bạn có thể tải xuống cho một số kiểu TV Roku.
Thật không thú vị khi AirPlay trên Roku của bạn không hoạt động bình thường. Tin vui là sự cố này thường liên quan đến mạng hoặc phần mềm và hầu như chỉ xảy ra trong thời gian ngắn. Chúng tôi sẽ hướng dẫn bạn một số giải pháp đã được thử và đúng, theo kinh nghiệm của chúng tôi, giải quyết các sự cố Roku AirPlay của chúng tôi. Trong một thời gian ngắn, bạn có thể tiếp tục sử dụng AirPlay với Roku của mình miễn là bạn làm theo những điều này.
Cách đơn giản nhất để AirPlay hoạt động trở lại là rút phích cắm của TV và trình phát trực tuyến Roku nếu bạn có. Vui lòng xem phích cắm của Roku TV và mở cẩn thận. Phương pháp này đã trở thành giải pháp phù hợp để người dùng giải quyết vấn đề ngay lập tức. Tuy nhiên, tỷ lệ hiệu quả của các phương pháp này không cao vì một số vấn đề sẽ không được giải quyết nếu có sai sót cần khắc phục.

Tất cả các thiết bị phải được liên kết với cùng một Hệ thống để AirPlay hoạt động. Ngày nay, hầu hết tất cả các bộ định tuyến đều có tín hiệu vô tuyến được gọi là băng tần kép. Bạn có thể làm điều này để cho phép kết nối thiết bị trong nhà của bạn với hai mạng riêng biệt, chẳng hạn như mạng 2,4 GHz hoặc 5,0 GHz. Hai mạng độc lập cho phép linh hoạt hơn và tốc độ nhanh hơn. Các băng tần kép ngăn ngừa các sự cố và nhiễu giao tiếp đồng thời tăng cường độ ổn định tổng thể. Tuy nhiên, nếu thiết bị Apple của bạn được liên kết với mạng 5,0 GHz, thì Roku của bạn được kết nối với mạng 2,4 GHz; điều này có thể ảnh hưởng đến AirPlay trên Roku.
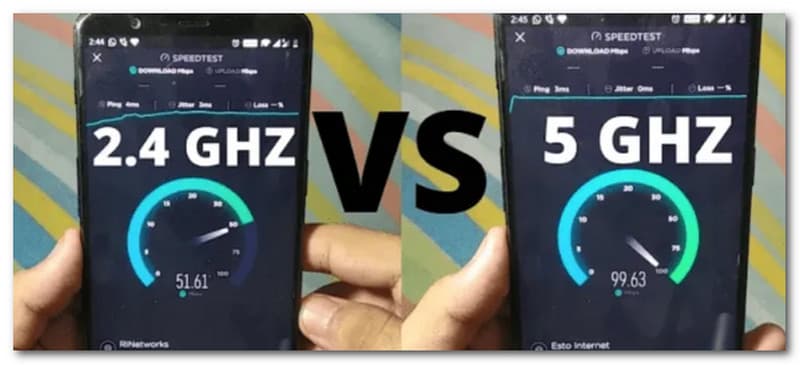
Roku của bạn AirPlay tính năng đôi khi có thể bị vô hiệu hóa. Đây là cách để sửa đổi nó.
Lựa chọn Nhà trên điều khiển từ xa Roku của bạn, hãy truy cập Cài đặt, sau đó xem Apple AirPlay và HomeKit.
Hiện nay, kiểm tra lại xem AirPlay Được bật.
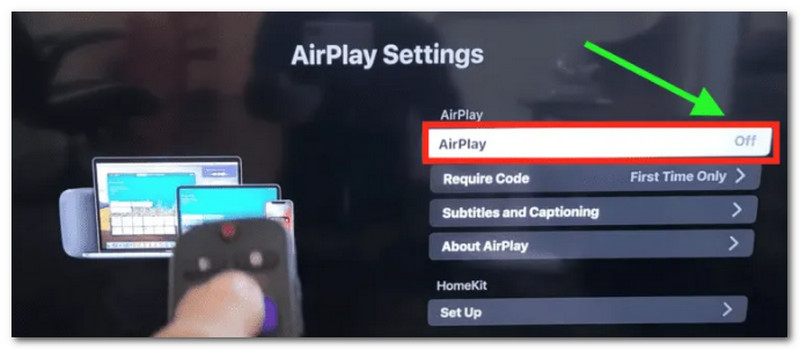
Bước bổ sung. Tính năng này có thể đã bị tắt nếu gần đây bạn đã đặt lại TV về cài đặt mặc định ban đầu. Nếu bạn không thấy tùy chọn Apple và AirPlay, thì có thể thiết bị hoặc TV Roku của bạn cần cập nhật phần mềm.
Nếu phần mềm Roku của bạn đã lỗi thời, bạn có thể gặp nhiều vấn đề khác nhau. Kiểm tra Cài đặt thực đơn tươi Hệ điều hành Roku cập nhật để giải quyết vấn đề này. Chạm vào Nhà trên điều khiển từ xa của bạn để truy cập cài đặt, sau đó di chuyển con trỏ lên hoặc xuống cho đến khi bạn thấy Hệ thống. Từ đó, hãy nhấp vào Cập nhật hệ thống.
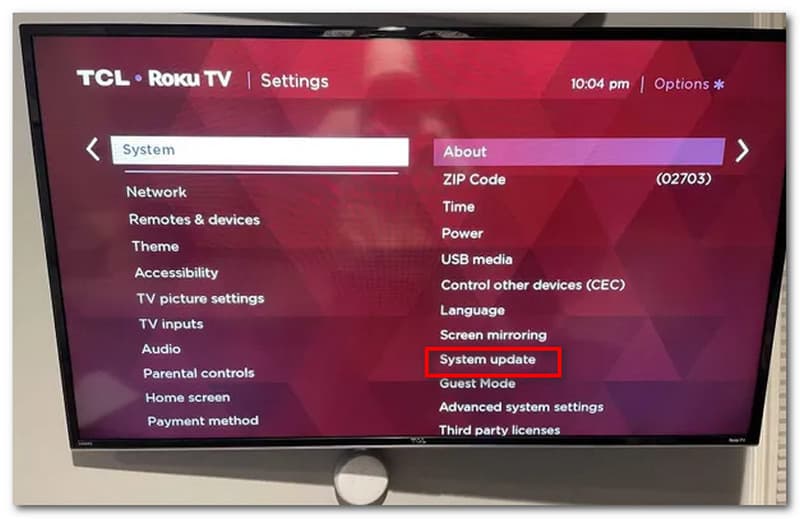
Làm cách nào để truyền iPad sang Roku?
Mở ứng dụng, sau đó nhấn vào biểu tượng truyền ở góc trên cùng bên phải của màn hình. Sau đó, iPad của bạn sẽ phản chiếu đến Roku TV sau khi bạn chọn nó từ danh sách thiết bị được tìm thấy.
Làm cách nào tôi có thể kích hoạt phản chiếu trên Roku?
Bắt đầu bằng cách chọn Cài đặt từ màn hình chính Roku. Sau đó chọn Hệ thống từ thực đơn. Sau đó, chọn Phản chiếu màn hình. Bây giờ, chọn phương pháp phản chiếu màn hình từ các tùy chọn và kích hoạt nó.
Làm cách nào để phản chiếu Android sang Roku TV?
Trước tiên bạn phải bật Truyền màn hình tính năng trên điện thoại Android của bạn để phản chiếu màn hình của điện thoại Android trên TV Roku của bạn. Đi đến Cài đặt và nhìn thấy Hệ thống. Bây giờ nhìn thấy Về điện thoại sau đó đi đến Phần mềm để tìm thấy nó. Khi đó, hãy chọn Android bằng cách nhấn vào của bạn Roku thiết bị. Tiếp theo, chọn các tệp bạn muốn hiển thị.
Phần kết luận
Biết các phương pháp này để phản chiếu màn hình iPhone với Roku là một trợ giúp tuyệt vời, đặc biệt nếu chúng ta muốn thưởng thức một bộ phim bằng màn hình lớn hơn. Chúng tôi khuyến khích bạn thiết lập quy trình một cách chính xác để tránh bất kỳ sự phức tạp nào khi sao chép. Nếu xảy ra sự cố, bạn có thể truy cập trang web của chúng tôi vì chúng tôi cũng cung cấp các mẹo và thủ thuật cho công nghệ của bạn.
Tìm thấy điều này hữu ích không bạn?
412 Phiếu bầu