Điểm sáng: AI trò chuyện, trò chơi như Retro, thay đổi vị trí, Roblox đã bỏ chặn
Điểm sáng: AI trò chuyện, trò chơi như Retro, thay đổi vị trí, Roblox đã bỏ chặn
Chúng tôi thường tìm kiếm một video hoặc hình ảnh trực tuyến bằng cách sử dụng các thuật ngữ hoặc từ khóa dựa trên văn bản. Nhưng có những lúc đoạn phim rất hiếm và khó mô tả, khiến chúng tôi gặp khó khăn trong việc tìm kiếm thông tin về nó trên mạng. Vì vậy, cách dễ nhất để tìm thấy video mong muốn là gì? Reverse Video Search là một công cụ mạnh mẽ sử dụng hình ảnh mẫu từ clip làm truy vấn tìm kiếm. Người dùng có thể sử dụng công cụ này để kiểm tra nguồn, tính xác thực của nội dung, v.v. Điều tốt là bài viết này sẽ chỉ cho bạn những cách khác nhau để sử dụng đảo ngược tìm kiếm video trên Windows, Mac, Android hoặc iOS. Vì vậy, hãy bắt đầu!
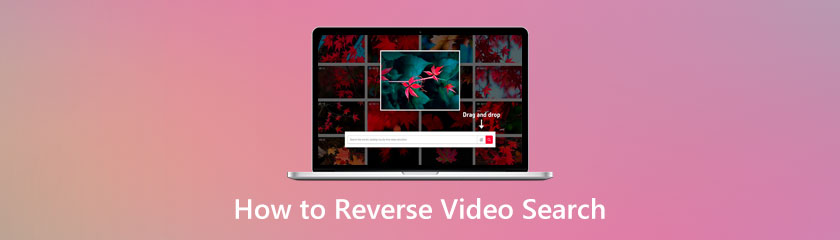
Google có vai trò lớn nhất trong việc tìm kiếm nhiều nội dung khác nhau trên internet và may mắn thay, hãng đã giới thiệu Google Lens để tìm kiếm video đảo ngược. Ứng dụng có thể tìm các bản sao của ảnh, nguồn và các thông tin khác. Hơn nữa, bạn có thể truy cập công cụ này ngay cả khi sử dụng Android, iPhone, Chrome hoặc Safari. Mặc dù Google Lens không hỗ trợ đầy đủ tính năng tìm kiếm ngược cho các video clip nhưng nó vẫn là một công cụ tuyệt vời để chụp ảnh màn hình. Như đã nói, đây là các bước chi tiết về cách sử dụng Google Lens:
Cài đặt Google Ống kính từ Google Play. Trong khi chờ cài đặt ứng dụng, hãy mở video clip và chụp ảnh màn hình. Chụp ảnh đẹp nhất từ clip để đảm bảo kết quả nhanh chóng.
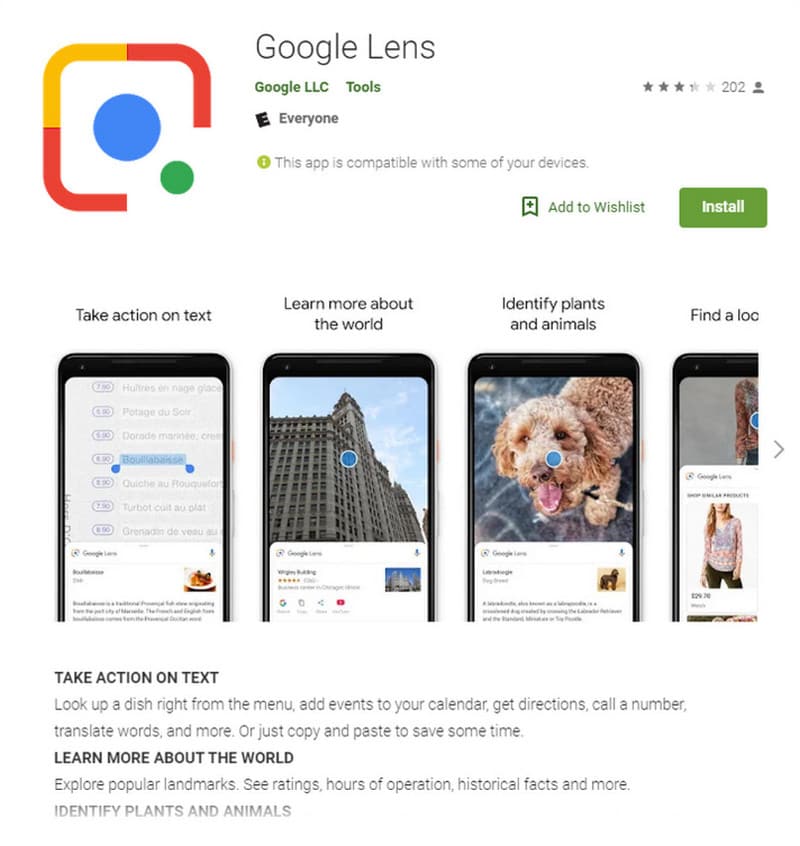
Sau đó, khởi chạy Google Lens và chạm vào nút Hình ảnh bên cạnh màn trập để tải ảnh chụp màn hình lên từ thư viện. Sau khi hình ảnh được tải lên, ứng dụng sẽ tự động hiển thị kết quả.
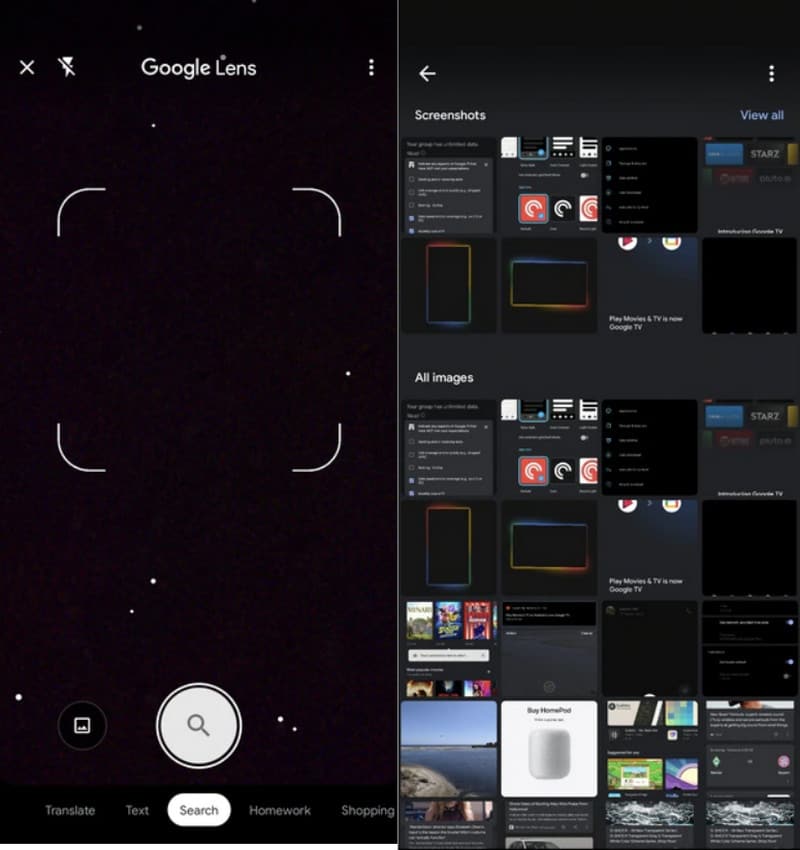
Kéo các hình ảnh phù hợp lên và duyệt tìm hình ảnh tương tự. Bạn có thể cần điều chỉnh khung để xem các kết quả khác.
Ngoài ra, bạn có thể sử dụng công cụ này để tìm ảnh với công cụ tìm kiếm hình ảnh ngược tốt nhất.
Sử dụng Google Lens trên iPhone yêu cầu cài đặt ứng dụng Google Photos. Vì vậy, bạn cũng có thể sử dụng công cụ này để sử dụng các ảnh đã chụp từ thư viện của mình.
Cài đặt các phiên bản Google Photos và Lens mới nhất. Mở Ảnh và cấp cho ứng dụng quyền truy cập vào ảnh của bạn bằng cách nhấn vào nút OK từ hộp thoại.
Chọn ảnh chụp màn hình từ đoạn phim và nhấn vào nút Google Lens từ phần dưới cùng của màn hình. Sau đó, kết quả sẽ xuất hiện ở phần dưới cùng với các thông tin khác.
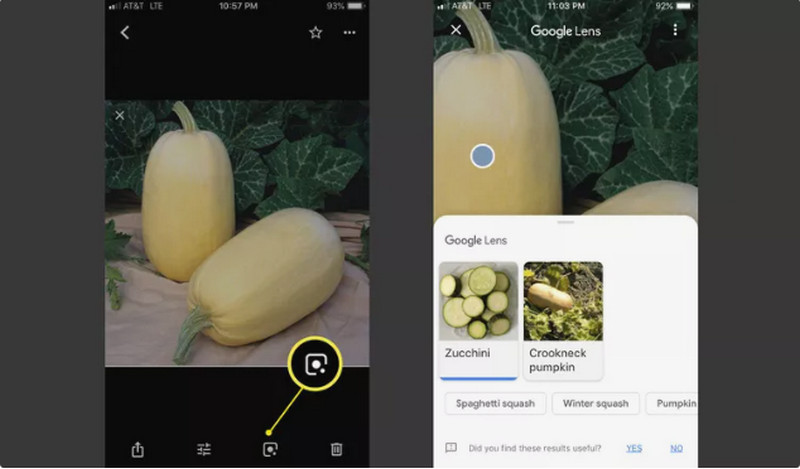
Nếu bạn sử dụng PC để tìm kiếm video, Google Lens có sẵn trên thanh công cụ của Google nhưng được đặt tên là Google Images. Chỉ bằng cách sử dụng Chrome hoặc Firefox, bạn có thể sử dụng tính năng này mà không cần cài đặt ứng dụng. Nếu bạn đang sử dụng các hệ điều hành khác, bạn có thể tải xuống một hệ điều hành từ một nguồn đáng tin cậy. Để sử dụng Google Hình ảnh trên PC, hãy làm theo hướng dẫn bên dưới:
Mở một tab trên Chrome hoặc các trình duyệt khác trên máy tính của bạn. Tìm kiếm trên Google Hình ảnh và khởi chạy nó.
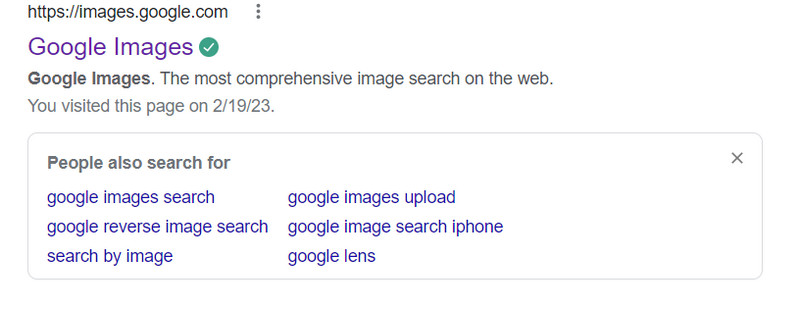
Nhấp vào nút Máy ảnh với mô tả 'Tìm kiếm theo Hình ảnh' từ thanh tìm kiếm, sau đó chọn ảnh bằng cách tải ảnh lên từ thư mục cục bộ của bạn. Bạn cũng có thể sử dụng một liên kết để nhập hình ảnh.
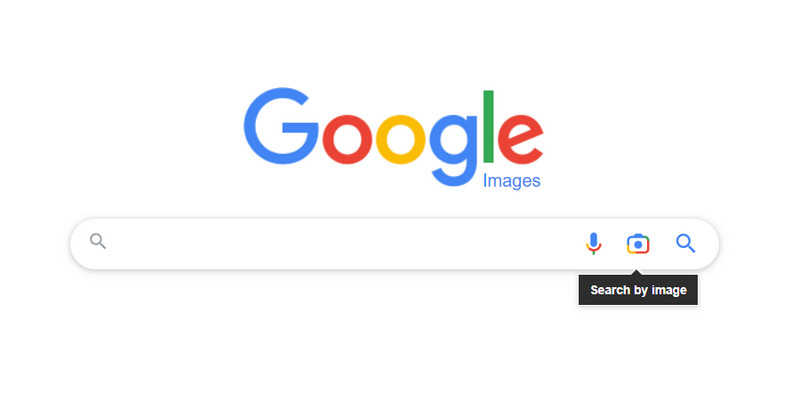
Cũng giống như Google Lens, chương trình sẽ tự động tìm kiếm. Kết quả sẽ hiện ra bên dưới màn hình của bạn. Nó cũng cho phép bạn điều chỉnh khung hình để có được các kết quả hoặc trận đấu khác nhau.
Sử dụng Google cung cấp cho bạn kết quả bạn cần khi tìm kiếm thông tin video. Tuy nhiên, nó không cung cấp cụ thể kết quả mà bạn đang tìm kiếm, vì vậy tốt hơn hết bạn nên sử dụng một công cụ thay thế như Berify. Không giống như công cụ tìm kiếm tiêu chuẩn của Google, Berify sử dụng thuật toán của nó để tìm kết quả từ các công cụ tìm kiếm khác như Baidu, Bing, Yandex, v.v. Việc sử dụng công cụ trực tuyến này khá dễ dàng và chỉ cần làm theo các bước bên dưới, bạn có thể thực hiện tìm kiếm video ngược .
Truy cập trang web Berify và tạo tài khoản bằng cách nhấp vào nút Đăng ký miễn phí. Sau đó, nhấp vào thanh tìm kiếm để mở thư mục trên máy tính của bạn. Chọn ảnh chụp màn hình từ video và nhấp vào nút Mở để xác nhận lựa chọn.
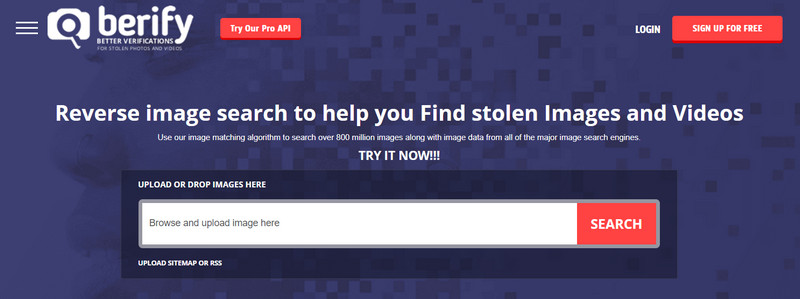
Đợi công cụ trực tuyến xử lý tệp đã tải lên cho đến khi có kết quả. Nó sẽ xử lý một lần nữa để cung cấp cho bạn kết quả phù hợp từ các công cụ tìm kiếm khác, cho phép bạn hiểu rõ hơn nơi video đã được tải lên.
Nếu Berify không trả về kết quả, bạn có thể phải đợi lâu hơn. Tuy nhiên, công cụ trực tuyến sẽ thông báo cho bạn khi tìm thấy kết quả phù hợp.
TinEye là một công cụ tìm kiếm đảo ngược video chuyên nghiệp, cung cấp các công cụ như MobileEngine, MulticolorEngine và WineEngine. Đây cũng là một phương pháp tuyệt vời để kiểm tra việc tuân thủ bản quyền vì nó chứa một danh sách riêng các ảnh đã sửa đổi. Công cụ trực tuyến có API tự lưu trữ để nhanh chóng tìm thấy kết quả tốt nhất. Bên cạnh ảnh chụp màn hình từ video clip, TinEye chấp nhận các hình ảnh như JPG, PNG và GIF. Hãy cùng tìm hiểu xem sự thay thế này được sử dụng như thế nào.
Truy cập trang web TinEye và nhấp vào nút Tải lên để nhập hình ảnh từ hệ thống của bạn. Ngoài ra, hãy sử dụng một URL để tải tệp lên.
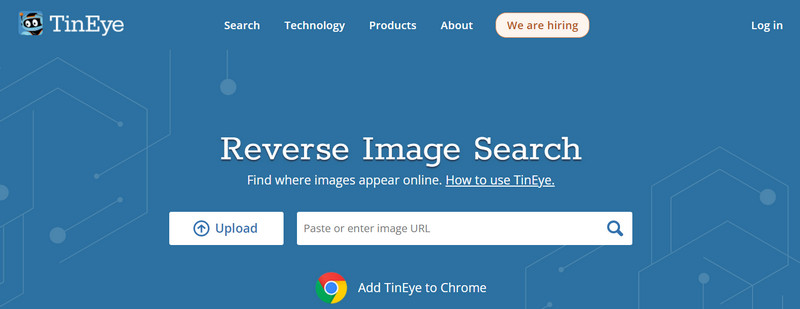
Khi hình ảnh được tải lên, TinEye sẽ chạy chương trình. Một thời gian ngắn, nó sẽ hiển thị một số kết quả. Điểm độc đáo của việc sử dụng công cụ trực tuyến này là nó hiển thị thêm thông tin từ các trang web khác nhau.
Bạn có thể quản lý kết quả bằng cách đánh dấu vào các ô để bao gồm các nguồn không khả dụng. Nhấp vào liên kết trang web và TinEye sẽ chuyển bạn đến trang tiếp theo.
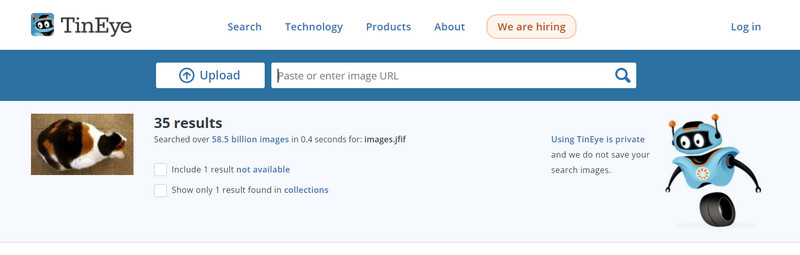
Tìm kiếm đảo ngược video là gì và nó hoạt động như thế nào?
Tìm kiếm hình ảnh đảo ngược là một công nghệ công cụ tìm kiếm tìm kết quả web bằng cách sử dụng hình ảnh làm truy vấn. Hầu hết các công cụ tìm kiếm cung cấp thông tin có giá trị từ một hình ảnh, bao gồm nhà xuất bản, trang web và các tác phẩm liên quan khác. Thật không may, chưa có tìm kiếm đảo ngược video nhưng bạn có thể sử dụng ảnh chụp màn hình từ một video clip để tìm dữ liệu mình cần.
Việc sử dụng tìm kiếm đảo ngược video có luôn hoạt động không?
Sử dụng công nghệ tìm kiếm này không đảm bảo tìm thấy một số kết quả nhất định và trong những trường hợp khác, không có kết quả. Bất cứ khi nào tình huống này xảy ra, một số trang web hoặc nguồn sẽ ngăn không cho hình ảnh xuất hiện trong kết quả tìm kiếm. Các trung tâm dữ liệu hơi không đồng bộ cũng có thể là lý do dẫn đến kết quả bằng không.
Làm cách nào để sử dụng Shutterstock làm công cụ tìm kiếm video đảo ngược?
Vì Shutterstock là ngôi nhà của gần một tỷ hình ảnh nên bạn có thể tìm thấy thông tin video mà bạn đang tìm kiếm. Truy cập Shutterstock và chọn biểu tượng máy ảnh từ thanh tìm kiếm. Tải lên ảnh chụp màn hình từ video clip và đợi Shutterstock nhận kết quả. Duyệt các hình ảnh để tìm các chi tiết chính xác.
Phần kết luận
Tìm kiếm video đảo ngược là những gì bạn cần để tìm thông tin từ web một cách nhanh chóng. Có rất nhiều công cụ mà bạn có thể sử dụng và hầu hết chúng đều có trên Google. Tuy nhiên, vì kết quả của nó không phải lúc nào cũng chính xác nên các lựa chọn thay thế như TinEye và Berify có thể giúp ích. Các công cụ tìm kiếm không thể tìm kiếm bằng cách sử dụng video làm truy vấn nhưng chụp ảnh màn hình từ clip sẽ giúp tìm kiếm câu trả lời.
Tìm thấy điều này hữu ích không bạn?
439 Phiếu bầu
Bộ chuyển đổi video tất cả trong một, trình chỉnh sửa, trình tăng cường được nâng cấp bằng AI.
