Điểm sáng: AI trò chuyện, trò chơi như Retro, thay đổi vị trí, Roblox đã bỏ chặn
Điểm sáng: AI trò chuyện, trò chơi như Retro, thay đổi vị trí, Roblox đã bỏ chặn
Nếu muốn thu hút sự chú ý của ai đó trên Internet, bạn nên biết rằng video hoạt động tốt hơn ảnh, đặc biệt là trên mạng xã hội. Ví dụ: các bài đăng trên Instagram có yếu tố động nhận được nhiều lượt xem và bình luận hơn. Nếu bạn có một hình ảnh cụ thể trong đầu mà bạn muốn cải thiện, bạn có thể tự hỏi làm thế nào để hoạt hình các hình ảnh. Tin tức tuyệt vời! Hoàn toàn có thể tạo ra những bức ảnh chuyển động. Một số tùy chọn phần mềm chỉnh sửa ảnh tốt nhất được tích hợp nhiều công cụ hoạt ảnh hữu ích.
Bạn thậm chí có thể tạo hoạt ảnh từ ảnh của mình. GIF, viết tắt của Graphics Interchange Format, là một hoạt ảnh lặp tương tự như video. Bạn có thể đã thấy một số meme ở định dạng GIF, nhưng bạn đã bao giờ tự mình tạo một trong những ảnh động này chưa? May mắn thay, nó không phải là khó khăn. Vì vậy, bài viết này sẽ chỉ cho bạn cách nhanh chóng chuyển đổi ảnh của bạn thành hoạt ảnh hấp dẫn bằng cách sử dụng ba công cụ chỉnh sửa ảnh đáng kinh ngạc.

Một trong những phần mềm tốt nhất chúng ta có thể sử dụng trên Windows hoặc Mac để tạo ảnh động cho ảnh là PhotoDoorector tuyệt vời. Nó là một công cụ linh hoạt để sử dụng. Đối với điều đó, xin vui lòng xem làm thế nào chúng ta có thể làm cho nó.
Chọn Ảnh bằng cách nhấp vào Nhập khẩu phía dưới cái Thư viện chuyển hướng. Nhấp chuột Mở sau khi chọn hình ảnh bạn muốn tạo hiệu ứng động.
chuyển đổi Hiệu ứng hoạt hình chuyển trong khi ảnh được chọn, sau đó bấm vào hướng dẫn ở đầu màn hình. Họ đang lựa chọn ảnh hoạt hình.
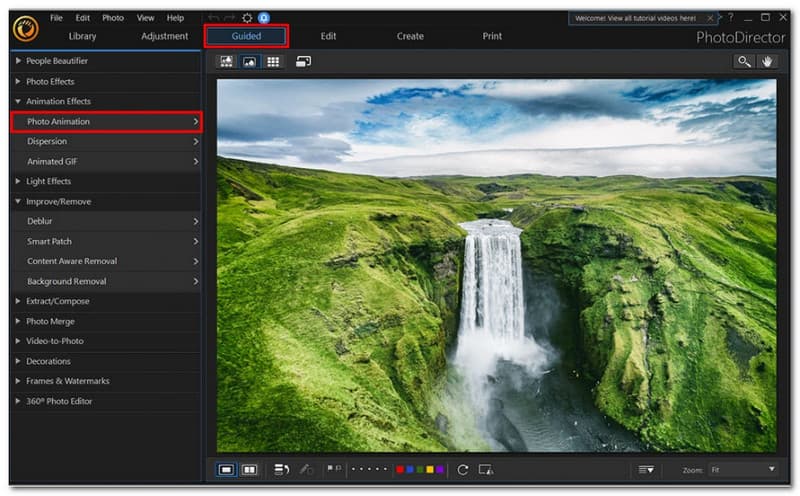
Bằng cách nhấp và kéo qua các khu vực của ảnh bạn muốn di chuyển, bạn có thể vẽ các mũi tên hoạt ảnh chỉ theo hướng bạn muốn Hoạt ảnh tiếp tục.
Để thêm các điểm neo, hãy chọn Ghim tab bằng cách nhấp vào nó bên cạnh mũi tên cong chuyển hướng. Nếu bạn muốn Hoạt ảnh dừng lại, hãy đặt một điểm neo; mọi thứ ở phía bên kia sẽ không bị ảnh hưởng. Nhấp chuột phải vào một điểm neo và chọn Xóa bỏ Nó.
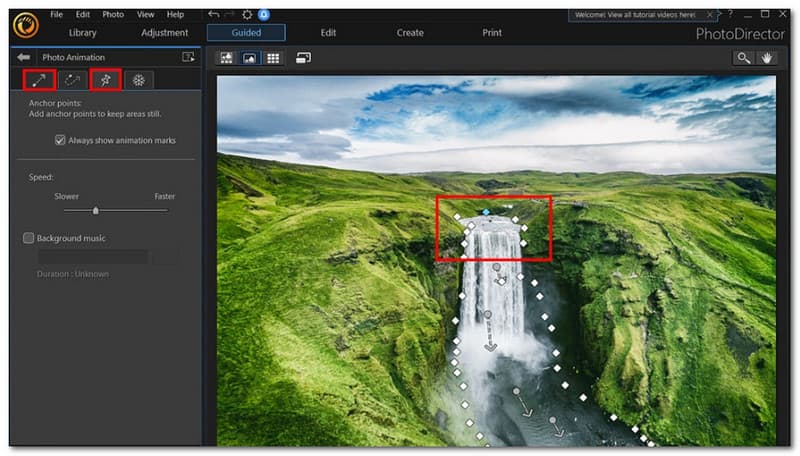
Bạn có thể truy cập công cụ đóng băng bàn chải bằng cách chọn bông tuyết tab ở bên phải của Ghim chuyển hướng. Để chọn kích thước bàn chải, hãy di chuyển thanh trượt. Sau đó, vẽ qua các phần bạn muốn giữ cố định trong Hoạt hình. Chuyển đến thanh bên trái và chọn Chải biểu tượng có dấu trừ để xóa một phần dấu bạn đã tạo. Sau đó, trong khi giữ công cụ xóa, hãy kéo công cụ xóa qua các khu vực bạn muốn xóa.
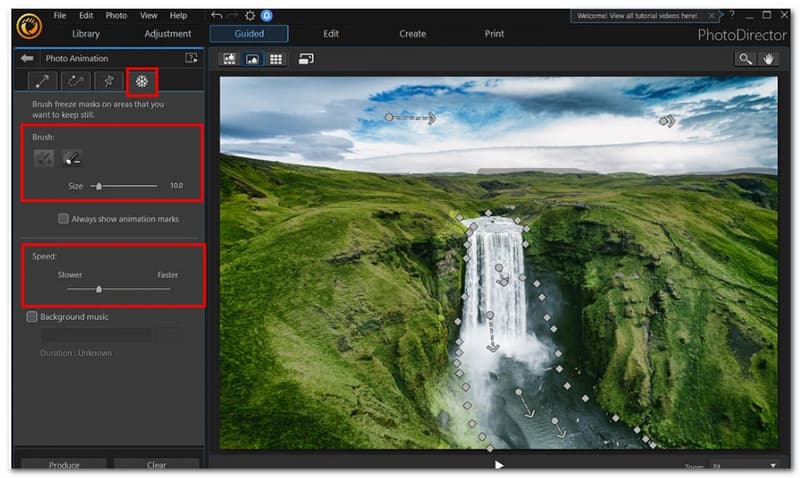
Để thay đổi tốc độ, hãy di chuyển thanh trượt ở thanh bên trái. Sau đó, chọn định dạng tệp video yêu thích của bạn và nhấp vào Phát ra ở góc dưới cùng bên trái. Tỷ lệ khung hình, chất lượng video và thời gian chạy là các tùy chọn khác.
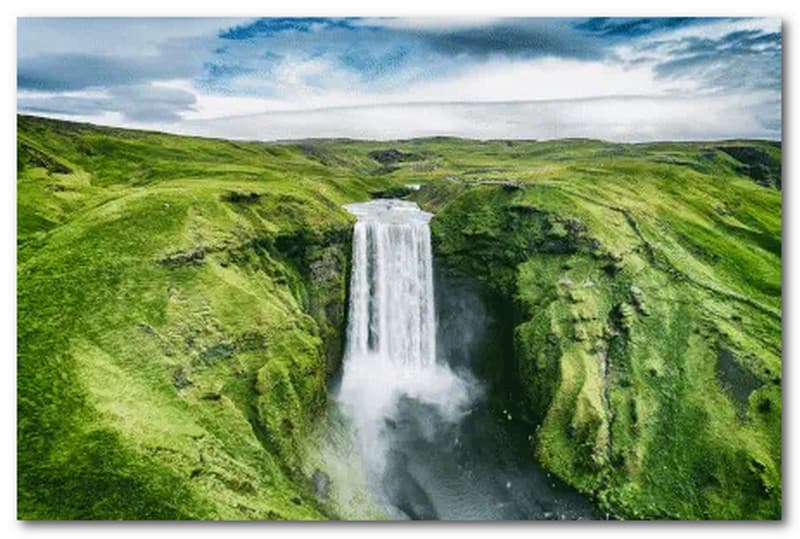
Nếu bạn quan tâm đến việc tìm hiểu cách tạo hiệu ứng động cho hình ảnh trên iPhone, thì quy trình này cũng giống như những gì chúng tôi đã mô tả ở trên đối với PC hoặc Mac. Phần mềm PhotoMirage sẽ hiển thị hơi khác trên iPhone so với thiết bị Android, vì vậy hãy ghi nhớ điều đó. Để làm theo các bạn tải file bên dưới về máy.
Để chọn ảnh từ máy ảnh của bạn, cuộn đến Hoạt hình và chạm vào Biên tập. Đánh hoạt hình sau khi chọn Các yếu tố tab ở dưới cùng của màn hình. Dùng ngón tay vẽ các mũi tên theo hướng bạn muốn Hoạt ảnh di chuyển sau khi nhấn Cử động. Một phần của hình ảnh sẽ di chuyển theo hướng bạn chỉ định ở bất kỳ đâu bạn vẽ mũi tên. Kéo một mũi tên vào biểu tượng thùng rác ở góc dưới cùng bên phải nếu bạn muốn xóa nó.
Ở cuối màn hình, chạm vào Mỏ neo. Để đảm bảo rằng không có gì ở phía bên kia của điểm neo bị ảnh hưởng, hãy đặt một điểm neo ở bất kỳ đâu bạn muốn Hoạt hình kết thúc. Nếu bạn muốn xóa nó, hãy kéo một điểm neo vào Rác biểu tượng ở góc dưới cùng bên phải. Vỗ nhẹ Đông cứng để áp dụng Freeze. Để chọn kích thước bàn chải, hãy di chuyển thanh trượt. Sau đó, vẽ qua các phần bạn muốn giữ cố định trong Hoạt ảnh.
Nhấn vào Tốc độ, vận tốc cái nút. Để tăng tốc hoặc làm chậm Hoạt ảnh của bạn, hãy di chuyển thanh trượt. Nhấn vào Đánh dấu ở góc trên cùng bên phải để lưu Hoạt ảnh dưới dạng tệp video. Tỷ lệ khung hình, chất lượng video và thời gian chạy là các tùy chọn khác. Ở góc trên cùng bên phải, nhấp vào biểu tượng Xuất khẩu biểu tượng để kết thúc.
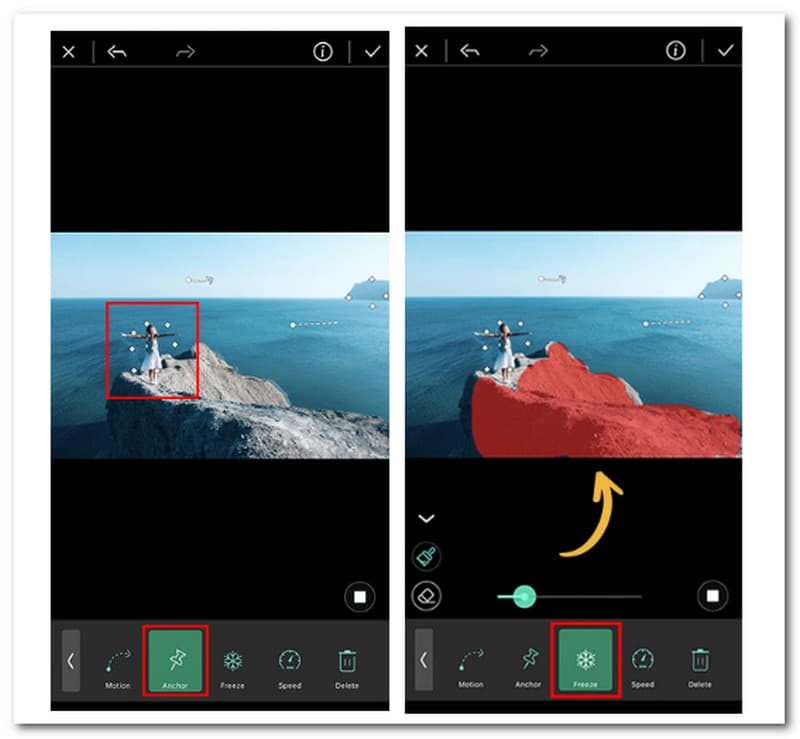
Trong phần tiếp theo, chúng ta sẽ xem cách chúng ta có thể tạo hoạt ảnh bằng công cụ trực tuyến. Với trình tạo hoạt hình của VEED, hãy tạo video từ hình ảnh của bạn và tạo hiệu ứng hoạt hình cho mỗi hình ảnh! Có thể thêm nhiều hình ảnh như bạn muốn. Chọn một hiệu ứng hoạt hình để làm cho nó lướt lên, nảy lên, Ken Burns và hơn thế nữa! Các yếu tố khác như âm nhạc và hiệu ứng âm thanh có sẵn.
Mở hình ảnh của bạn để VEED Từ máy tính của bạn. Các tệp của bạn cũng có thể được thả trực tiếp vào trình chỉnh sửa. Vui lòng bấm vào Tạo Video Ảnh nút ở giữa.
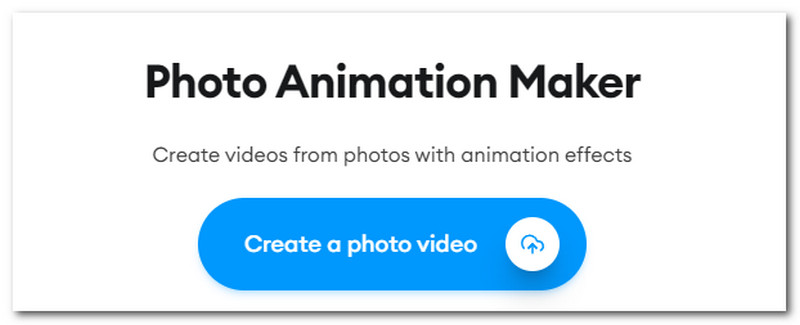
Nhấp chuột hoạt hình trong menu trên cùng của bảng điều khiển bên trái sau khi chọn ảnh. Sau đó, chúng ta cần chọn một loại Hoạt hình. Sử dụng các công cụ chỉnh sửa video phong phú của chúng tôi để mang đến cho video của bạn một diện mạo tuyệt đẹp.
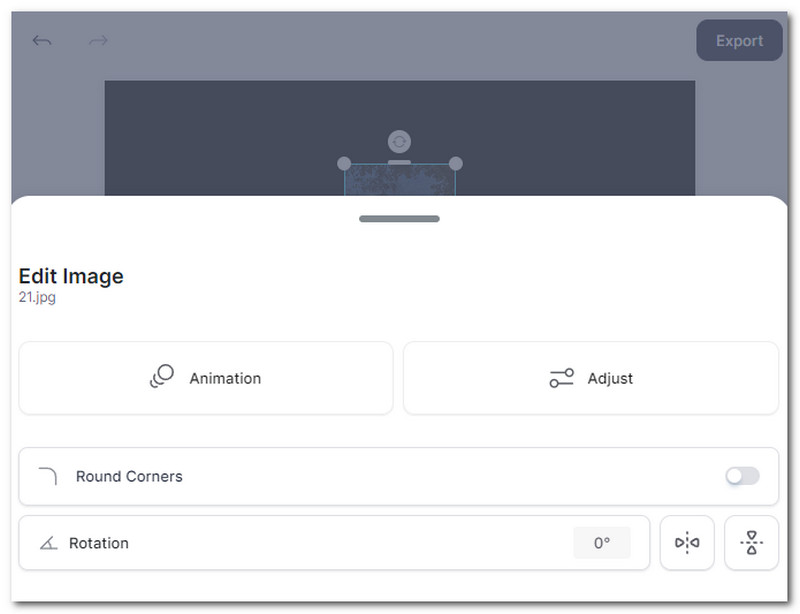
Ở bước cuối cùng, chúng ta phải đăng lại video bạn vừa xuất. Vui lòng bấm vào Xuất khẩu nút để kết thúc nó.
Định dạng nào là hình ảnh động?
GIF phù hợp với hình ảnh và hoạt ảnh đơn giản, nhưng ảnh đủ màu có thể hiển thị độ hòa sắc không thể chấp nhận được khi được chuyển đổi thành GIF. Đối với hình ảnh tĩnh không mất dữ liệu và được lập chỉ mục, tài liệu hiện đại thường nên sử dụng PNG; đối với các chuỗi hoạt hình không mất dữ liệu, nên cân nhắc sử dụng APNG.
JPG và PNG có hỗ trợ Hoạt ảnh không?
Trình tạo PNG động của chúng tôi cho phép bạn tải lên nhiều tệp PNG hoặc JPG, chọn thứ tự, thời lượng khung hình và hiệu ứng chuyển tiếp (nếu bạn muốn) và yêu cầu công cụ tạo PNG động từ những tệp này. Kỹ thuật này cho phép bạn sử dụng đầy đủ PNG động và tạo đồ họa với bảng màu rộng hơn nhiều so với GIF.
APNG trong ảnh động là gì?
Đồ họa mạng di động hoạt hình hoặc tệp PNG động là tệp APNG. Các tệp APNG hỗ trợ cả màu 24 bit và độ trong suốt 24 bit. Có độ trong suốt 8 bit trong tệp GIF. Do đó, các tệp APNG có thể xử lý màu tốt hơn và trông mượt mà hơn nhiều khi trong mờ.
Phần kết luận
Với sự trợ giúp của PhotoDirector, bạn có thể di chuyển ảnh của mình xung quanh. Những bức ảnh hoạt hình của bạn sẽ làm say mê người dùng trên phương tiện truyền thông xã hội hoặc trang web thương hiệu của bạn theo cách mà những bức ảnh tĩnh đơn giản không thể làm được. Việc sử dụng hình ảnh của bạn có thể giúp bạn tạo ảnh GIF đẹp nhất cho những trò đùa nội tâm với bạn bè của mình bất kể mục đích ảnh động của bạn là gì, những phương pháp và công cụ ở trên giúp việc tạo ảnh động trở nên đơn giản. Vẽ mũi tên hoạt hình, bao gồm các điểm neo, cố định cọ vẽ, thay đổi tốc độ và xuất. Toàn bộ quy trình có thể chỉ mất vài giây. Vì vậy, hãy chia sẻ bài đăng này để giúp đỡ những người dùng khác.
Tìm thấy điều này hữu ích không bạn?
436 Phiếu bầu
Bộ chuyển đổi video tất cả trong một, trình chỉnh sửa, trình tăng cường được nâng cấp bằng AI.
