Điểm sáng: AI trò chuyện, trò chơi như Retro, thay đổi vị trí, Roblox đã bỏ chặn
Điểm sáng: AI trò chuyện, trò chơi như Retro, thay đổi vị trí, Roblox đã bỏ chặn
Khi bạn muốn khoe video và ảnh của iPhone hoặc iPad với người khác hoặc xem một dịch vụ phát trực tuyến như TV+ mới của Apple trên thiết bị cầm tay, màn hình nhỏ thường không đủ. Có thể nói màn hình lớn xem sẽ đắm chìm hơn màn hình nhỏ. Nếu đúng như vậy, đã đến lúc bạn cần phản chiếu iPhone của mình với TV. May mắn thay, có một số cách đơn giản để kết nối iPhone hoặc iPad với màn hình khổng lồ của nhà bạn.
Hơn nữa, bài đăng này sẽ gợi ý tại cách phản chiếu iPhone lên TV với các phương pháp khác nhau cho các tình huống khác nhau. Những tình huống này sẽ bao gồm có hoặc không có Apple TV và thậm chí không có WiFi. Không cần mô tả thêm, chúng ta hãy bắt đầu quá trình một cách dễ dàng.
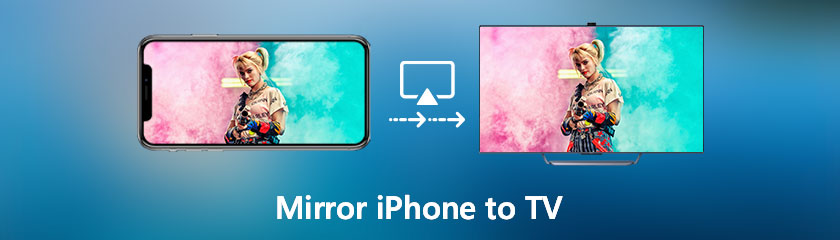
Chúng ta đều biết rằng iOS tương thích với Apple TV vì chúng đến từ cùng một nhà phát triển. Điều đó có nghĩa là tốt nhất bạn nên truyền iPhone bằng Apple TV. Tuy nhiên, không phải ai cũng có đủ khả năng để có một chiếc Apple TV. Cùng với đó, phần này sẽ giúp bạn tìm hiểu cách phản chiếu iPhone với Apple TV. Để thay thế cho Apple TV, chúng tôi sẽ sử dụng FireStick và bên thứ ba ứng dụng mirrirong màn hình iPhone được gọi là AirScreen để phản chiếu nội dung từ iPhone của bạn. Ngoài ra, bạn phải cài đặt ứng dụng trên FireStick TV và Apple iPhone. May mắn thay, tất cả các mô hình đều được hỗ trợ. Bây giờ chúng ta sắp bắt đầu quá trình, phải không?
Điều hướng đến Tìm kiếm tab trên của bạn Gậy truyền hình lửa và tìm kiếm màn hình không khí. Khi bạn đã tìm thấy ứng dụng, vui lòng nhấp vào Cài đặt cái nút. Sau đó, quá trình cài đặt hoàn tất và ứng dụng sẽ xuất hiện trên màn hình chính. Nếu bạn không thể tìm thấy nó ở đó, hãy tìm trong tab Ứng dụng.
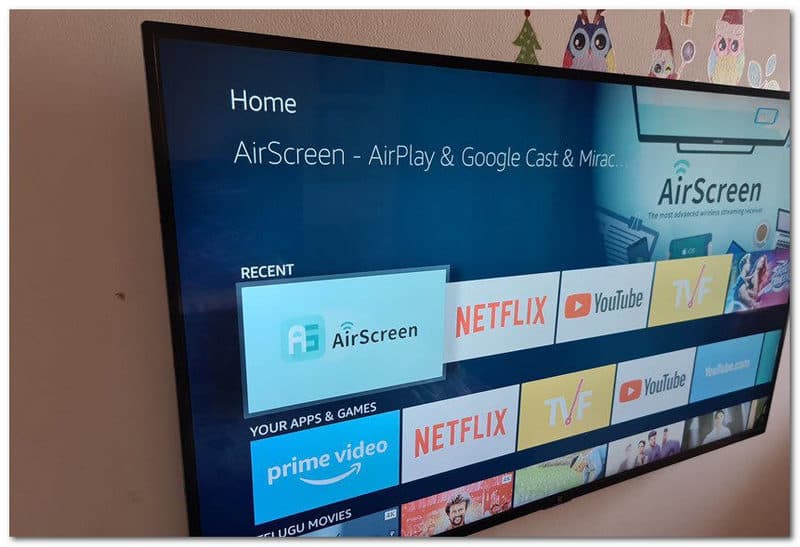
Khởi chạy ứng dụng và chọn Khởi động máy chủ, tiếp theo là Khởi đầu biểu tượng. Khi hoàn tất, ID thiết bị, tên máy chủ và tên Wi-Fi sẽ hiển thị ở góc trên cùng bên trái của màn hình TV. Thế là đã hoàn thành một nửa chặng đường. Hãy bắt đầu vào nửa thứ hai.
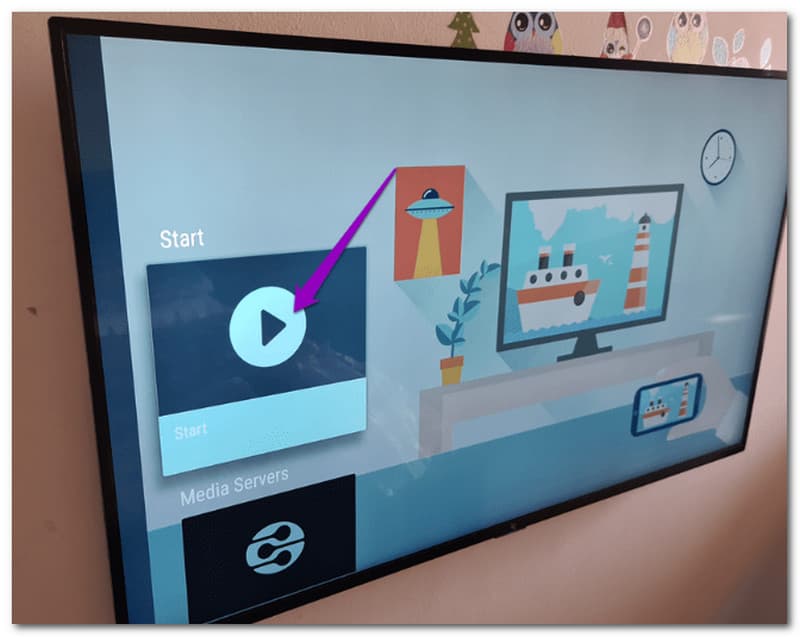
Mở Menu điều khiển trên iPhone của bạn và chọn AirPlay. Tên của máy chủ sẽ xuất hiện trên màn hình. Tất cả những gì bạn phải làm bây giờ là chọn nó để bắt đầu phản chiếu nội dung từ điện thoại lên TV. Không phải là nó đơn giản? Ngồi lại, thư giãn và xem nội dung điện thoại yêu thích của bạn trên Fire TV Stick. Stop Mirroring nên được sử dụng bất cứ khi nào bạn muốn dừng xem nội dung.
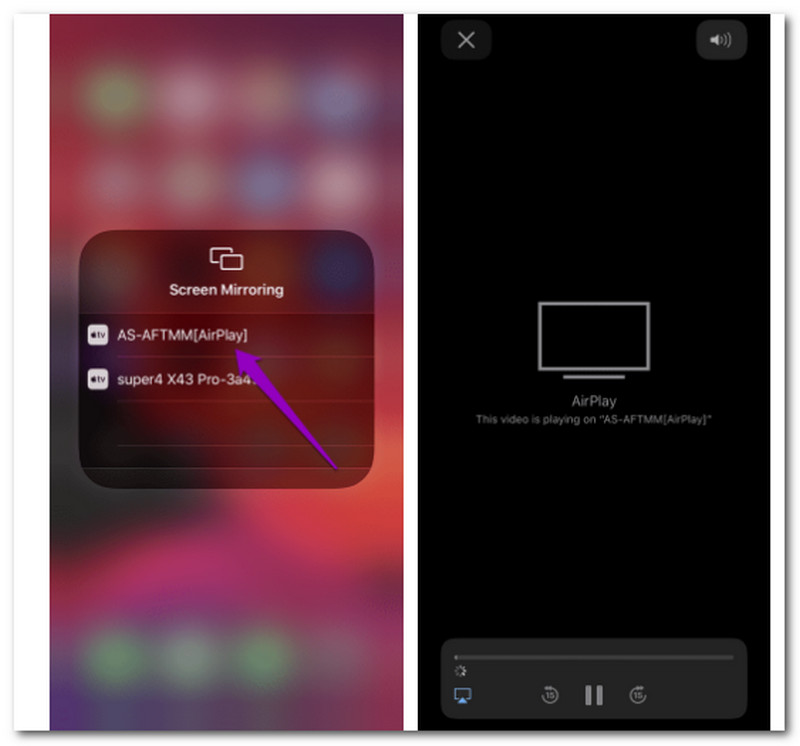
Bạn không cần phải mua một thứ gì đó hoặc làm bất cứ điều gì khác ngoài việc chạm vào một vài nút trên màn hình nếu bạn đã sử dụng Apple TV để phát trực tuyến các bộ phim và chương trình hỗ trợ các tính năng AirPlay của Apple. Chỉ cần đảm bảo rằng thiết bị Apple và Apple TV của bạn được kết nối với cùng một mạng Wi-Fi trước khi tiếp tục với các hướng dẫn này. Có sẵn hai bộ: một cho iPhone và iPad và một cho Mac. Dưới đây là các bước để truyền iOS của bạn sang Apple TV.
Nếu bạn chưa bật, hãy bật TV và Apple TV. Xin vui lòng, mở Trung tâm điều khiển từ iPhone của bạn. Hãy nhớ rằng, trên iPhone X mới hơn trở lên và iPad chạy iOS 12 trở lên, hãy vuốt xuống từ góc trên bên phải để truy cập Trung tâm điều khiển. Đối với iPhone 8 hoặc iOS 11 trở về trước, hãy vuốt lên từ cuối màn hình để truy cập Trung tâm điều khiển. Sau đó, chúng ta cần chọn Phản chiếu màn hình.
Lựa chọn Apple TV từ danh sách các thiết bị có sẵn và chạm vào nó. Nếu trước đó bạn chưa kết nối các thiết bị, mật khẩu AirPlay sẽ xuất hiện trên màn hình Apple TV mà bạn phải nhập trên thiết bị để kết nối.
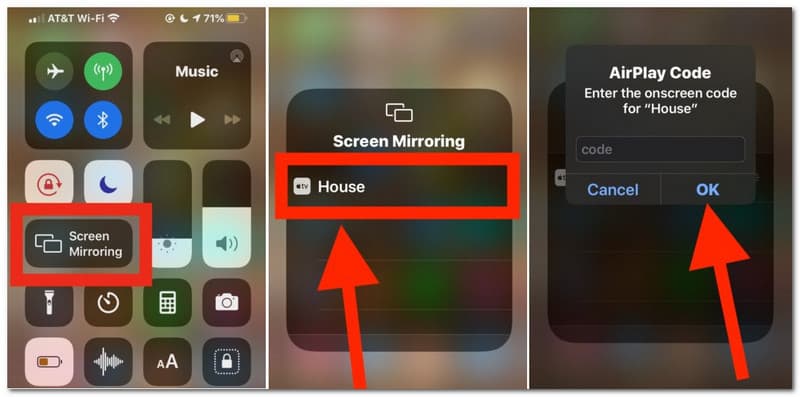
Mọi thứ bạn làm, sử dụng hoặc hiển thị trên màn hình iPhone hoặc iPad giờ đây sẽ được phản chiếu không dây trên màn hình TV dưới dạng screencast. Điều này cực kỳ hữu ích vì nhiều lý do rõ ràng và đó là một tính năng tuyệt vời rất đơn giản để sử dụng.
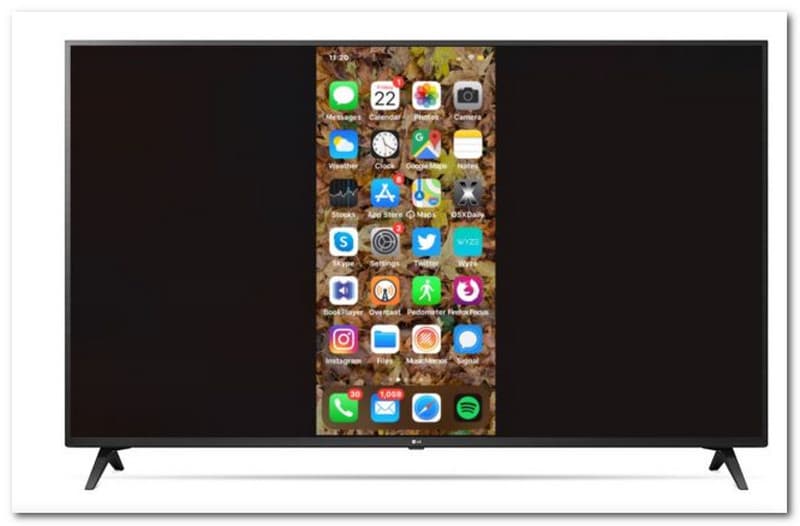
Lời khuyên: Tỷ lệ khung hình của nội dung bạn đang xem trên iPhone hoặc iPad sẽ được phản chiếu trên màn hình được phản chiếu. Vì vậy, nếu bạn sử dụng iPhone và có Màn hình chính theo hướng dọc, các cạnh của màn hình phản chiếu của iPhone trên màn hình sẽ hiển thị các thanh màu đen.
Hai phương pháp trên có thể thực hiện được nếu chúng tôi có quyền truy cập internet bằng hai thiết bị iOS và TV của bạn. Tuy nhiên, nhiều người dùng đang hỏi liệu có thể truyền tới TV từ iPhone không có Wi-Fi. Khi chúng tôi bắt đầu, đây là phương pháp đơn giản và tiêu chuẩn mà chúng tôi có thể áp dụng như một cách thay thế để kết nối iPhone với TV của bạn ngay cả khi không sử dụng kết nối internet. Hãy cùng chúng tôi giải đáp thắc mắc của nhiều người dùng.
Kết nối điện thoại của bạn với Đầu nối Apple Lightning. Nó sẽ kết nối với cổng sạc của bạn. Nếu chưa có Đầu nối Apple Lightning, bạn có thể mua một cái từ Apple Store hoặc bất kỳ nhà bán lẻ đồ điện tử nào.
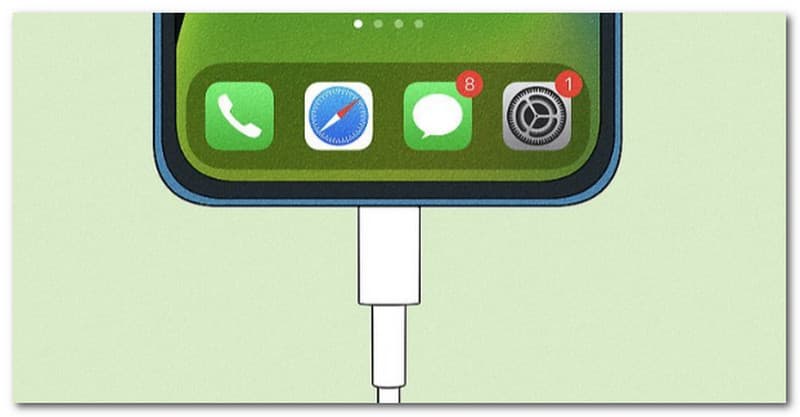
Vui lòng kết nối đầu kia của cáp với cổng HDMI của TV. Phương pháp này không yêu cầu sử dụng Apple TV.

Lựa chọn HDMI từ menu Nguồn trên điều khiển TV của bạn. Bạn có thể cần thay đổi nguồn nếu bạn không thấy ngay iPhone của mình được phản chiếu trên màn hình.
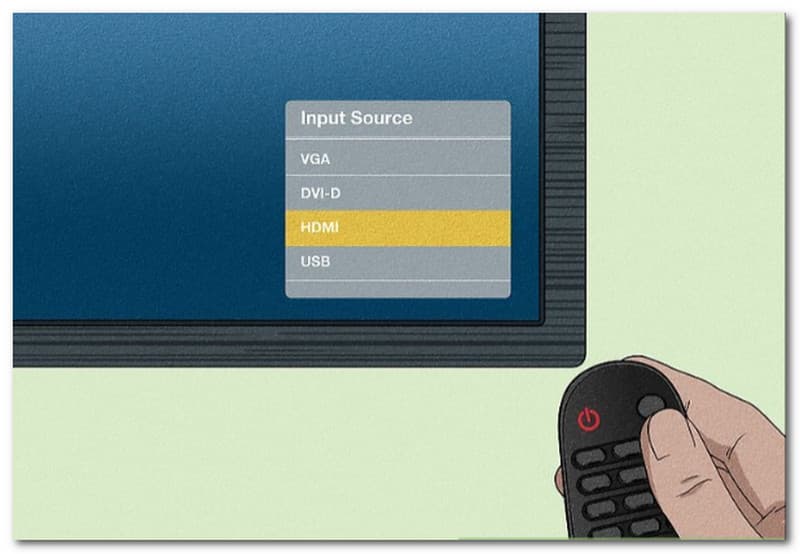
Bước bổ sung. Nếu bạn cần hủy phản chiếu, hãy ngắt kết nối cáp HDMI. Bạn có thể thử cáp HDMI nếu phương pháp Ngang hàng không hoạt động. Hãy nhớ rằng phương pháp này không có khả năng hoạt động với Netflix hoặc các dịch vụ phát trực tuyến khác.
Làm cách nào để phản chiếu màn hình iPhone lên TV Samsung?
Để tìm hiểu các bước về cách truyền iPhone sang TV Samsung, vui lòng làm theo các bước sau. Trước khi bắt đầu:
1. Đảm bảo rằng tùy chọn AirPlay trên TV Samsung của bạn được bật bằng cách vào Cài đặt để truy cập Tổng quan.
2. Trong đó, chọn AirPlay cài đặt.
3. Bật AirPlay bằng cách chọn nó.
4. Kết nối iPhone của bạn với cùng một mạng WiFi với TV Samsung của bạn.
5. Vuốt xuống để mở Trung tâm điều khiển và nhấn vào Phản chiếu màn hình trên iPhone của bạn.
Từ đó, hãy chọn tivi Samsung từ danh sách hiện ra. Để hoàn tất phản chiếu, bạn có thể cần nhập mã hiển thị trên TV. Màn hình iPhone sẽ xuất hiện ngay trên tivi Samsung.
Tôi có thể phản chiếu iPhone của mình với Roku TV không?
Đúng. Dưới đây là các hướng dẫn bạn cần làm theo về cách phản chiếu iPhone với Roku TV. MirrorMeister là một ứng dụng phản chiếu màn hình phổ biến khác cho phép người dùng phản chiếu iPhone sang Roku một cách dễ dàng. Để sử dụng nó, vui lòng đảm bảo rằng cả iPhone và Roku TV đều được kết nối với cùng một mạng cục bộ. Tiếp theo, cài đặt và chạy ứng dụng MirrorMeister. Ứng dụng sẽ bao gồm hướng dẫn từng bước để kết nối ứng dụng nhân bản của chúng tôi với TV của bạn. Bạn có thể cần tải xuống trình điều khiển để bật âm thanh trong khi phản chiếu màn hình. Ngoài ra, bạn có thể kiểm tra các chi tiết ở đây để phản chiếu iPhone sang Roku TV.
Phải làm gì nếu phản chiếu màn hình iPhone với TV Samsung không hoạt động?
Nếu iPhone với TV Samsung không hoạt động, bạn phải làm theo các cách sau để khắc phục. Dưới đây là một vài giải pháp để làm điều đó.
◆ Khởi động lại thiết bị của bạn, cả TV và điện thoại.
◆ Kết nối điện thoại với TV bằng cùng một mạng WiFi.
◆ Khởi động lại bộ định tuyến WiFi của bạn.
◆ Tắt Bluetooth trên TV của bạn.
Bộ điều hợp AV có thể giúp chúng tôi truyền iOS sang TV không?
Đúng. Nếu bạn không có TV Samsung hỗ trợ AirPlay hoặc thích kết nối có dây, bạn có thể phản chiếu màn hình iPhone của mình với TV Samsung bằng cáp HDMI và Bộ chuyển đổi AV kỹ thuật số Lightning. Chúng ta chỉ cần kết nối cáp HDMI và bộ chuyển đổi AV. Sau đó, kết nối đầu còn lại của cáp HDMI với TV và đầu còn lại của AV Adapter với iPhone.
Phần kết luận
Như chúng tôi kết luận, việc phản chiếu iOS của bạn với TV thông minh như Apple TV, Smart Tv và Roku TV sẽ có thể truy cập được nếu chúng tôi làm theo các cách thích hợp. Những phương pháp này sẽ mang đến cho chúng ta trải nghiệm phát lại đa phương tiện phong phú hơn. Ngoài ra, thật tuyệt khi biết rằng quá trình truyền iOS sang Smart TV có thể thực hiện được dù có hoặc không có kết nối Internet. Chúng tôi hy vọng bài đăng này mang lại lợi ích cho bạn cho nhiệm vụ của mình. Nếu bạn cần thêm trợ giúp về công nghệ của mình, vui lòng truy cập trang web của chúng tôi vì chúng tôi cung cấp thêm cho bạn.
Tìm thấy điều này hữu ích không bạn?
526 Phiếu bầu