Điểm sáng: AI trò chuyện, trò chơi như Retro, thay đổi vị trí, Roblox đã bỏ chặn
Điểm sáng: AI trò chuyện, trò chơi như Retro, thay đổi vị trí, Roblox đã bỏ chặn
Ngành công nghiệp giải trí đang trở nên rộng lớn và liên tục cải tiến. Chúng ta có thể nhìn thấy sự tiến hóa ngày nay từ khía cạnh truyền thống khi chúng ta nắm bắt thời hiện đại. Trong các yếu tố của trò chơi điện tử, vào cuối những năm 2000, trò chơi điện tử vẫn là chủ đạo với hoạt hình 2D và nhạc nền đơn giản. Ở thời hiện đại, loại hình giải trí này đã khác trước rất nhiều. Như chúng ta có thể thấy, giờ đây chúng ta có thể chơi với hoạt ảnh 3D, hiệu ứng nền hấp dẫn và trải nghiệm như thể bạn đang ở chính xác địa điểm chơi trò chơi của mình. Một điều tuyệt vời về công nghệ hiện đại này là bây giờ bạn có thể nắm bắt trò chơi của mình và lưu nó cho các mục đích chia sẻ và tương lai. Sau đó, bây giờ chúng ta sẽ biết làm thế nào để làm cho nó có thể. Bài viết này sẽ trình bày hai trong số những phương pháp hiệu quả nhất mà chúng ta có thể làm theo cách ghi lại trò chơi trên Xbox One. Chúng tôi sẽ cung cấp cho bạn một công cụ quay phim màn hình tuyệt vời và một công cụ tích hợp hữu ích và hiệu quả. Những hành động này có thể là một động lực thú vị cho bạn; đó là lý do tại sao hãy để chúng tôi bắt đầu quá trình ghi trên Xbox của bạn.
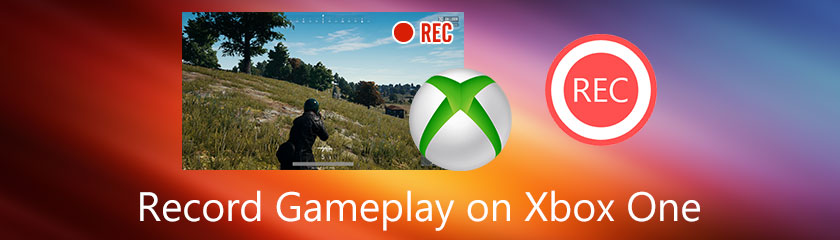
Giờ đây, bạn có thể ghi lại trải nghiệm chơi trò chơi tuyệt vời và phong phú với Xbox. Đó là bởi vì có rất nhiều công cụ quay phim màn hình hiện có mà chúng ta có thể sử dụng để làm cho nó trở nên khả thi. Nhiều công cụ ghi âm có các chức năng và khả năng khác nhau mà chúng có thể cung cấp. Tuy nhiên, vì thực tế đó, việc lựa chọn máy quay màn hình tốt nhất là điều cần phải làm bằng cách phân tích xem đâu là phù hợp nhất với bạn. Phù hợp với điều đó, chúng ta có thể nói rằng Aisesoft Screen Recorder sở hữu các yếu tố và chức năng mà chúng tôi đang tìm kiếm để giúp chúng tôi hoàn thành công việc của mình. Công cụ quay phim màn hình này cung cấp một quy trình đơn giản với đầy đủ các tính năng. Đó là lý do tại sao nhiều người dùng mới liên tục chọn điều này cho các tác vụ ghi âm của họ. Thật vậy, Aiseesoft Screen Recorder là một công cụ linh hoạt để ghi lại các sự kiện khác nhau như trò chơi từ Xbox One. Dưới đây là các bước chúng tôi có thể sử dụng làm hướng dẫn để thực hiện.
Đầu tiên, cần biết rằng bạn phải kết nối Xbox với PC bạn đang sử dụng. Bạn có thể sử dụng một hợp âm cụ thể như Giao diện đa phương tiện độ nét cao, cáp HDMI và Mảng đồ họa. Những dây cáp này cho phép Xbox chiếu sáng hoạt ảnh trên màn hình của bạn.

Tải xuống Aiseesoft Screen Recorder trên máy tính của bạn. Khởi chạy nó để xem các tính năng đầy đủ của nó. Bạn sẽ thấy các tính năng biểu tượng khác nhau từ giao diện của nó mà bạn có thể sử dụng khi nghiền.
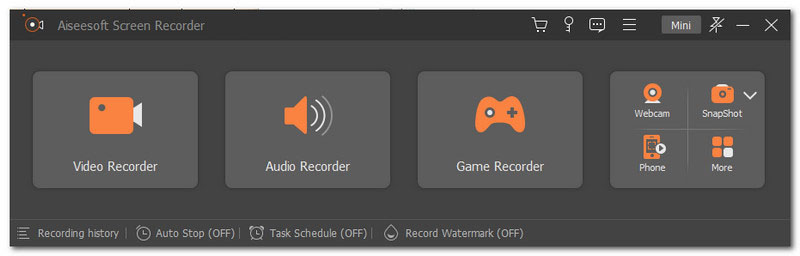
Khi chúng tôi bắt đầu quay màn hình, chúng tôi cần nhấp vào Máy ghi trò chơi biểu tượng mà chúng ta có thể thấy trên hộp biểu tượng thứ ba trong giao diện.
Bước cuối cùng sẽ cho phép chúng tôi tùy chỉnh cài đặt ghi âm của chúng tôi. Nó bao gồm chế độ ghi âm. Ngoài ra, từ cùng một tab, bạn có thể điều chỉnh và thiết lập webcam, cái mic cờ rô, và hệ thống âm thanh. Như chúng ta đã biết, những yếu tố này là một trong những thứ thiết yếu mà đầu ra ghi lại trò chơi của chúng tôi phải có.
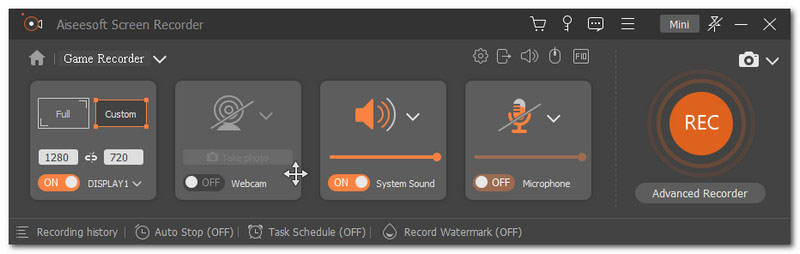
Sau khi thiết lập cài đặt cho bản ghi của bạn, chúng tôi có thể bắt đầu ghi bằng cách nhấp vào Rec ở góc bên phải của tab. Sau đó, đồng hồ đếm ngược 3 giây sẽ xuất hiện tượng trưng cho quá trình ghi âm của bạn sắp bắt đầu.
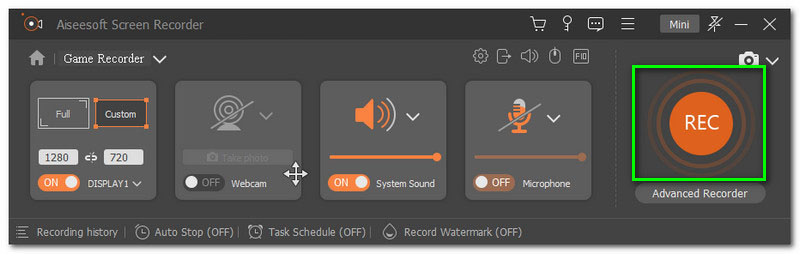
Điều tiếp theo bạn cần làm sau khi thiết lập các công cụ quay video của mình, bây giờ là lúc bạn cần bắt đầu chơi trò chơi của mình trong khi quá trình ghi đang chạy. Mở trò chơi từ Xbox One của bạn và chơi trong khi để máy ghi chạy.
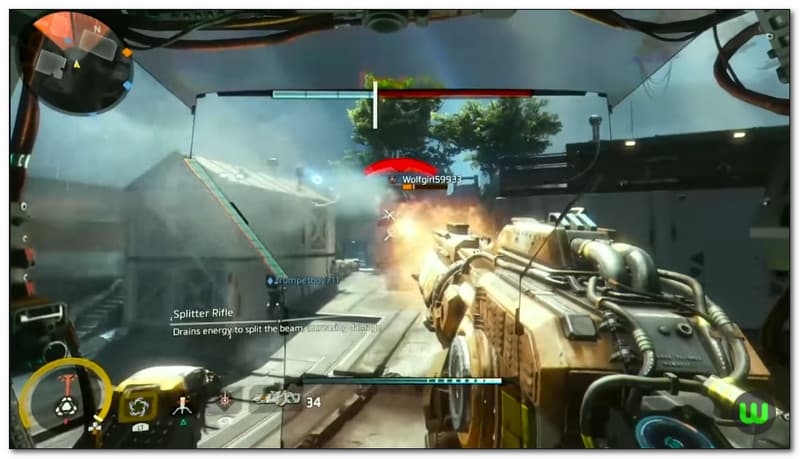
Sau khi trải nghiệm chơi, hãy nhấp vào Dừng lại và một tab mới sẽ xuất hiện để bạn có thể cắt video của mình. Ngoài ra, tại cùng một tab, bạn có thể lưu kết quả đầu ra của mình. Từ tab này, hãy nhấp vào Xuất khẩu mà chúng ta có thể thấy ở cuối góc phải của giao diện.
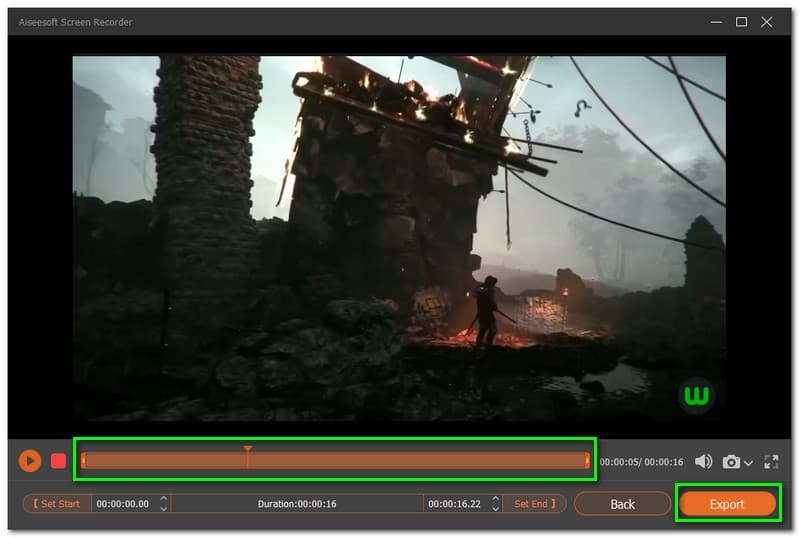
Cuối cùng, bạn có thể tùy chỉnh cài đặt đầu ra video của mình như tiêu đề và các phần tử siêu dữ liệu khác. Nhấp vào nút Hoàn thành ở phần dưới của giao diện để kết thúc quá trình.
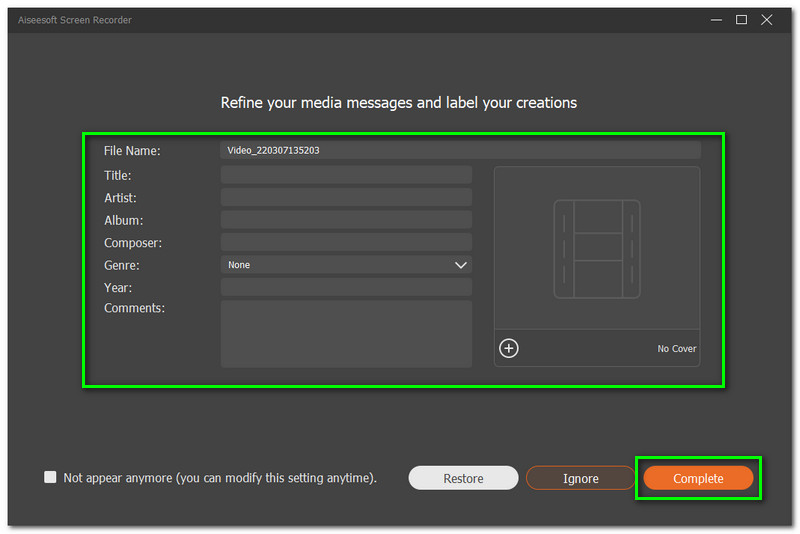
Phương pháp sau đây cũng là một cách tuyệt vời để ghi lại quá trình chơi trò chơi của bạn bằng Xbox. Đó là bằng cách sử dụng trình ghi màn hình tích hợp của Xbox One. Như chúng ta đã biết, Xbox là một trong những công nghệ sở hữu những công cụ linh hoạt dành cho mọi đối tượng người dùng. Nó bao gồm các chức năng khác nhau có thể có lợi cho trải nghiệm chơi trò chơi của chúng tôi. Phần này sẽ trình bày cho bạn các bước để ghi lại trải nghiệm chơi trò chơi của bạn bằng trình ghi màn hình được tích hợp sẵn của Xbox One. Vui lòng xem từng chi tiết và thông tin bạn có thể cần để quá trình ghi âm thành công.
Bạn phải nhấp vào nút Xbox, bạn có thể tìm thấy nút này ở trên cùng giữa bộ điều khiển. Nút này sẽ dẫn bạn đến mở hướng dẫn. Bây giờ bạn sẽ thấy các lựa chọn và chức năng khác nhau, chẳng hạn như menu chụp và chia sẻ cách chơi của bạn trên màn hình. Bạn có thể sử dụng những thứ này để chụp và ghi lại trải nghiệm của mình.
Khi chúng tôi thiết lập độ dài đầu ra ghi âm của bạn, hãy xác định vị trí Chụp cài đặt phía dưới cái Chụp và chia sẻ thực đơn. Điều chỉnh thời gian ghi lên đến 1 phút. Bạn có thể ghi lại tối đa 10 phút chơi trò chơi tùy thuộc vào độ phân giải của trò chơi và với ổ cứng của bạn.
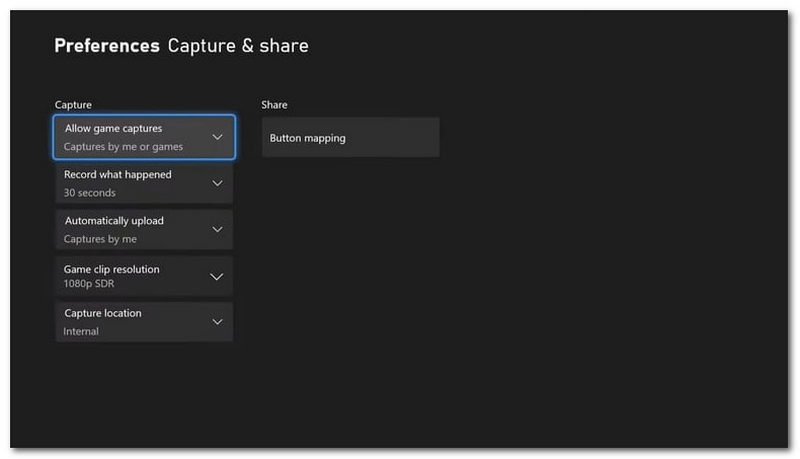
Xin vui lòng đi đến Chiếm lấy và đăng lại của Xbox trên màn hình của bạn. Sau đó, sau khi thực hiện, bạn cần nhấp vào Ghi lại những gì đã xảy ra đầu tiên trong danh sách. Để công cụ ghi âm chạy trong khi bạn đang thưởng thức trò chơi của mình. Quá trình ghi sẽ tự động dừng tùy thuộc vào thời gian bạn đặt trên Chụp cài đặt.
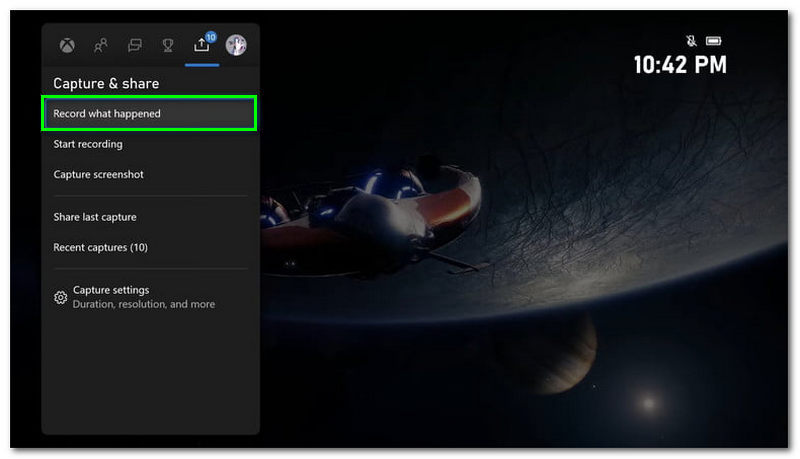
Tiếp tục quá trình xuất, vui lòng nhấn Nút Xbox để đưa bạn đến hướng dẫn. Bạn phải cuộn sang bên phải để xem Chụp và chia sẻ menu một lần nữa. Bạn có thể nhìn thấy Chụp gần đây tùy chọn để xem kết quả ghi lại trò chơi của bạn trên menu này.
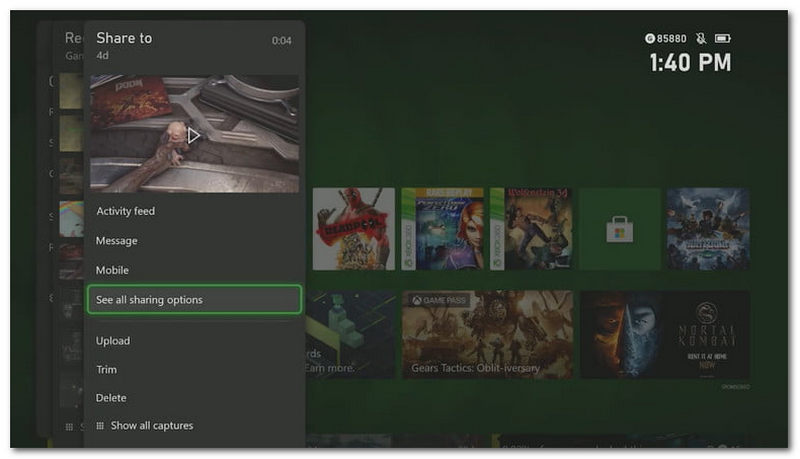
Vui lòng chọn một bản ghi cụ thể sau đó nó sẽ cho phép bạn xóa, lưu hoặc chia sẻ nó trên các tài khoản Twitter và OneDrive.
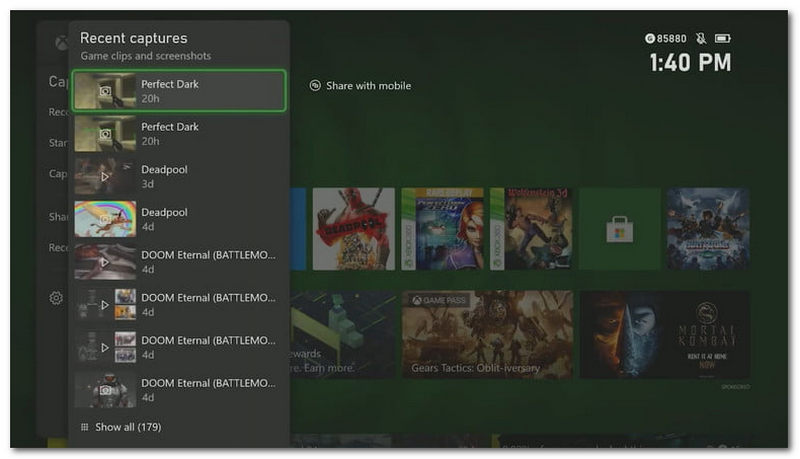
Có thể ghi lâu hơn 10 phút trên Xbox không?
Vâng. Có thể ghi âm lâu hơn 10 phút với Xbox– đây là công cụ tích hợp sẵn hoặc sử dụng phần mềm. Tuy nhiên, chúng ta cần nhớ một vài điều để có thể thực hiện được. Điều cần thiết là làm theo các bước trong quá trình ghi Xbox và lưu ý về sự chuẩn bị trước mà chúng ta cần trước quá trình ghi. Đầu tiên, chúng ta cần nhớ rằng các thiết bị lưu trữ bên ngoài là rất cần thiết. Như chúng ta đã biết, bộ nhớ trong sẽ chỉ cho phép bạn ghi lại với các điều kiện tiêu chuẩn. Thứ hai, bạn có thể điều chỉnh thời lượng ghi âm tối đa bằng cách vào Cài đặt Windows của mình. Bạn có thể tùy chỉnh nó lên đến 30 phút, 1 giờ, 2 giờ, 3 giờ và 4 giờ.
Xbox tốt nhất có thể cung cấp cho chúng ta những trò chơi tuyệt vời để có đầu ra ghi âm xuất sắc là gì?
Có một số nhược điểm khi sử dụng Xbox One. Tuy nhiên, nhiều người dùng đề nghị sử dụng Xbox Series X. Đây là một trong những hệ máy console tuyệt vời của Microsoft sở hữu phần cứng mạnh mẽ. Vì vậy, nó có thể mang lại cho chúng tôi trải nghiệm chơi trò chơi tuyệt vời và đầu ra ghi âm chất lượng siêu cao.
Ghi lại trò chơi bằng Xbox có tốt hơn PlayStation không?
Vâng. Ghi lại trò chơi bằng Xbox ấn tượng hơn ghi bằng PlayStation. Đó là bởi vì Xbox đánh bại PlayStation về khả năng tương thích. Do đó, chúng tôi cần khả năng tương thích, đặc biệt nếu chúng tôi định ghi lại trải nghiệm của mình cho mục đích chia sẻ.
Phần kết luận
Bây giờ chúng tôi sắp kết thúc bài viết này với một tia lửa. Chúng ta có thể thấy việc ghi lại trò chơi bằng Xbox của bạn đơn giản như thế nào bằng cách sử dụng công cụ ghi màn hình tuyệt vời và quy trình tích hợp sẵn. Chúng tôi hy vọng bài viết này sẽ giúp bạn thực hiện nó. Ngoài ra, bạn cũng có thể giúp đỡ một người bạn đang cùng lọ thuốc với mình bằng cách chia sẻ bài viết này với họ. Mặt khác, trang web này cung cấp nhiều bài viết để giúp bạn trong nhiều khía cạnh. Vui lòng truy cập trang của chúng tôi để khám phá thêm về nó.
Tìm thấy điều này hữu ích không bạn?
253 Phiếu bầu
Ghi lại mọi khoảnh khắc trên máy tính để bàn, trình duyệt, chương trình và webcam.
