Điểm sáng: AI trò chuyện, trò chơi như Retro, thay đổi vị trí, Roblox đã bỏ chặn
Điểm sáng: AI trò chuyện, trò chơi như Retro, thay đổi vị trí, Roblox đã bỏ chặn
Apple liên tục cung cấp các thiết bị chất lượng. Một trong những minh chứng cho điều đó là các thiết bị iPhone đều sở hữu những tính năng độc đáo. Như chúng ta đã biết, iPhone có camera và card âm thanh chất lượng nhất trong số các thiết bị di động khác. Vì lý do đó, iPhone là một phương tiện tuyệt vời để tham gia các cuộc họp trực tuyến, diễn đàn và các sự kiện ảo khác. Không chỉ vậy, iPhone còn sở hữu trình ghi màn hình tích hợp mà chúng ta có thể sử dụng để ghi lại tất cả các chi tiết cần thiết với những việc lặt vặt của bạn. Máy ghi âm tích hợp này rất hữu ích và có thể giảm bớt việc ghi chép thủ công. Ngoài ra, ghi lại các cuộc họp của bạn cũng hữu ích trong việc đảm bảo tất cả các chi tiết bằng cách xem nó nhiều lần.
Cùng với đó, bài viết này sẽ là hướng dẫn cho người dùng iPhone có kế hoạch ghi màn hình trên iPhone. Ngoài ra, bài viết này sẽ trả lời câu hỏi thường gặp từ người dùng iPhone, cách quay màn hình trên iPhone. Đối với điều đó, bây giờ chúng ta sẽ biết các bước để thực hiện nó.
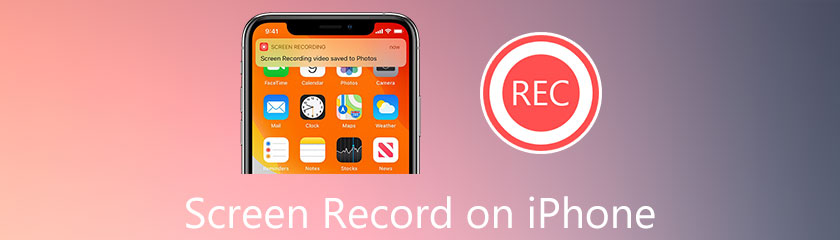
Phiên bản iOS đang được cải thiện và liên tục phát triển. Nó liên tục mang đến cho người dùng những tính năng tuyệt vời. Một trong những tính năng của nó là trình ghi màn hình tích hợp mà chúng ta có thể sử dụng để chụp màn hình iPhone của mình. Tính năng này được bật trên iOS 11 trở lên.
Thông qua tính năng này, bạn có thể dễ dàng tạo video hướng dẫn. Tuy nhiên, tính năng này có thể không có các tính năng tiên tiến nhất như công cụ khác. Tuy nhiên, có một điều chắc chắn là công cụ này có thể cung cấp độ phân giải video chất lượng cao và đầu ra âm thanh chất lượng cao. Điều đó có nghĩa là tất cả hoạt động sản xuất của bạn đều ở dạng chuyên nghiệp. Cùng với đó, bây giờ bạn có thể kiểm tra các cách đơn giản để biến nó thành khả thi. Dưới đây là những thông tin chi tiết và hướng dẫn chúng ta cần biết trong quá trình quay màn hình thiết bị iPhone của mình.
Ở phần dưới của iPhone 5/6/7/8 / X / XS / XR / 11/12/13, hãy vuốt nó lên để xem Trung tâm điều khiển của thiết bị của bạn. Từ đó, xác định vị trí Ghi màn hình biểu tượng bên dưới nó.
Nhấn và giữ biểu tượng Ghi màn hình, sau đó bạn sẽ thấy một phím chức năng khác, nơi bạn có thể sửa đổi cài đặt ghi của mình. Nó bao gồm chuyển Tắt và Trên của bạn Cái mic cờ rô.
Sau đó, bây giờ bạn có thể nhấp vào GHI để xem đếm ngược. Từ đó, bạn có thể chuyển trực tiếp đến phương tiện hoặc sự kiện trên màn hình mà bạn muốn chụp. Để công cụ ghi âm của bạn chạy trong khi bạn đang mài.
Sau đó, tất cả các bản ghi đều tốt và bây giờ bạn có thể nhấp vào Dừng lại biểu tượng. Chúng ta có thể thấy biểu tượng này ở cùng hộp nút Rec từ trung tâm điều khiển.
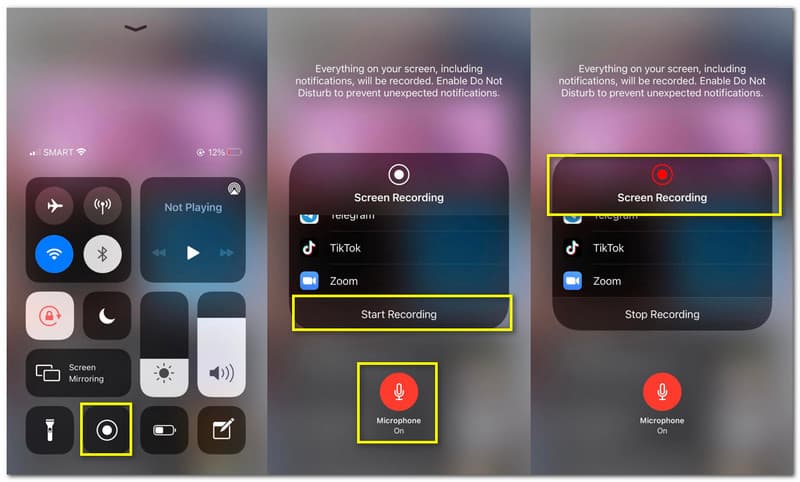
Vui lòng đi đến Hình ảnh và xem video của bạn có được lưu khi hoàn tất quá trình hay không.
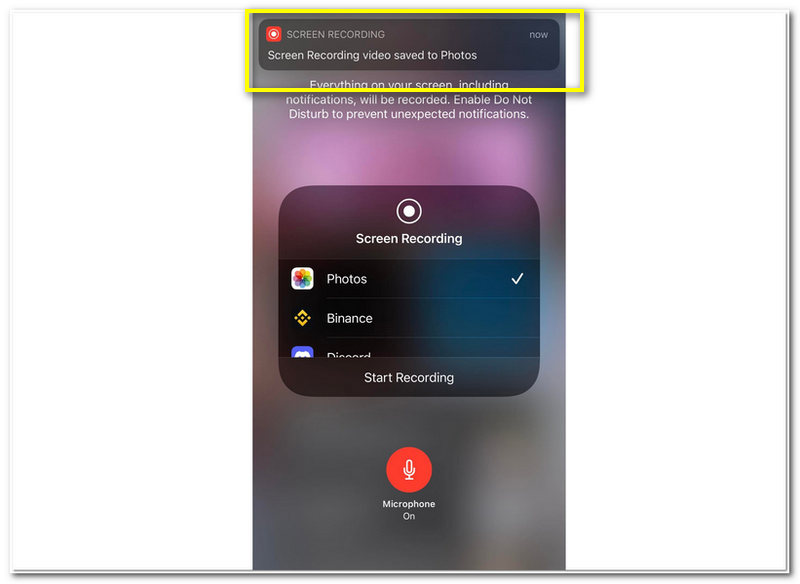
Để ghi lại màn hình trên Windows, bạn sẽ cần Phần mềm ghi màn hình Windows.
Một số thiết bị iPhone không cung cấp công cụ ghi màn hình tích hợp. Đó là do phiên bản iOS lỗi thời mà họ có. Nếu đúng như vậy, chúng ta cần một ứng dụng tuyệt vời để ghi lại màn hình của mình. Cùng với đó, chúng tôi sẽ đề cập đến 2 trong số những phần mềm tuyệt vời mà chúng tôi có thể sử dụng để thực hiện quay màn hình trong phần này. Ngoài ra, chúng tôi sẽ có một cái nhìn tổng quan về các tính năng của chúng để biết những gì chúng tôi có thể tận hưởng về một ứng dụng cụ thể mà chúng tôi đang sử dụng.
Go Recorder nổi tiếng là một trong những trình ghi màn hình tuyệt vời nhất trong App Store. Nó có thể ghi lại màn hình và âm thanh của bạn từ các thiết bị bên trong và bên ngoài trên hầu hết các mẫu iPhone như iPhone 13/12/11 / XS / XR / X / 8/7/6/5. Nhiều người dùng liên tục tin tưởng công cụ quay phim màn hình này vì khả năng cung cấp đầu ra chất lượng cao. Điều đó bao gồm video có độ phân giải rất cao và đầu ra âm thanh chất lượng cao. Mặt khác, ứng dụng này còn nổi tiếng là ứng dụng chỉnh sửa. Điều đó đúng vì nó cung cấp các công cụ chỉnh sửa mà chúng ta có thể sử dụng ngay sau quá trình quay phim màn hình. Bây giờ chúng ta sẽ thấy các bước đơn giản trong việc sử dụng nó để ghi lại màn hình iPhone của bạn.
Khởi chạy Ghi lại trên thiết bị iPhone của bạn để xem các tính năng chính của nó trên giao diện. Bạn sẽ thấy Face Cam và Bình luận tính năng mà chúng tôi có thể sử dụng trên giao diện với các công việc lặt vặt của chúng tôi.
Đối với quá trình ghi, hãy nhấp vào Bắt đầu ghi âm , chúng ta có thể thấy ở phần trên cùng của giao diện, ở góc phải bên phải.
Một tab bật lên sẽ xuất hiện nơi bạn có thể thấy trung tâm Khởi đầu của ứng dụng ghi âm. Tuy nhiên, chúng ta cũng có thể thấy một số nút tính năng trong tài khoản, như Cái mic cờ rô. Từ đó, bạn có thể biến nó Trên hoặc là Tắt tùy theo sở thích của bạn.
Bây giờ bạn có thể nhấp vào Bắt đầu phát sóng để bắt đầu quá trình ghi chính thức. Sau đó, bạn sẽ nhận thấy một thời gian trên tab tượng trưng cho quá trình ghi màn hình đang diễn ra. Để Máy ghi âm của bạn chạy và thực hiện quá trình mà bạn muốn ghi.
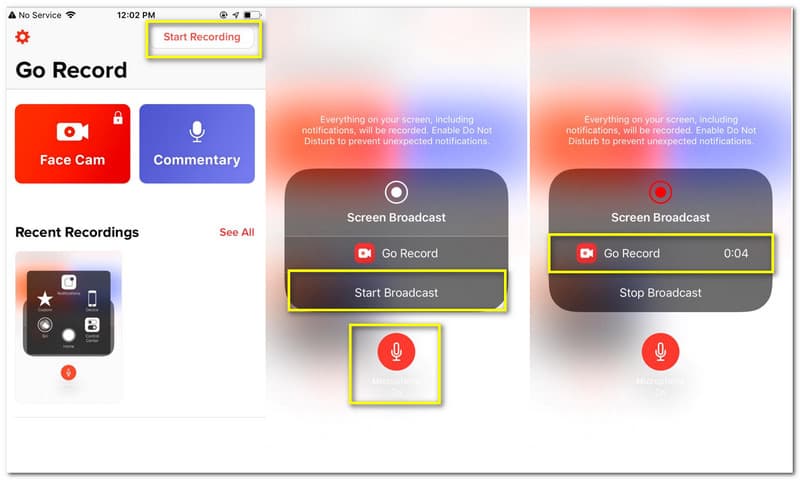
Sau khi làm tất cả những việc lặt vặt bạn cần nắm bắt, đây không phải là lúc để nhấp vào Dừng lại bằng cách quay lại ứng dụng. Một thông báo bật lên sẽ xuất hiện cho biết Nhấn để xem trình ghi màn hình. Nhấn và nó sẽ dẫn bạn đến tính năng chỉnh sửa của ứng dụng.
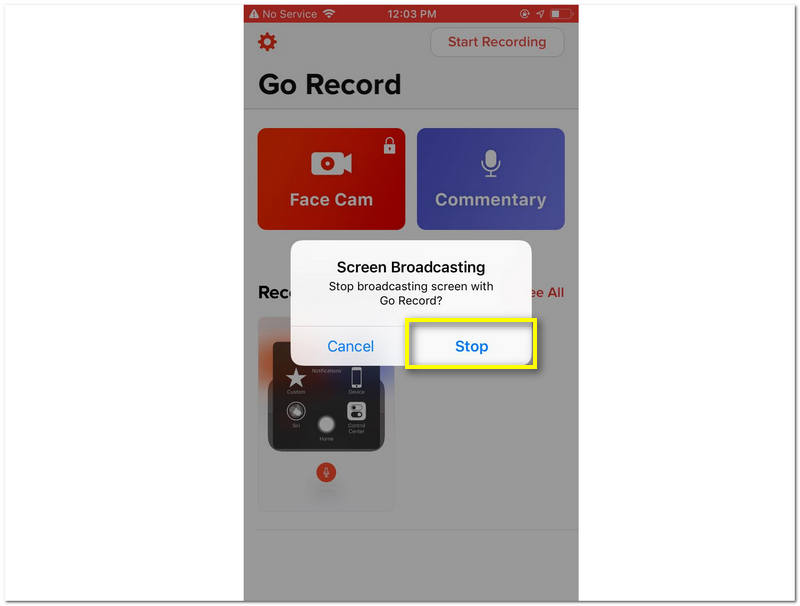
Nhấn vào Đăng lại ở góc trên bên phải của giao diện. Theo đó, xác định vị trí Lưu vào Thư viện ảnh để cuối cùng lưu các bản ghi âm của bạn. Bạn cũng có thể chia sẻ nó với các nền tảng đa phương tiện khác nhau như Instagram và Facebook.
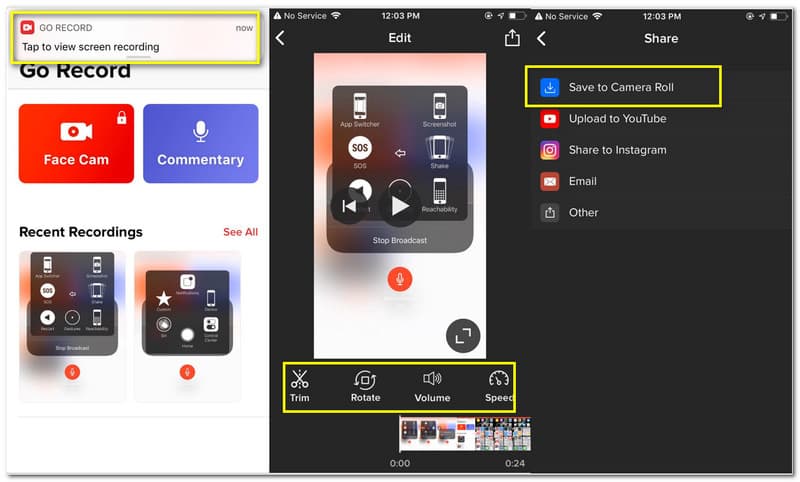
Nếu bạn muốn ghi lại màn hình mà không cần tải xuống bất kỳ phần mềm hoặc ứng dụng nào, thì hãy máy ghi màn hình trực tuyến là sự lựa chọn tốt nhất.
Ghi Nó là một sự lựa chọn tuyệt vời khác cho các ứng dụng ghi màn hình. Nó hơi giống với Go Record do các tính năng chính của nó. Nó cũng có thể ghi lại màn hình iPhone của bạn để có thể tạo ra độ nét chất lượng cao của đầu ra video và âm thanh. Ngoài ra, nó cũng sở hữu một số công cụ chỉnh sửa video hoàn hảo để sửa đổi đầu ra ghi video của chúng tôi. Record Đây là một ứng dụng miễn phí mà chúng ta có thể tải xuống với App Store. Nhiều người dùng liên tục sử dụng nó vì chương trình thân thiện với người dùng của nó. Thật vậy, ngay cả những người dùng mới làm quen nhất cũng có thể sử dụng công cụ này mà không gặp phải các biến chứng. Đó là lý do tại sao nó cũng phổ biến như một ứng dụng linh hoạt và có thể thích ứng cho tất cả mọi người. Cùng với đó, bây giờ chúng ta sẽ bắt đầu hướng dẫn quay màn hình của bạn. Chúng ta cũng có thể thấy nó đơn giản và không phức tạp như thế nào.
Mở Ghi lại nó ứng dụng trên thiết bị iPhone của bạn.
Đối với quá trình ghi, hãy nhấp vào Bắt đầu ghi âm , chúng ta có thể thấy ở phần trên cùng của giao diện, ở góc phải bên phải.
Thiết bị của bạn sẽ hiển thị một tab bật lên với một vài nút chức năng, bao gồm Cái mic cờ rô. Bạn có thể bật tính năng này để thu âm thanh bên ngoài cho quá trình ghi màn hình của mình.
Nhấn vào Bắt đầu phát sóng để bắt đầu quá trình ghi. Để bản ghi của bạn chạy trong khi thực hiện tất cả công việc bạn cần ghi.
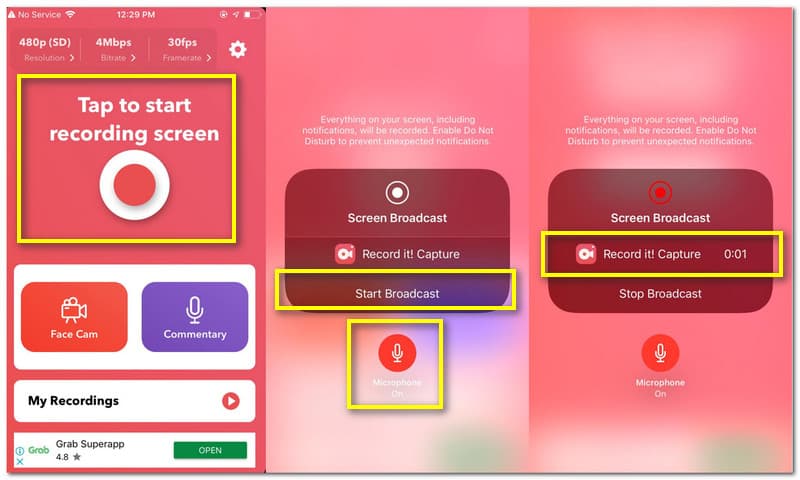
Sau một vài phút, hãy quay lại ứng dụng nếu bạn định dừng ghi. Nhấn vào Dừng lại và một thông báo bật lên sẽ xuất hiện cho biết Nhấn để xem ghi màn hình.
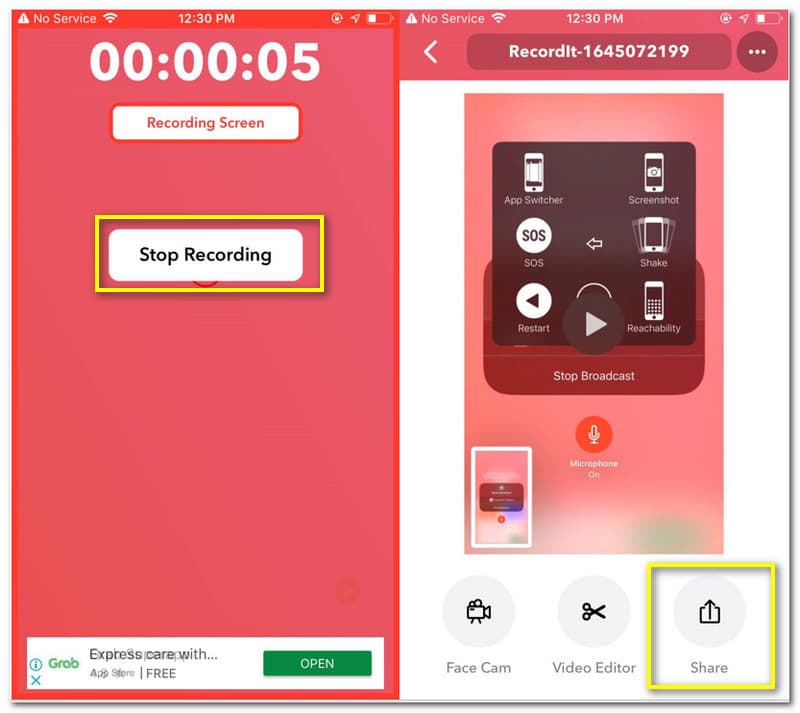
Nhấn vào Đăng lại để mang nó đến với những người khác thông qua các nền tảng truyền thông xã hội.
Trình ghi màn hình tích hợp của iPhone có thể ghi lại âm thanh bên ngoài không?
Vâng. Trình ghi màn hình tích hợp trong iPhone cung cấp tính năng thu âm thanh bên ngoài trong khi ghi lại màn hình của bạn. Tuy nhiên, chúng ta cần phải làm gì đó để kích hoạt nó. Nhấn và giữ biểu tượng Ghi màn hình từ Trung tâm điều khiển. Một tập hợp các chức năng chính mới sẽ xuất hiện. Từ đó, vui lòng nhấp vào Cái mic cờ rô để kích hoạt quá trình.
Có cách nào để quay màn hình với iOS 10 trở về trước không?
Phiên bản iOS 10 hiện đã lỗi thời một chút. Điều đó có nghĩa là trình ghi màn hình tích hợp không khả dụng với phiên bản này. Tình hình tương tự với iOS 10 cho đến iOS 12. Đó là lý do tại sao cách duy nhất để ghi màn hình trên iOS 10 của bạn là tải xuống một ứng dụng quay màn hình tuyệt vời mà bạn có thể sử dụng. Bạn có thể thử một số ứng dụng trên App Store như Go Record hoặc Record It!
Làm thế nào để ghi âm cuộc gọi điện thoại trên iPhone?
Nhấn vào Bắt đầu ghi âm trên một ứng dụng cụ thể như Go Record hoặc Record It! Nhấn và giữ Rec để đảm bảo rằng chúng tôi có thể bật Cái mic cờ rô. Bước này có thể cho phép chúng tôi thu được cả âm thanh bên ngoài. Để ghi âm chạy trong khi bạn đang thực hiện cuộc gọi. Sau đó nhấp vào Dừng lại khuy ao. Đi đến Hình ảnh để xem kết quả.
Phần kết luận
Do đó, chúng ta có thể kết luận rằng việc quay phim màn hình trên iPhone hiện nay rất dễ dàng. Quá trình đó hiện có thể thực hiện được vì Apple Industry liên tục mang đến cho người dùng những chức năng đáng giá như công cụ quay phim màn hình tích hợp sẵn. Một phần tuyệt vời khác của công cụ này là nó có thể cung cấp kết quả đầu ra chất lượng cao. Ngoài ra, chúng ta cũng có sẵn các ứng dụng quay phim màn hình trên App Store như Record It! Và Ghi lại. Các ứng dụng này cũng là một công cụ tuyệt vời để quay phim màn hình iPhone của chúng ta. Chúng tôi hy vọng bài đăng này sẽ giúp bạn làm những công việc lặt vặt của mình. Bạn cũng có thể xem trang web của chúng tôi để biết thêm các chỉ dẫn và hướng dẫn mà bạn có thể cần trong tương lai.
Tìm thấy điều này hữu ích không bạn?
337 Phiếu bầu