Zaostřeno: AI chat, hry jako Retro, měnič polohy, Roblox odblokován
Zaostřeno: AI chat, hry jako Retro, měnič polohy, Roblox odblokován
Pokud chcete upoutat něčí pozornost na internetu, měli byste vědět, že videa předčí fotky, zejména na sociálních sítích. Například příspěvky na Instagramu s animovanými prvky získávají více zobrazení a komentářů. Pokud máte na mysli konkrétní obrázek, který chcete vylepšit, možná vás to bude zajímat jak animovat obrázky. Skvělá zpráva! Je zcela možné vytvářet pohyblivé fotografie. Několik nejlepších možností softwaru pro úpravu fotografií je nabito užitečnými animačními nástroji.
Z fotografií můžete dokonce vytvořit animaci. GIF, což je zkratka pro Graphics Interchange Format, je opakující se animace podobná videu. Pravděpodobně jste viděli několik memů ve formátu GIF, ale vytvořili jste někdy některou z těchto animací sami? Naštěstí to není tak těžké. Za tímto účelem vám tento článek ukáže, jak rychle převést své fotografie na podmanivé animace pomocí tří neuvěřitelných nástrojů pro úpravu fotografií.

Jedním z nejlepších softwarů, které můžeme na Windows nebo Mac použít k animaci fotografií, je úžasný PhotoDorector. Je to všestranný nástroj k použití. Za tímto účelem se prosím podívejte, jak to můžeme udělat.
Vyberte Obrázky kliknutím Import pod Knihovna tab. Klikněte Otevřeno po výběru obrázku, který chcete animovat.
Přepněte na Animační efekty přepněte, když je fotografie vybrána, a poté klepněte na Řízený kartu v horní části obrazovky. Vybírají si Foto animace.
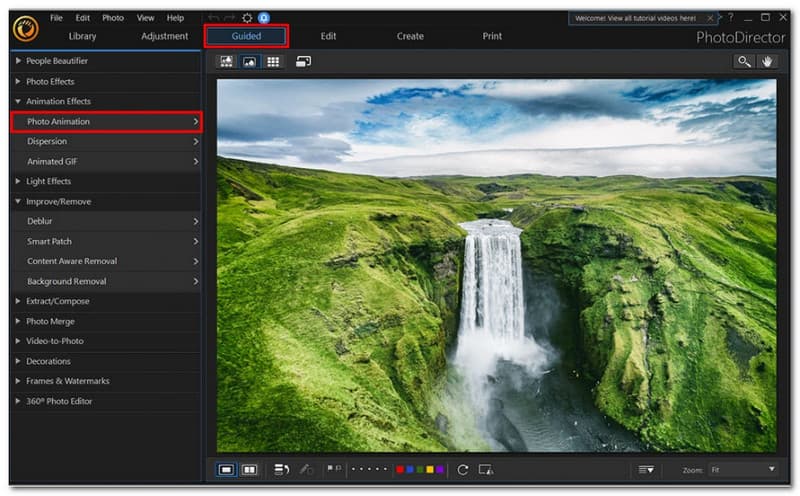
Kliknutím a tažením přes oblasti fotografií, které chcete přesunout, můžete nakreslit šipky animace ukazující směry, kterými chcete, aby animace pokračovala.
Chcete-li přidat kotevní body, vyberte Kolík kliknutím na ni vedle Zakřivená šipka tab. Pokud chcete, aby se animace zastavila, umístěte kotevní bod; vše na druhé straně nebude ovlivněno. Klikněte pravým tlačítkem na kotevní bod a vyberte možnost Vymazat to.
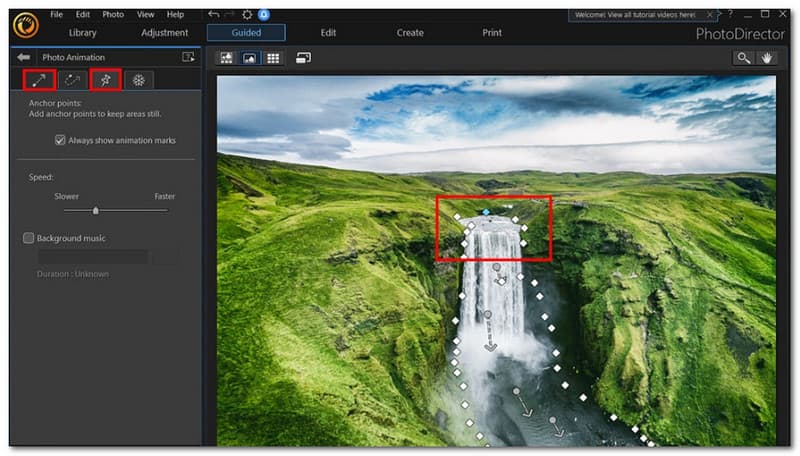
K nástroji zmrazení štětce se dostanete výběrem Sněhová vločka karta napravo od Kolík tab. Chcete-li vybrat velikost štětce, posuňte posuvník. Poté překreslete části, které chcete během animace zůstat nehybné. Přejděte do levého postranního panelu a vyberte Štětec symbol se znaménkem mínus k částečnému odstranění značky, kterou jste vytvořili. Poté přidržte gumu a přetáhněte ji přes oblasti, které chcete vymazat.
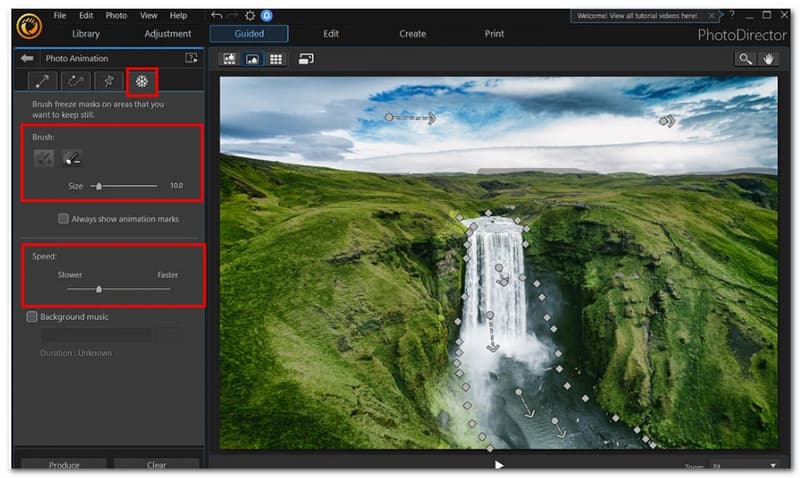
Chcete-li změnit rychlost, posuňte posuvník na levém postranním panelu. Poté vyberte svůj oblíbený formát video souboru a klikněte generovat v levém dolním rohu. Poměr stran, kvalita videa a doba běhu jsou další možnosti.
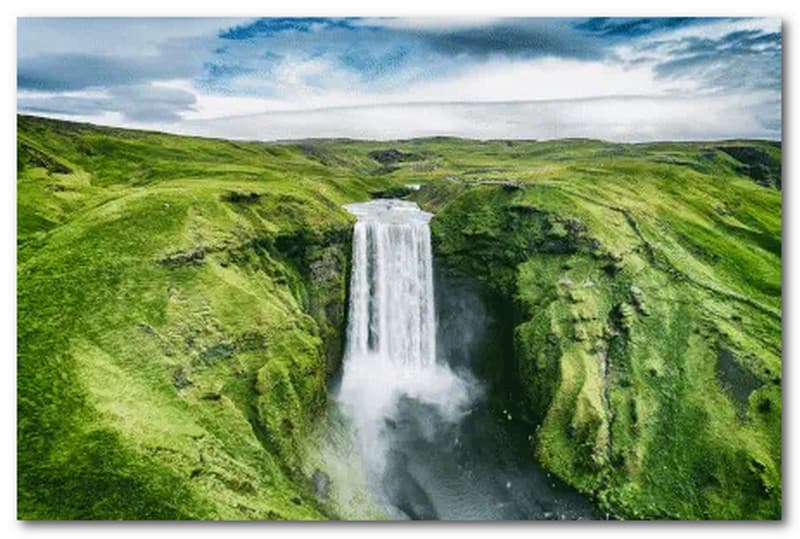
Pokud máte zájem naučit se animovat obrázky na iPhone, postup je stejný, jako jsme popsali výše pro PC nebo Mac. Software PhotoMirage bude na iPhonu vypadat trochu jinak než na zařízení Android, takže na to pamatujte. Chcete-li pokračovat, stáhněte si níže uvedený soubor do svého zařízení.
Chcete-li vybrat fotografii z fotoaparátu, přejděte na Animace a klepněte na Upravit. Udeřil Animace po výběru Prvky ve spodní části obrazovky. Nakreslete prstem šipky ve směru, kterým se má animace po klepnutí pohybovat Pohyb. Část obrázku se bude pohybovat ve směru, který určíte, kdekoli nakreslíte šipku. Přetáhněte šipku na ikonu koše v pravém dolním rohu, pokud ji chcete odstranit.
V dolní části obrazovky klepněte na Kotva. Abyste zajistili, že nebude ovlivněno nic na druhé straně kotevního bodu, umístěte kotevní bod všude tam, kde chcete, aby animace skončila. Pokud jej chcete odstranit, přetáhněte kotevní bod k Odpadky symbol v pravém dolním rohu. Klepněte Zmrazit pro aplikaci Freeze. Chcete-li vybrat velikost štětce, posuňte posuvník. Poté překreslete části, které chcete během animace zůstat nehybné.
zmáčkni Rychlost knoflík. Chcete-li animaci zrychlit nebo zpomalit, posuňte posuvník. Klikněte na Zaškrtněte značku v pravém horním rohu uložte animaci jako soubor videa. Poměr stran, kvalita videa a doba běhu jsou další možnosti. V pravém horním rohu klikněte na Vývozní ikonu pro dokončení.
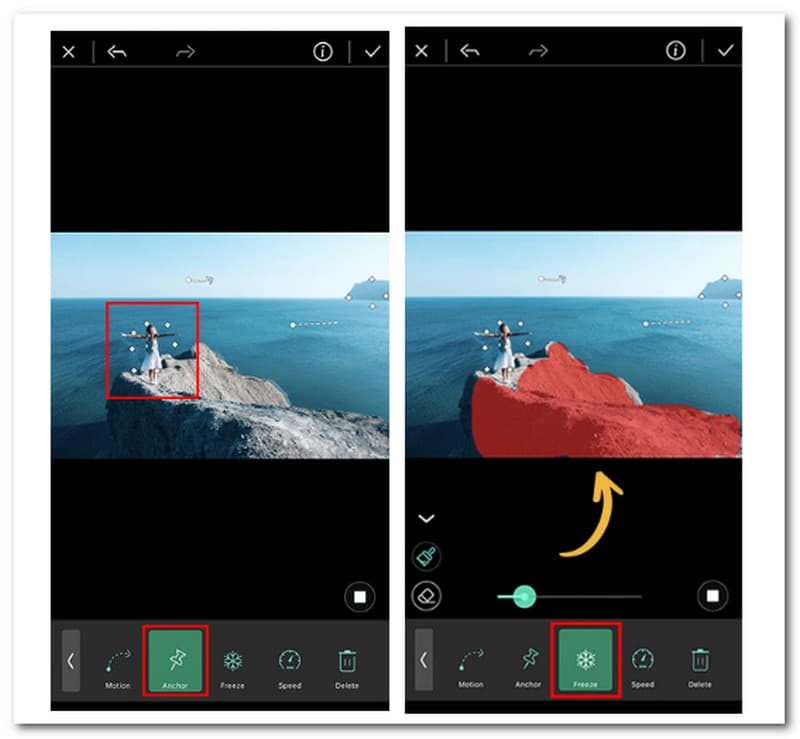
V příštím díle uvidíme, jak můžeme animovat pomocí online nástroje. S tvůrcem animací VEED vytvořte video ze svých obrázků a dejte každému z nich animační efekt! Můžete přidat tolik obrázků, kolik chcete. Vyberte si efekt animace, aby klouzala nahoru, odrážela se, Ken Burns to a další! K dispozici jsou další prvky, jako je hudba a zvukové efekty.
Otevřete své obrázky na VEED z vašeho počítače. Vaše soubory lze také vložit přímo do editoru. Klikněte prosím na Vytvořte foto video tlačítko uprostřed.
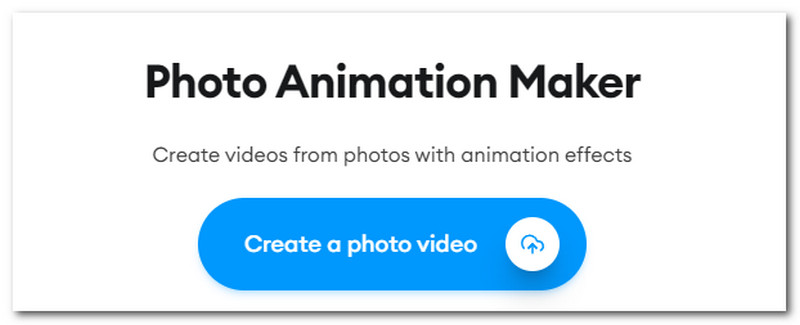
Klikněte Animace v horní nabídce levého panelu po výběru fotografie. Poté musíme vybrat typ animace. Pomocí našich rozsáhlých nástrojů pro úpravu videa dodejte svému videu úžasný vzhled.
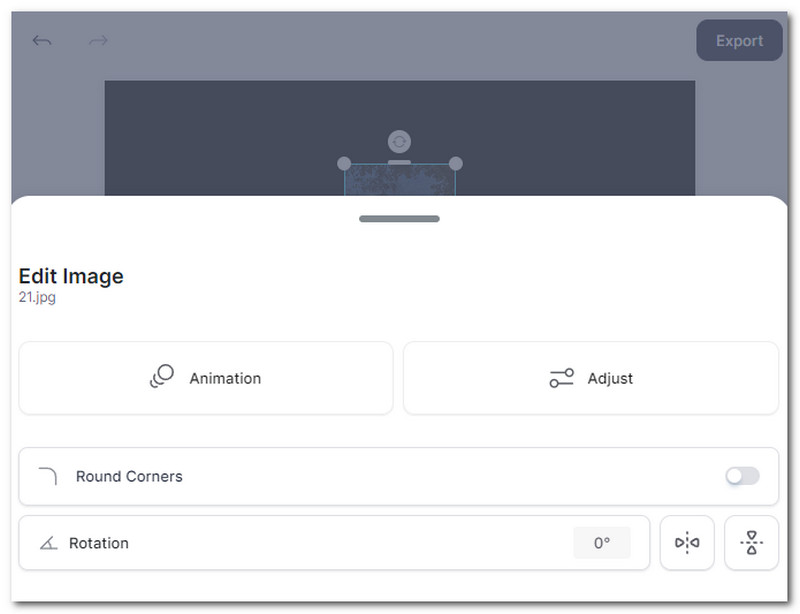
V posledním kroku musíme podíl video, které jste právě exportovali. Klikněte prosím na Vývozní tlačítko pro dokončení.
Jaký formát je animovaný obrázek?
GIF je vhodný pro jednoduché obrázky a animace, ale plnobarevné fotografie mohou při převodu na GIF vykazovat nepřijatelné rozklady. Pro bezztrátové a indexované statické obrázky by moderní materiál měl často používat PNG; u bezztrátových animačních sekvencí by měl přemýšlet o využití APNG.
Podporují JPG a PNG animaci?
Náš tvůrce animovaných PNG vám umožňuje nahrát četné soubory PNG nebo JPG, vybrat pořadí, dobu trvání snímku a přechodový efekt (pokud si přejete) a nechat nástroj vytvořit z těchto souborů animovaný PNG. Tato technika vám umožňuje plně využít animovaný PNG a vytvářet grafiku s mnohem širší paletou barev než GIF.
Co je APNG v animovaném obrázku?
Animovaná přenosná síťová grafika nebo animované soubory PNG jsou soubory APNG. Soubory APNG podporují 24bitové barvy i 24bitovou průhlednost. V souboru GIF je 8bitová průhlednost. Soubory APNG si proto lépe poradí s barvami a vypadají mnohem hladší, když jsou průsvitné.
Závěr
S pomocí PhotoDirector již můžete své fotografie přesouvat. Vaše animované fotografie zaujmou uživatele na sociálních sítích nebo na webových stránkách vaší značky způsobem, který jednoduché fotografie nemohou. Použití vašich obrázků vám může pomoci vytvořit ty nejlepší GIFy pro vnitřní vtipy s vašimi kamarády bez ohledu na účel vaší animované fotografie. Tyto metody a nástroje uvedené výše usnadňují její vytvoření. Kreslit šipky animace, zahrnout kotevní body, zmrazit štětec, změnit rychlost a exportovat. Celý postup může trvat jen několik sekund. Za tímto účelem sdílejte tento příspěvek, abyste pomohli ostatním uživatelům.
Pomohlo vám to?
436 Hlasy
All-in-one video konvertor, editor, vylepšovač upscalovaný pomocí AI.
