Zaostřeno: AI chat, hry jako Retro, měnič polohy, Roblox odblokován
Zaostřeno: AI chat, hry jako Retro, měnič polohy, Roblox odblokován
Být umělcem znamená věnovat pozornost detailům. Takže učit se převrátit obrázek poskytuje širší pohled na detaily, jako jsou barvy a kontrasty. Inverze barev také umožní vašim očím odpočinout si díky tmavším barvám použitým v procesu. Navíc pomáhá lidem s postiženým zrakem vidět obrázky tím nejlepším způsobem. Fotografie můžete snadno převrátit bez použití drahých nástrojů, ale s vestavěnými funkcemi ve vašem PC nebo smartphonu. Chcete-li se dozvědět, jak to udělat, přečtěte si tento článek a podívejte se na nejlepší způsoby invertování obrázků v systémech Android, iOS, Mac a Windows.
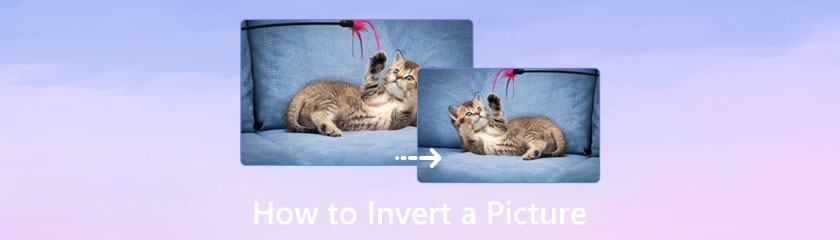
Obsah
iOS má funkce, které vám pomohou převrátit fotografie na iPhone. Zatímco iOS neustále upgraduje pomocí vylepšených funkcí, jednou z nich je inverze obrazu. Kromě futuristického fotoaparátu iPhone s úžasnými funkcemi, jako je režim HDR a vysoce kvalitní portrét, je úprava pořízených snímků snadná. A pokud jde o úpravy fotografií, zde jsou jednoduché kroky k převrácení fotografií na iPhone.
Spusťte na svém iPhonu aplikaci Fotky a vyberte obrázek, který chcete převrátit. V pravém horním rohu klepněte na Upravit knoflík.
V podokně úprav klepněte na Filtr tlačítko s ikonou se třemi kroužky pro otevření možností filtru.
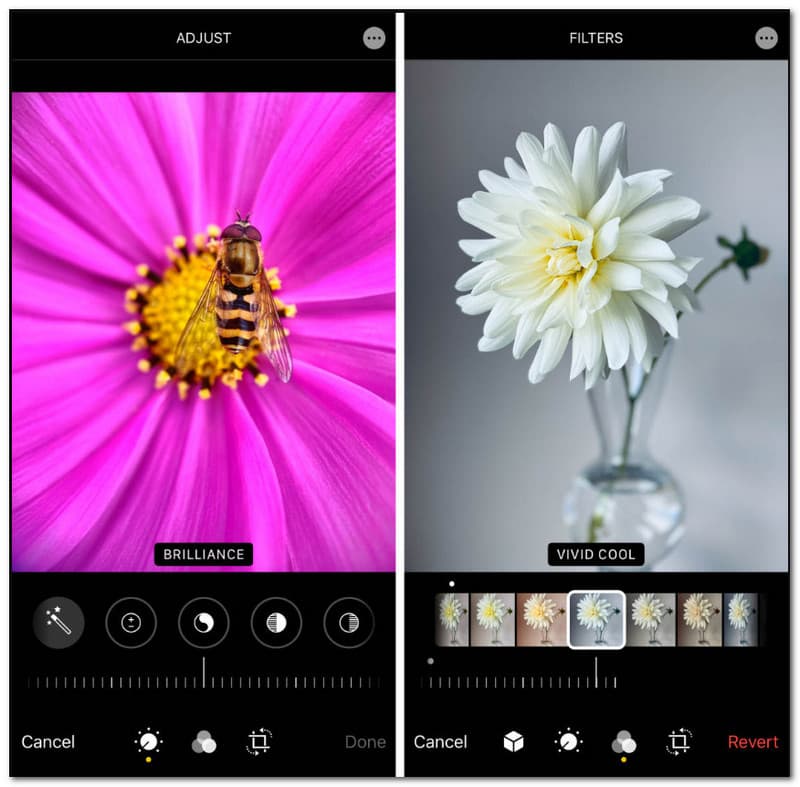
Posouvejte se dolů ze seznamu filtrů, dokud neuvidíte Invertovat barvu volba. Filtr změní barvu vaší fotografie. Akci můžete vrátit zpět klepnutím na Vrátit zpět tlačítko v levém horním rohu obrazovky.
Klepněte na Hotovo tlačítko pro uložení změn a sdílení obrácené fotografie se svými přáteli! Pokud máte jiné oblíbené barvy z jiných obrázků, můžete použít a nástroj pro výběr barvy vezměte jej dovnitř a použijte jej k převrácení požadovaného obrázku.
Chytré telefony se systémem Android mají funkce pro úpravy všech uložených obrázků. Negativní filtr však není volitelný pro novější verze. Dobrá věc je, že existuje mnoho bezplatných aplikací třetích stran, jedna z nejlepších ve PhotoDirector. Tato aplikace automaticky mění barvy z obrázků a umožňuje vám přizpůsobit inverzi pomocí celého barevného kola RGB. Protože PhotoDirector nabízí více funkcí, je také ideální pro úpravy videí, hudby a dalšího mediálního obsahu. Nyní se podívejme, jak invertovat obrázek na Androidu pomocí PhotoDirector.
Přejděte na Google Play a nainstalujte si PhotoDirector do telefonu. Nahrajte obrázek z galerie telefonu a procházejte Efekty Jídelní lístek.
Vyberte možnost Invertovat a klepněte na Červený šestiúhelník tlačítko z levé části.
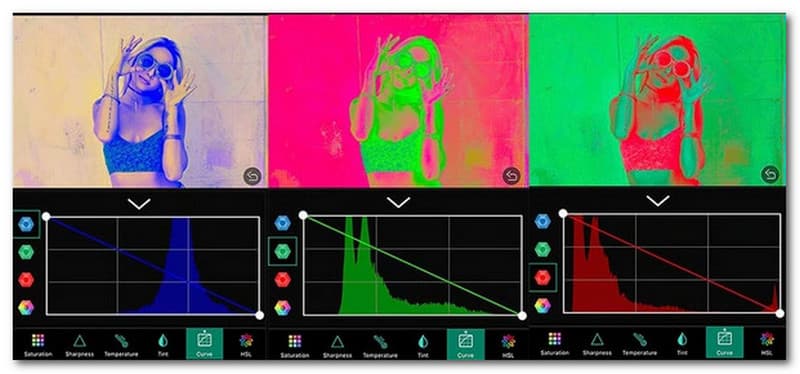
Najděte požadovaný filtr z barevného kola RGB. Můžete také zkusit rovnou barevnou inverzi a poté použít inverzi z červených, modrých a zelených koleček a použít jiný vzhled.
K invertování obrázku na Macu nepotřebujete drahý nástroj. S náhledem jako výchozím prohlížečem fotografií se převracení barev na obrázcích provádí s vynikající přesností a mění barvy naopak. Je to také perfektní řešení, pokud chcete přizpůsobit barvy, protože Náhled poskytuje úpravy barev s expozicí, stíny, světly, teplotou a tak dále. I když mnoho uživatelů často přehlíží vestavěný prohlížeč fotografií, Náhled umí obrázky upravovat. Nyní se podíváme na to, jak invertovat obrázek na Macu s vestavěnými funkcemi.
Vyberte fotografii ze složky a otevřete ji v Náhledu. Vybrat Nástroj nabídky z panelu nástrojů a rozbalte seznam. Poté vyberte Upravit barvu možnost odhalit okno.
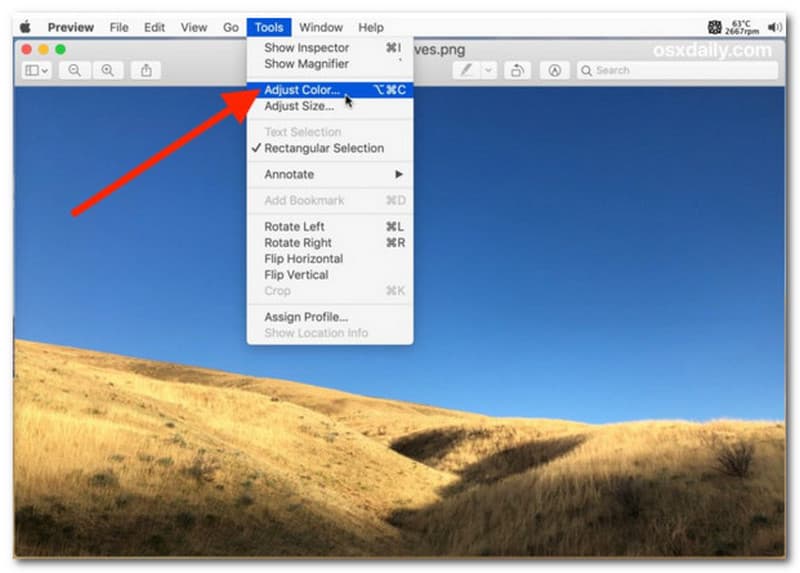
Doporučená inverzní paleta je obrátit pozice dvou bodů. Přetáhněte posuvník Bílý bod doleva a poté posuvník Černý bod doprava.
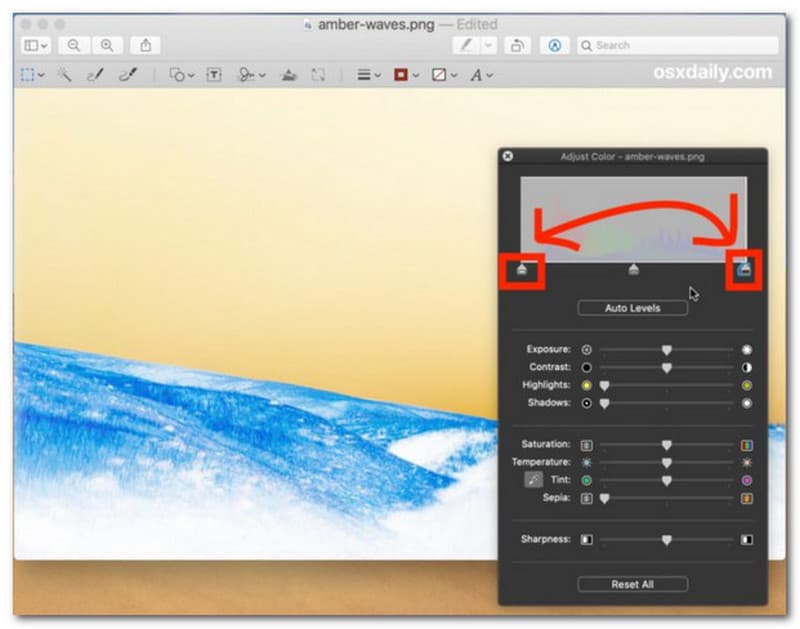
Po dokončení invertování barev exportujte obrázek. Opakujte postup pro další fotografie, chcete-li změnit jejich barvy v Náhledu.
Pokud rádi vytváříte starý fotografický obsah obrácením barevných bodů na obrázku, pak to bude na PC snadný úkol. Aplikace Malování z Windows 10 a 11 má neuvěřitelné množství funkcí pro úpravu fotografií. Kromě základních nástrojů nabízí také Paint 3D, kde můžete tvořit nebo kreslit futuristickými štětci a barvami. Navíc, pokud chcete jen rychlou inverzi barev, Malování je nejlepší aplikace. Pro invertování obrázku na vašem PC proto postupujte podle níže uvedených kroků.
Chcete-li v počítači rychle otevřít Malování, stisknutím tlačítka Windows na klávesnici vytáhněte vyhledávací panel. Poté zadejte Malování a vyberte aplikaci.
Přejděte do nabídky Soubor a vyberte Otevřeno volba. Nebo můžete také stisknout Ctrl + O současně otevřete místní složku.
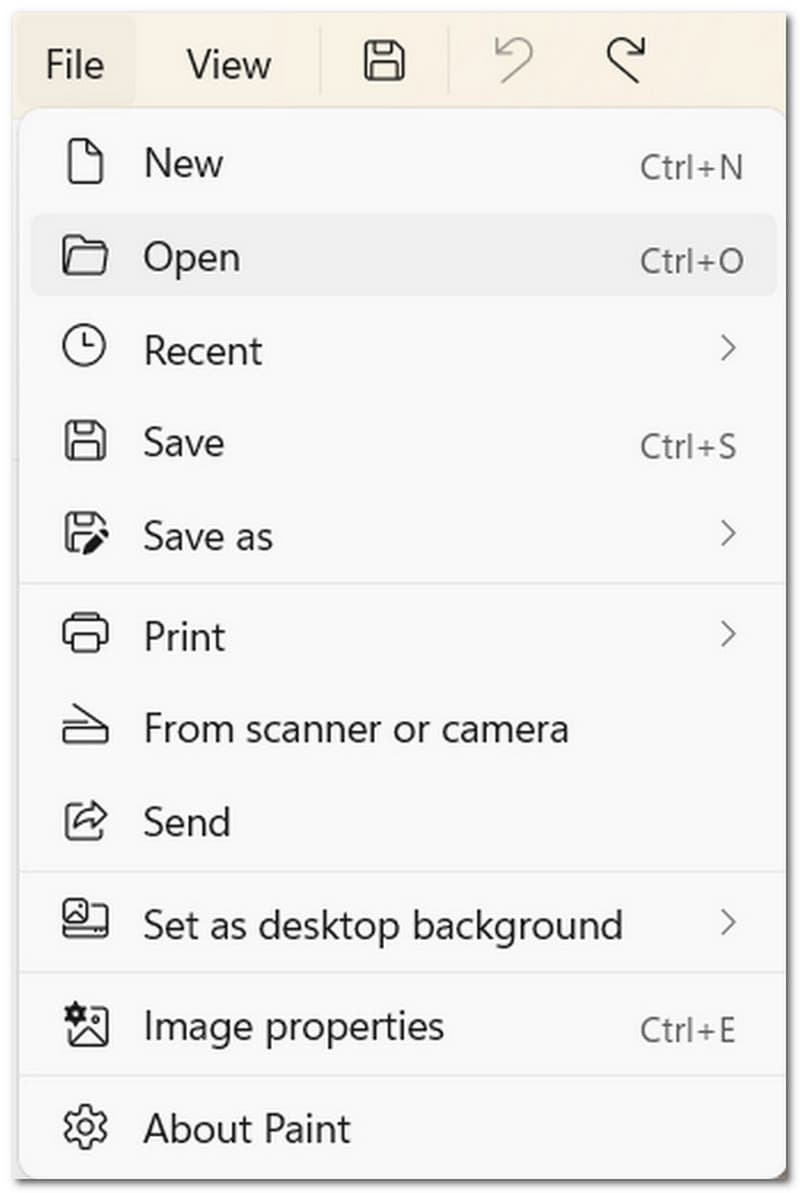
Po importu požadované fotografie kliknutím pravým tlačítkem zobrazte nabídku. Vybrat Invertovat barvu možnost z poslední části seznamu. Případně stiskněte Ctrl + A vyberte celý obrázek a poté stiskněte Ctrl + Shift + I pro převrácení barvy. Po dokončení přejděte do nabídky Soubor a vyberte možnost Uložit jako volba. Pokračujte změnou názvu souboru a výstupního formátu. Klikněte na Uložit tlačítko pro potvrzení.
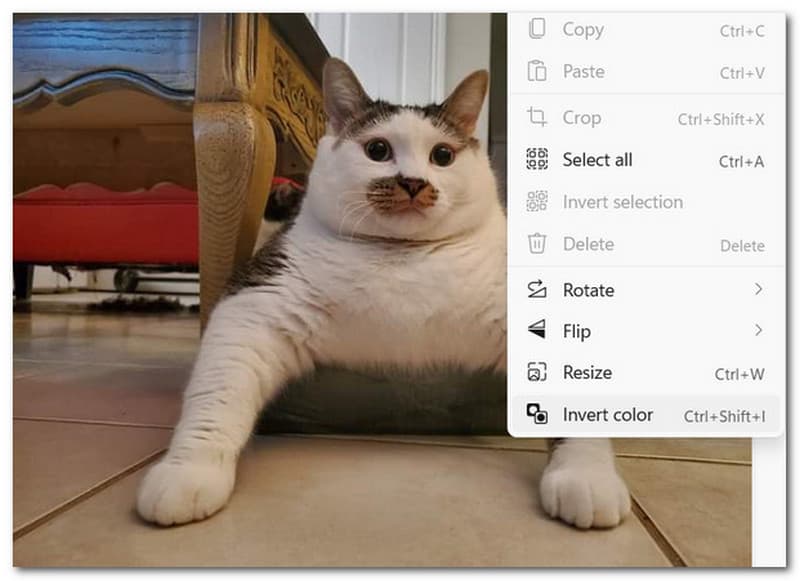
Jsou skutečné obrázky vždy převrácené?
Skutečné obrázky jsou vždy převrácené, protože výška objektu již udává zvětšení. Ale v případě odstínu se barvy na obrázku mohou lišit od objektivu fotoaparátu, který používáte.
Jak funguje barevná inverze?
Inverze barev z obrázku znamená jejich obrácení do opačného odstínu. Skvělým příkladem je přeměna barvy z černé na bílou, purpurové na zelenou a modré na oranžovou. Obrácení kontrastu barev může deformovat celou paletu obrazu, což má za následek negativní efekty.
Jak invertovat obrázky ve Photoshopu?
Existuje několik způsobů, jak invertovat obrázek pomocí Photoshopu. První řešení začíná nahráním požadovaného obrázku z místní složky. Poté vyberte Panel vrstev nabídky pro přidání nové vrstvy. Pokračujte výběrem Invertovat možnost z rozevíracího seznamu. Druhý může začít od Vrstva nabídky na panelu nástrojů shora. z Nová vrstva úprav, zvolte možnost Invertovat. Automaticky převrátí barvy na obrázku.
Závěr
Poté, co se naučíte invertovat obrázek, můžete tyto metody snadno používat na různých zařízeních, jako jsou Windows, Mac, Android a iPhone. Inverze barev vám pomůže vidět detaily v různých odstínech a umožní vám být kreativní při úpravách fotografií. Pokud použijete tento článek pro návod, nic se s invertováním obrázků nepokazí. Pokud považujete tento příspěvek za užitečný, sdílejte ho na sociálních sítích, abyste pomohli ostatním.
Pomohlo vám to?
276 Hlasy
All-in-one video konvertor, editor, vylepšovač upscalovaný pomocí AI.
