Zaostřeno: AI chat, hry jako Retro, měnič polohy, Roblox odblokován
Zaostřeno: AI chat, hry jako Retro, měnič polohy, Roblox odblokován
Pokud nahrajete fotografii do smartphonu nebo pořídíte snímek pomocí fotoaparátu telefonu, můžete si občas všimnout, že pozadí je na dotek prosté nebo rušivé. Například obyčejná zeď, ošklivé pouliční značky nebo dokonce fotobombardéry mohou rámovat váš objekt! Máte štěstí, protože obchody s aplikacemi pro Android a iOS obsahují mnoho aplikací pro změnu pozadí fotografie. Za tímto účelem jsme sestavili seznam nejlepších aplikací pro změnu pozadí, takže můžete nahradit nezajímavou zeď nebo otravnou pouliční scénu krásným lesem!
Až budeme konkrétní a poskytneme vám přehled, zopakujeme si sedm skvělých nástrojů, které můžeme použít k úpravě pozadí fotografií. Těchto sedm je Canva, Photoshop, AnyMP4 Background Remover Online, Pixlr Editor, GIMP, BeFunky a PicMonkey. Některé z nich jsou software, aplikace a dokonce i online nástroje, které mají efektivní způsoby provádění úprav. Pojďme se podívat, jak je můžeme využít.
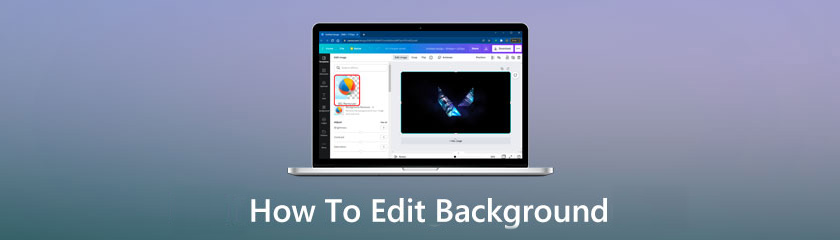
Obsah
Změna pozadí obrázku je nezbytná z osobních nebo pracovních důvodů. Canva velmi usnadňuje odstranění pozadí obrázku, i když mnoho programů vám to umožňuje. Použijte předem připravenou šablonu nebo místo toho zvolte jednoduchou barvu pozadí. Tato část se zabývá tím, jak změnit pozadí obrázku v Canva, aby odpovídalo našim preferencím.
Nejprve se musíte zbavit toho současného. Chcete-li nahrát fotografii z počítače, klikněte na Vytvořte návrh a vyberte Upravit fotografii z rozbalovací nabídky.
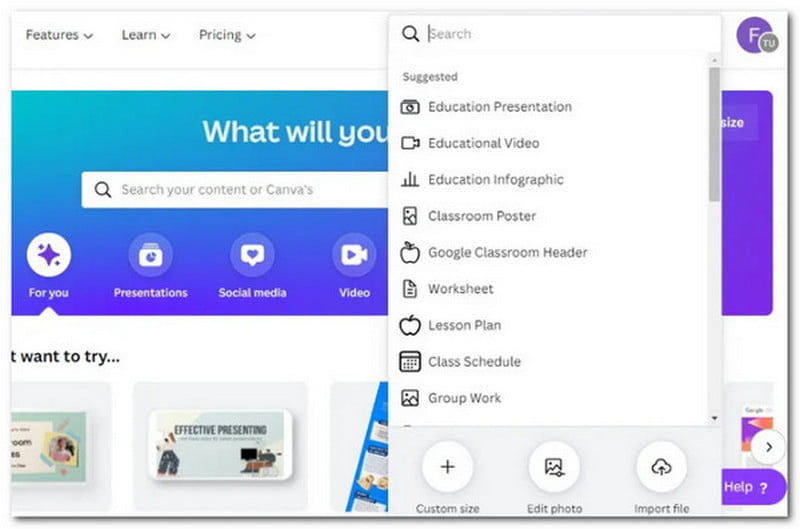
Klikněte Upravit obrázek po výběru obrázku, který chcete změnit. Klikněte na Odstraňovač pozadí tlačítko na levém postranním panelu pro odstranění pozadí.
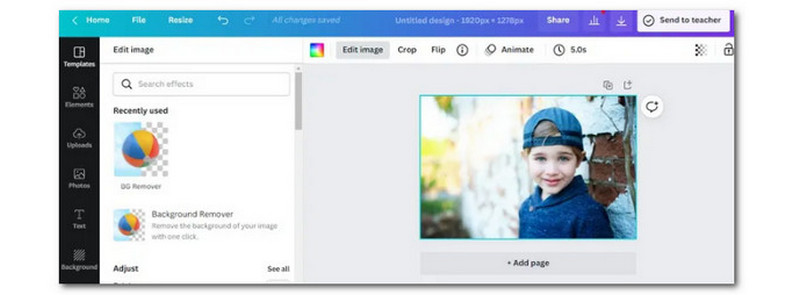
Čekat na Canva pro automatické odstranění pozadí obrázku. Poté pro doladění vašeho výběru použijte Vymazat a obnovit možnosti v levém postranním panelu. Jakmile budete spokojeni, klikněte Aplikovat.
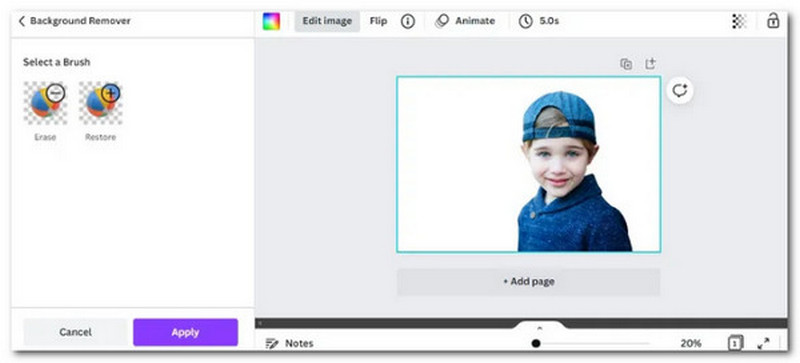
Zkontrolovat Průhledné pozadí a poté klepněte na Stažení. To je tlačítko se šipkou dolů.
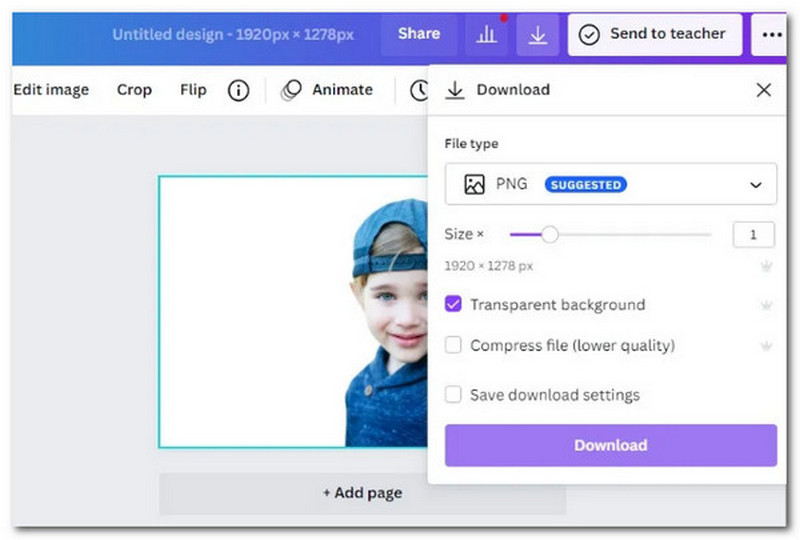
Znovu nahrajte stažený obrázek a vyberte Upravit fotografii změnit pozadí. Klikněte na obrázek pravým tlačítkem myši a vyberte Odpojit obrázek z Pozadí.
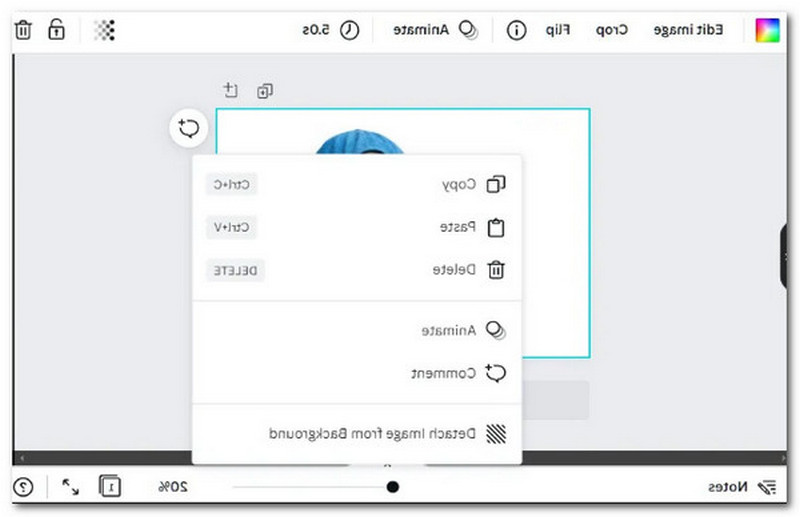
Vyberte si obrázek pozadí, jednoduchou barvu nebo jinou předem navrženou šablonu pomocí navigace Pozadí v nabídce na levé straně. Klikněte Stažení až budete hotovi.
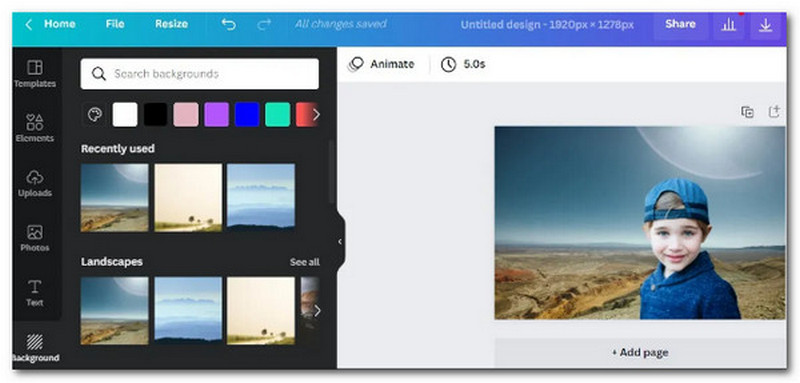
Naučte se, jak upravit pozadí Photoshopu. Než začnete, procvičte si se svými obrázky. Až budete připraveni začít, postupujte podle jednoduchých pokynů v pěti fázích a přidejte k fotografii pozadí.
Chcete-li vybrat pouze tvar modelu, použijte Rychlý výběr nástroj. Pro přístup k Vyberte a maskujte pracovní prostor, vyberte Vyberte Předmět, následován Vybrat a Maska.
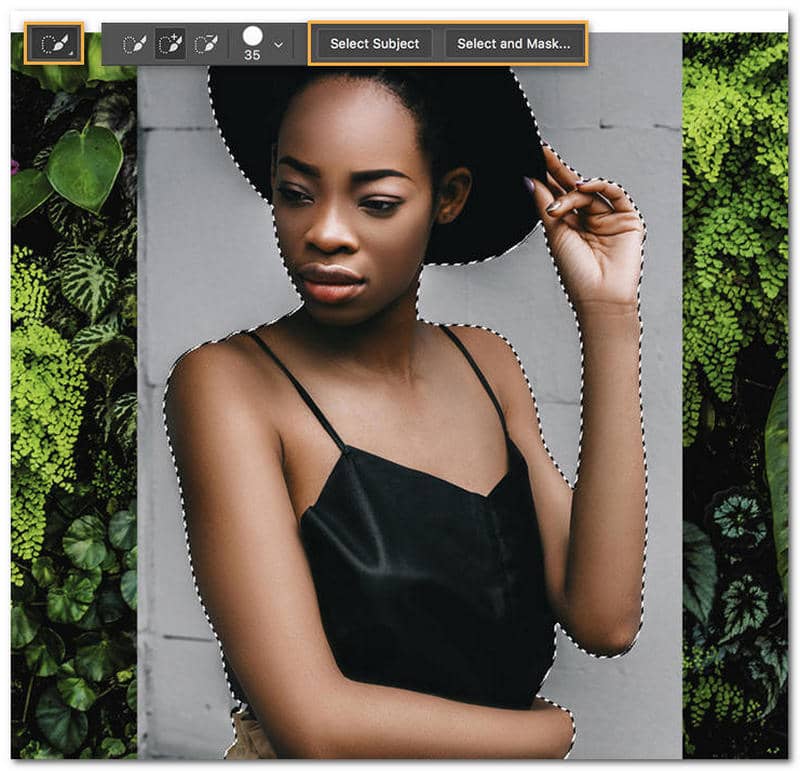
Přesuňte Shift Edge posuvník doleva v Vlastnosti panel z Klikněte a maskujte pracovní prostor pro zaostření hran výběru a poté vyberte Výstup do výběru. Původní pozadí se vrátí, když Vyberte a maskujte je uzavřený; toto bude opraveno v následujícím kroku.
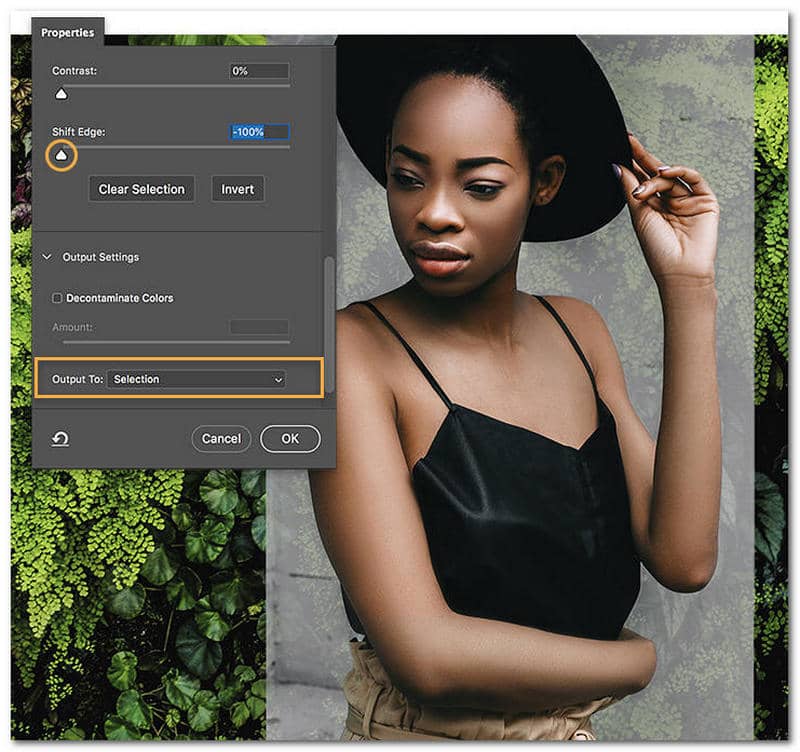
Vyberte vrstvu modelu a poté vyberte symbol pro přidání masky vrstvy. Photoshop zamaskoval vše, co nebylo vybráno, protože Larson vytiskl model jako výběr z Vyberte a maskujte pracovní prostor. Vybraný model zůstal na místě, ale šedá stěna díky této akci zmizela.
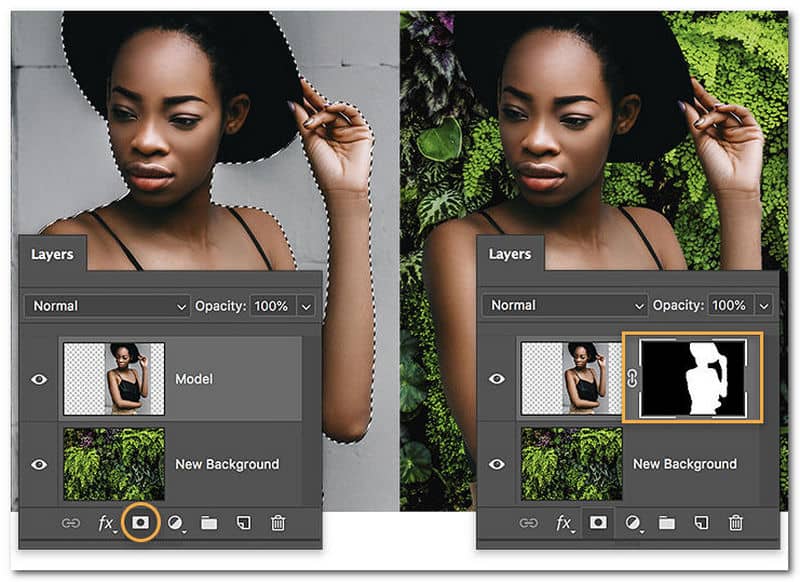
Vybrat Filtr jak najdeme Rozmazat. Sada je Průměrný. Poté zkopírujte Nový Pozadí vrstvu a umístěte ji nad vrstvu modelu. Chcete-li vytvořit ořezovou masku, klikněte s možností nebo se stisknutou klávesou Alt mezi zelenou vrstvou a vrstvou modelu a vytvořte ořezovou masku.
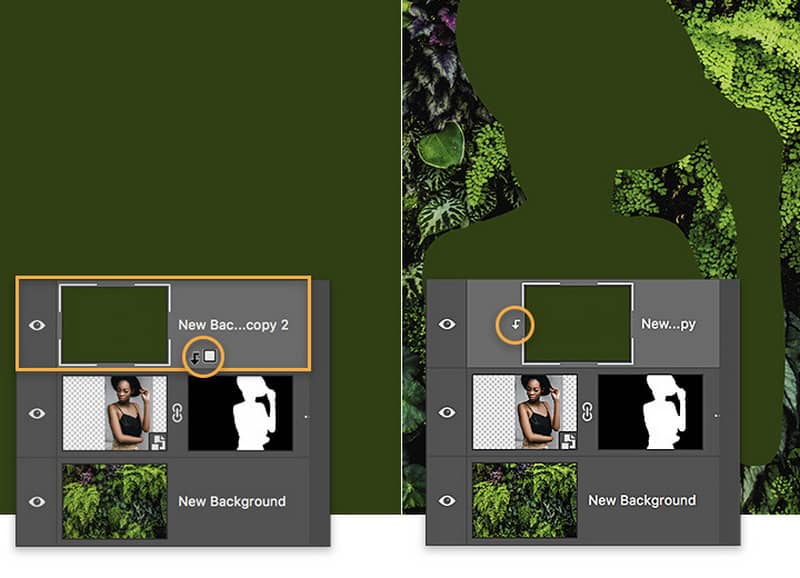
Snížit Neprůhlednost zatímco je zvolena zelená vrstva a Režim prolnutí s měkkým světlem. Larson použil tmavě modrou Jednobarevná vrstva úprav, aby každá vrstva pod ní získala konečný barevný nádech. Zmenšete vrstvu úprav Neprůhlednost nastavení a změnit Režim prolnutí na Měkké světlo.
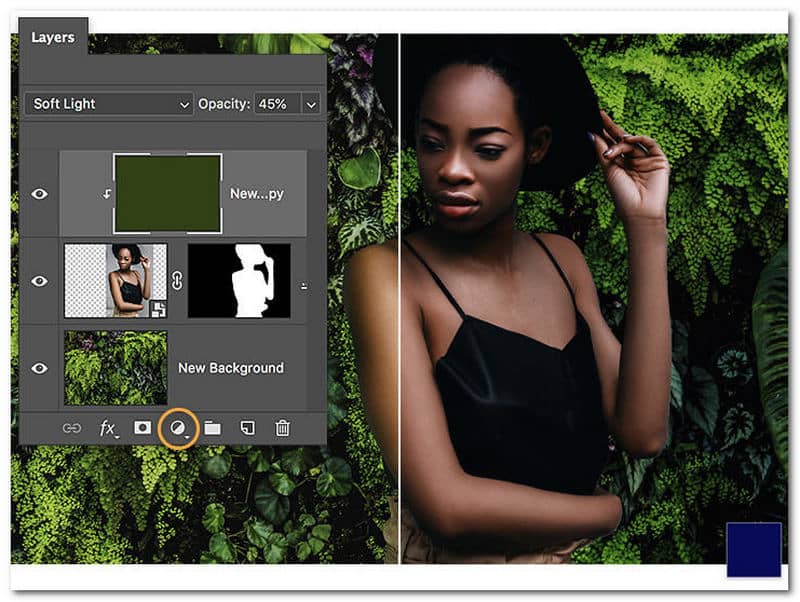
Pozadí ze svého selfie snímku můžete odstranit pomocí AnyMP4 Free Background Remover Online. Po nahrání fotografií bude pozadí okamžitě odstraněno, což je velmi jednoduché. Pomocí kartáčovacího nástroje můžete upravit rozsah, pokud si přejete zachovat něco jiného. Pomocí tohoto online programu lze navíc u fotografií PNG a JPG odstranit pozadí. Kromě všech těchto funkcí může AnyMP4 Free Background Remover nabídnout více. Podívejte se prosím níže a na kroky, které můžeme použít, abychom ji mohli použít.
Chcete-li přidat obrázek, který chcete odebrat nebo změnit pozadí, klikněte na Nahrát obrázky volba. Poté z vyskakovacích oken vyberte obrázek, který chcete upravit.
Po určité době zpracování bude mít váš obrázek automaticky průsvitné pozadí. Díky funkcím oříznutí, otočení a převrácení můžete obrázek také upravovat.
Nakonec stiskněte Stažení tlačítko pro stažení obrázku na pozadí do vašeho PC.
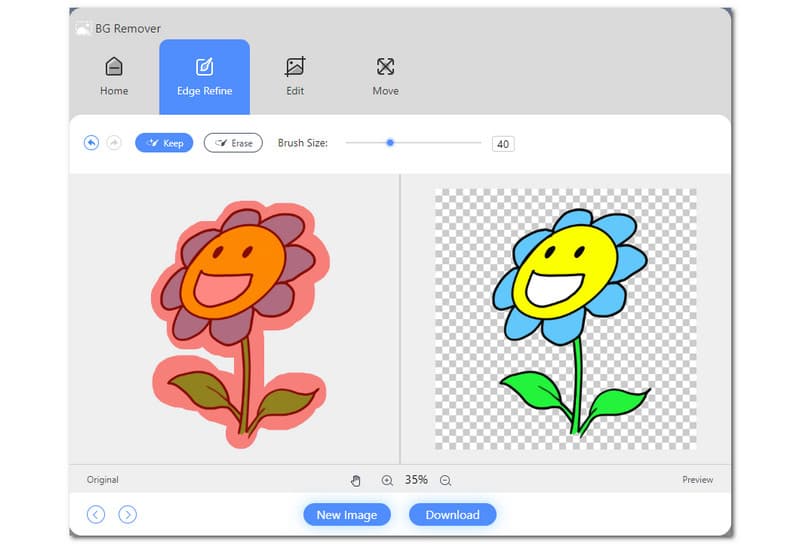
Jak vidíte, tento nástroj je přímočarý a účinný. Pomocí tří jednoduchých kroků nemůžeme úpravy dokončit. Tento proces je důvodem, proč se AnyMP4 Free Background Remover Online stal oblíbeným nástrojem mnoha uživatelů. Proto ji nyní můžete také snadno používat.
V této části se dozvíte, jak používat verzi pro PC Pixlr online editor fotografií bezplatné editační funkce. Objevíte rozvržení editoru, jak přidávat text a kresby, jak používat filtry a barevné/světelné efekty, jak ořezávat a měnit velikost fotografií a jak ukládat svou práci do počítače.
Pro přístup k Pixlr na vašem PC přejděte přímo na webové stránky společnosti. Klikněte na Otevřete obrázek tlačítko na hlavní stránce pro import obrázku.
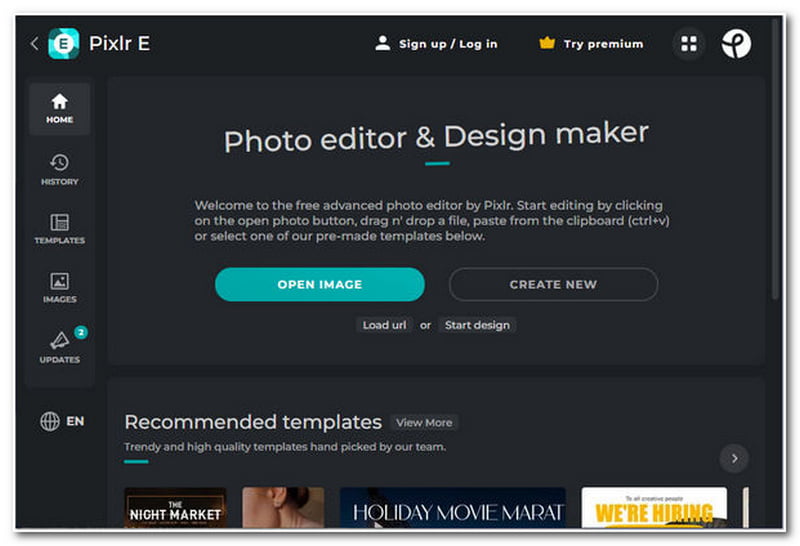
Vyberte požadovaný obrázek z místní složky v počítači. Aplikace poté nahraje obrázek. Na levé straně hlavního rozhraní vyhledejte Vystříhnout. Poté vyberte nástroj Magic Mask ze seznamu nástrojů pro úpravy v horní části hlavního rozhraní.
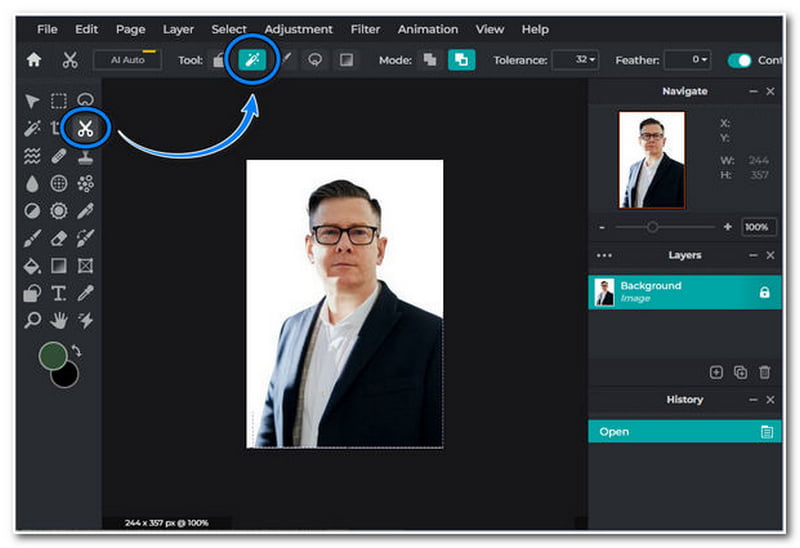
Začněte kliknutím na pozadí obrázku a vymažte jej. Jakmile je pozadí průhledné, vyberte Uložit z Soubor výběr možností. Můžete také stisknout Ctrl + S pro rychlejší uložení kopie vašeho obrázku.
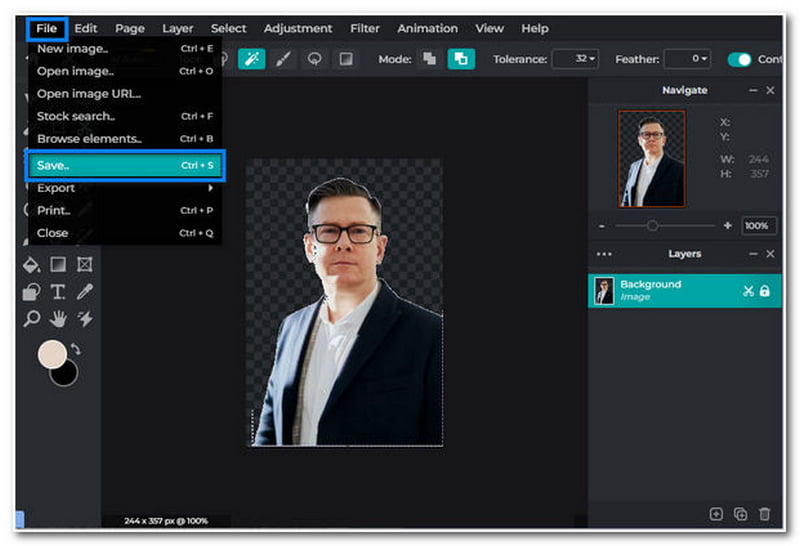
Jedním z nejlepších programů na pozadí pro obrázky na PC je GIMP. Ačkoli je to do značné míry srovnatelné s Photoshopem, je změna pozadí snadný úkol. Pozadí obrázku lze zvýraznit jednoduchou barvou pomocí výplně nástroje.
Kliknutím otevřete soubor obrázku v softwaru Soubor, pak se podívejte na Otevřeno po jeho spuštění. Poté vyberte Kouzelná hůlka z okna Nástroje nebo z nabídky Nástroje - Nástroje pro výběr.
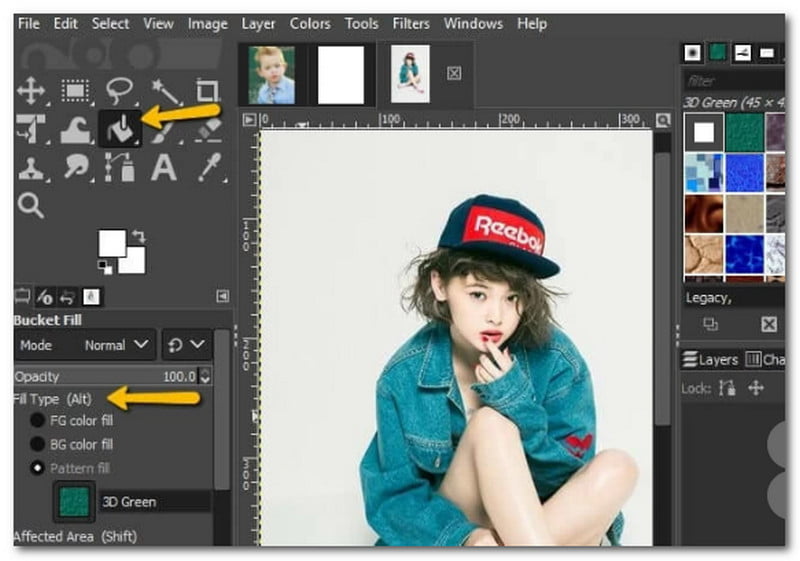
Pomocí tohoto nástroje pro zvýraznění pozadí můžete okamžitě vidět změny na obrázku na pozadí.
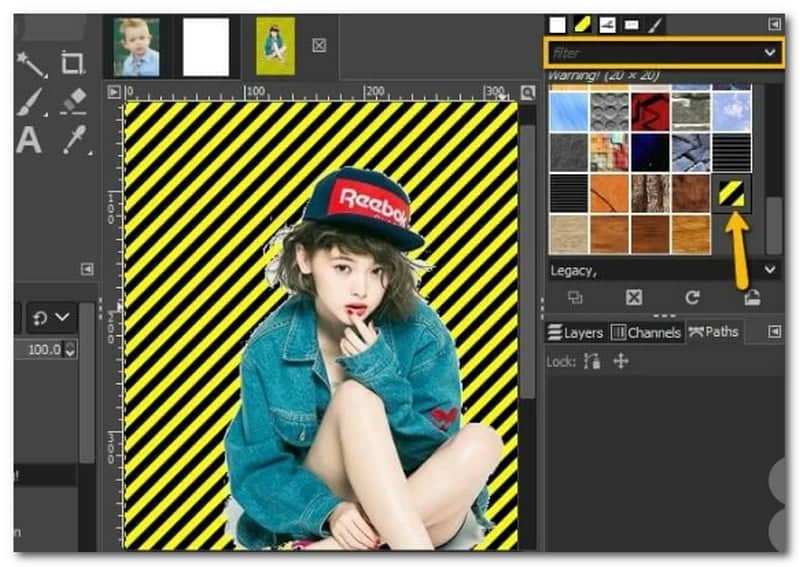
Klikněte Soubor, pak uvidíš Uložit získat upravený obrázek do softwaru a uložit jej.
BeFunky je další nástroj, který můžete použít k úpravě pozadí obrázku zdarma online.
Musíme nahrát obrázek výběrem Otevřeno kartu v horní části stránky nahrajte obrázek. Obrázky s odlišným tématem fungují dobře.
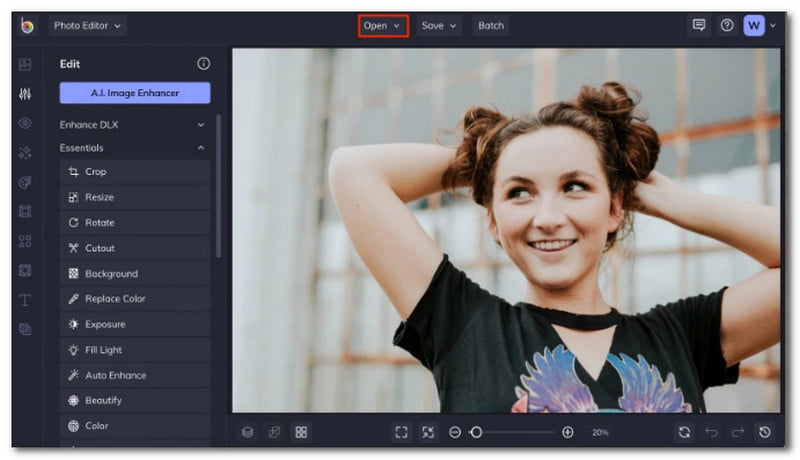
The Vystříhnout nástroj se nachází v Upravit karta vlevo, pokud tam již není. Nabízí všechny nástroje potřebné k oříznutí obrázků a odstranění pozadí.
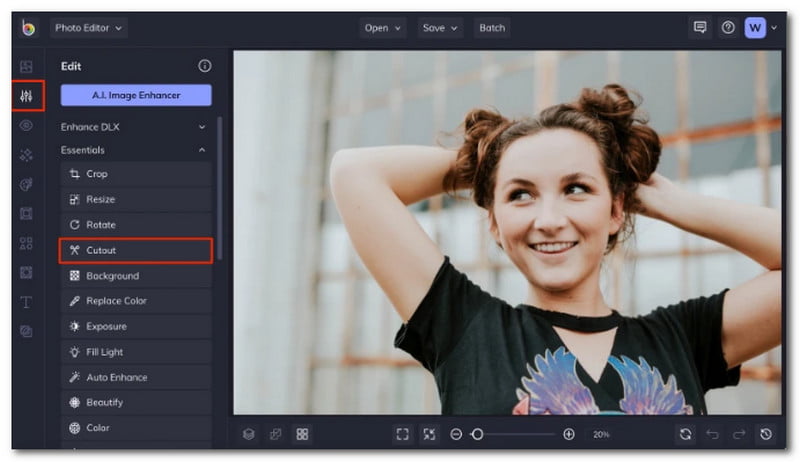
Vybrat Odebrat pozadí tlačítko k odstranění. Program se poté pokusí identifikovat primární téma na vašem obrázku a rychle odstranit pozadí za ním.
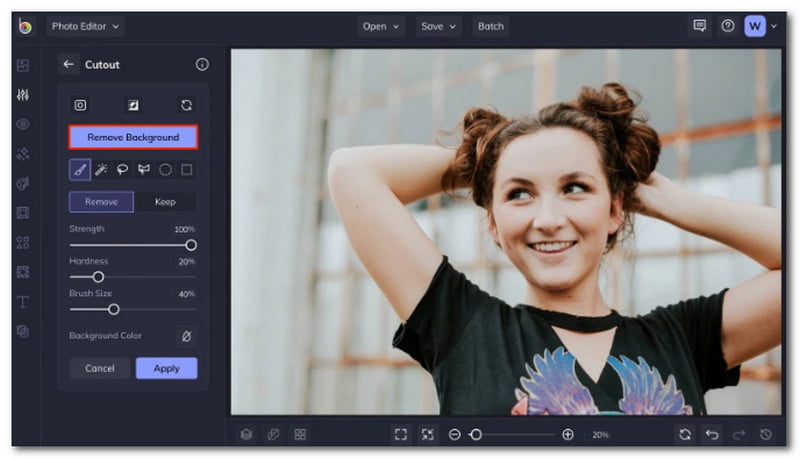
Zobrazí se náhled vaší fotografie bez pozadí. Pokud se vše zdá být v pořádku, stiskněte Aplikovat knoflík. Klikněte Aplikovat a používat Vystříhnout nástrojové štětce pro ruční odstranění pozadí, pokud váš obrázek stále potřebuje další vymazání.
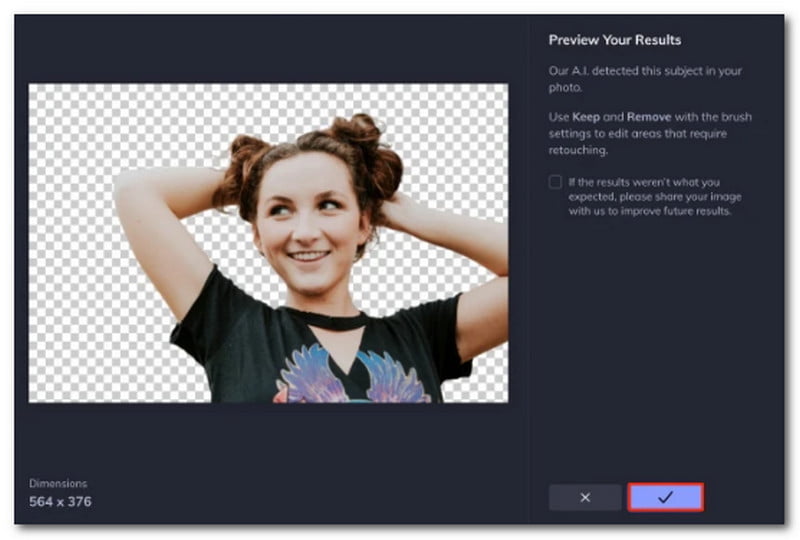
Jakákoli část smazaného obrázku bude vypadat jako šachovnice a bude průsvitná. Klikněte na políčko vedle Barva pozadí v Vystříhnout Pokud chcete pozadí nahradit plnou barvou, vyberte nový odstín. Ujistěte se, že Žádná barva volba je vybrána pro zachování průhlednosti.
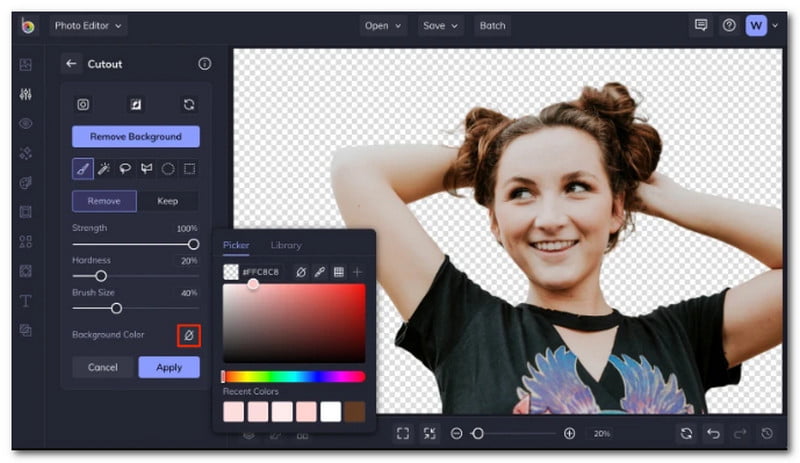
Po úspěšném odebrání pozadí z fotografie můžete provést co nejvíce úprav. Klikněte na Uložit až budete připraveni tak učinit.
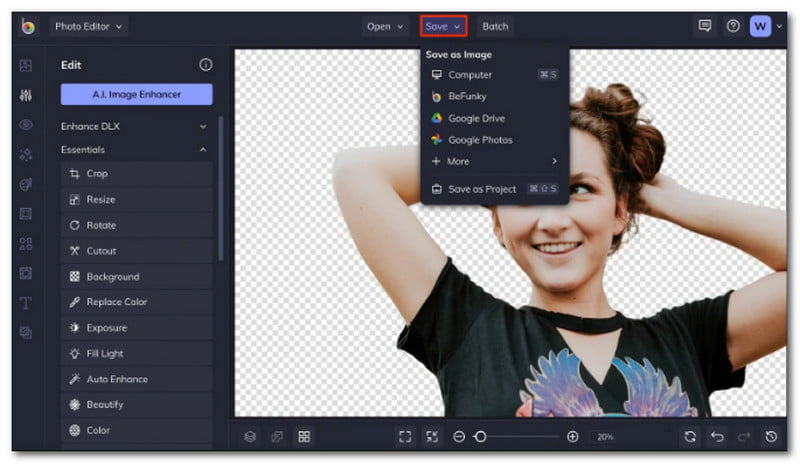
PicMonkey je jedním z editorů pozadí fotografií, které si nemůžete nechat ujít.
Zahájení PicMonkey's designové rozhraní. Automaticky získáte čtvercové pozadí.
Vybrat Tvůj vlastní po výběru síťového symbolu pod texturami. Znázorňují to růžové šipky.
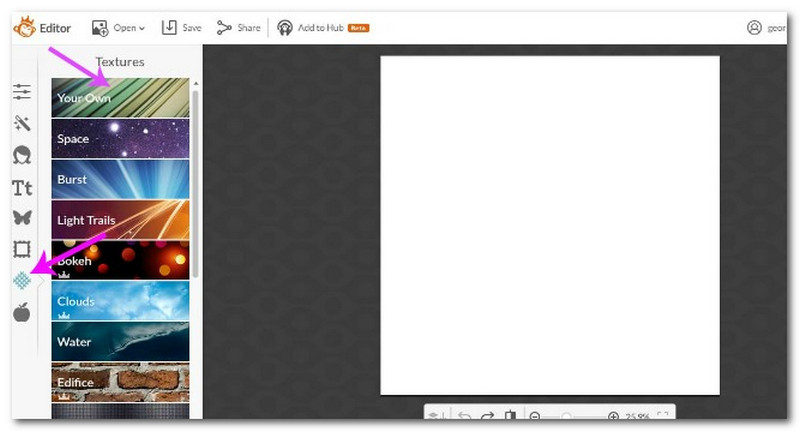
Když je možnost Přidejte svůj vlastní Když se zobrazí, vyberte obrázek, který chcete použít jako pozadí, kliknutím na něj. V tomto případě je to medvěd na cestě. Udeřil Aplikovat.
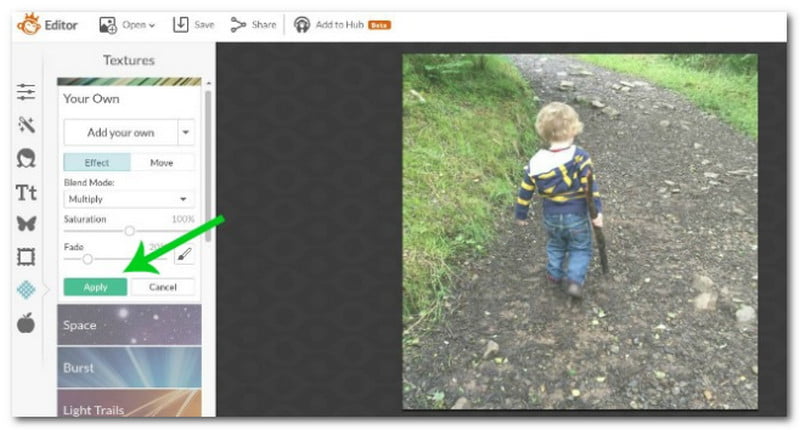
Opakujte s pozadí obrázek, který chcete použít. Přepnout na Normální v Režim prolnutí. a další Blednutí takže horní vrstva umožňuje zobrazit první obrázek.
Chcete-li otevřít pole s barvou, jednoduše klikněte na Štětec. Zoom a velikost štětce lze změnit a pozadí lze odebrat z oblasti, kterou chcete zachovat. Poté se objeví kruhový kurzor. to je Medvěd v tomto případě svou holí. K pohybu po obrázku můžete použít malé okénko v pravém dolním rohu.
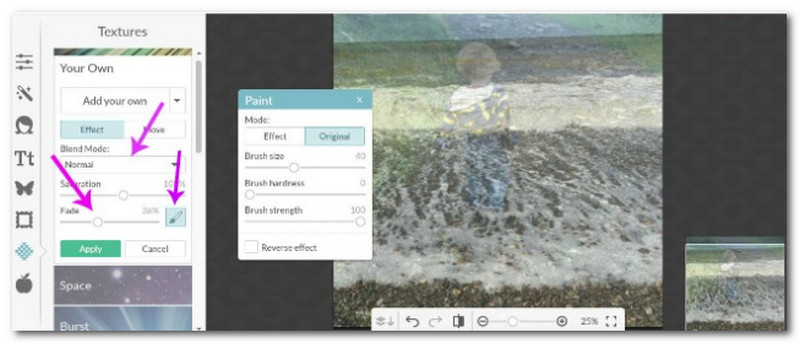
Chcete-li zostřit okraje, přibližte zobrazení. Klepnutím na Efekt odstraníte všechny nežádoucí obrázky na pozadí, pokud tam jsou. Až budete spokojeni, nastavte Slábnout na 0% a stiskněte Aplikovat.
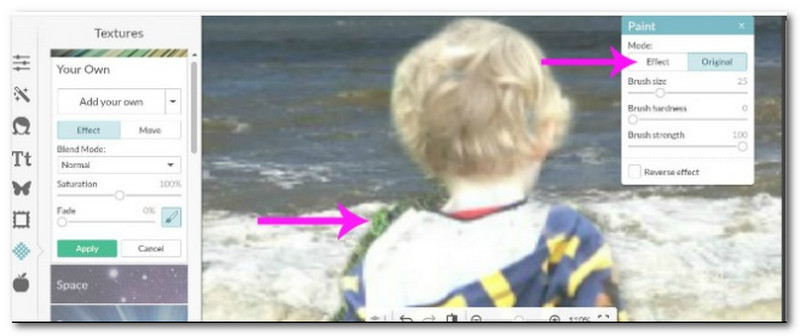
Jak odstraním pozadí z fotografií iPhone?
Na svém iPhonu spusťte Fotky aplikace. Najděte a vyberte obrázek, ze kterého chcete odstranit pozadí. Dlouze stiskněte ohnisko obrázku. Otevřete aplikaci, do které chcete předmět vložit, aniž byste sundali prst z obrazovky. Pusťte předmět do aplikace, kterou jste právě otevřeli, tím, že jej pustíte.
Jak se v Adobe Illustratoru zbavíte pozadí?
Vybrat Odstraňte pozadí z Objevit panelů Procházet, pak se podívejte na Rychlé akce Jídelní lístek. Kliknutím na možnost Použít odstraníte pozadí z fotografie, aby bylo připraveno k použití v kompozitech. Chcete-li experimentovat s jinou vrstvou, vyberte ji z panelu Vrstvy a klikněte Obnovit pokračovat.
Jak mohu použít PicsArt k odstranění pozadí obrázku na PC?
Pomocí PicsArt na počítači spusťte Microsoft Store. Když aplikaci uvidíte, vyhledejte ji PicsArt do vyhledávacího pole a klikněte Dostat pro zahájení stahování. Po dokončení instalace si musíte vytvořit účet pomocí své e-mailové adresy nebo jiné přihlašovací služby.
Závěr
Toto jsou programy pro změnu pozadí fotografií pro vaše zařízení, které můžete použít, abyste svým obrázkům dodali svěží vzhled. Pokud hledáte doporučení, nabízíme vám AnyMP4 Free t Background Remover, který doporučujeme používat. Funguje automaticky, provádí přesné výřezy pomocí technologie AI a má knihovnu různých vzorů a barev.
Pomohlo vám to?
415 Hlasy
All-in-one video konvertor, editor, vylepšovač upscalovaný pomocí AI.
