Zaostřeno: AI chat, hry jako Retro, měnič polohy, Roblox odblokován
Zaostřeno: AI chat, hry jako Retro, měnič polohy, Roblox odblokován
Pokud jste tvůrcem obsahu, je zásadní snížit náklady a chránit se před nároky na autorská práva. Všichni víme, že se musíme řídit zákony a je nezbytné, abychom vytvářeli originální obsah. Učení se jak obrátit vyhledávání obrázků na iPhone je jednou z nejdůležitějších technik. Svůj iPhone můžete použít k určení původu obrázku nebo licenčních podmínek.
V souvislosti s tím byl tento článek zveřejněn, protože mnoho tvůrců se ptalo, jak můžeme snadno provést proces zpětného vyhledávání obrázků. Za tímto účelem pokračujte ve čtení, abyste porozuměli různým strategiím pro zpětné vyhledávání obrázků pomocí Chrome Reverse Image Search, Yahoo Image Search, Safari Image Search, Social Catfish, Yandex Reverse Image Search, Tineye a Getty Images. Těchto sedm médií, která výrobce rychle obrátí vyhledávání obrázků.
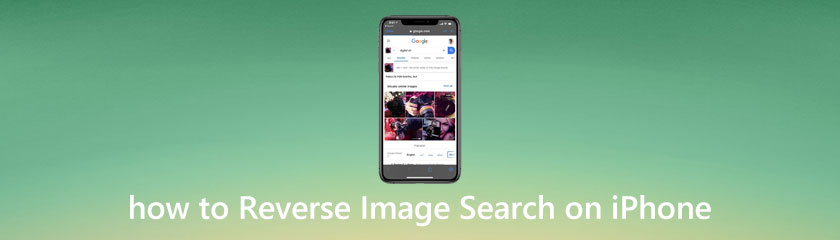
Přestože je Safari výchozím prohlížečem pro iPhony, mnoho uživatelů dává přednost přístupu na web pomocí Chromu. Pokud je vaší preferovanou aplikací Chrome, postupujte podle následujících kroků a proveďte zpětné vyhledávání obrázků:
Zkopírujte obrázek nebo URL obrázku, na který se díváte, klepnutím a výběrem. Spusťte Google Chrome prohlížeč. V horním středu obrazovky klepněte na snímky.
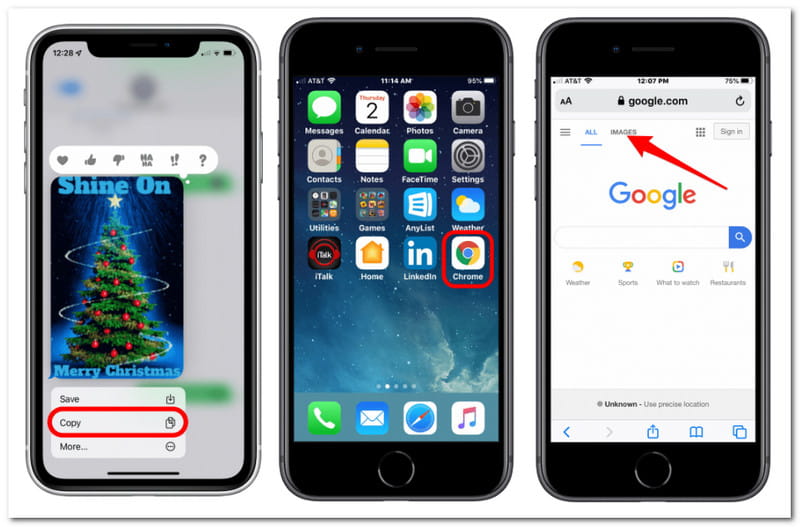
Klepnutím na elipsy v pravém dolním rohu otevřete Více Jídelní lístek. Přejděte dolů a vyberte Vyžádejte si stránku pro stolní počítače . Klepněte na symbol fotoaparátu ve vyhledávací liště na následující obrazovce.
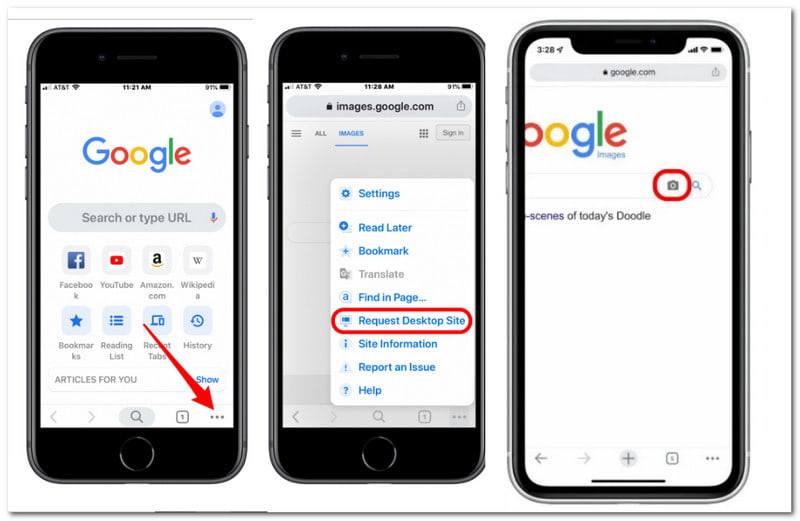
Můžete buď zveřejnit URL obrázku nebo nahrát obrázek zde. Vkládáme a URL do tohoto článku. Pamatujte, že nahrání obrázku je stejný způsob, ale obrázek vybíráte ze svých vlastních obrázků. Zkopírujte a vložte adresu URL. Vybrat Vyhledávání podle obrázku.
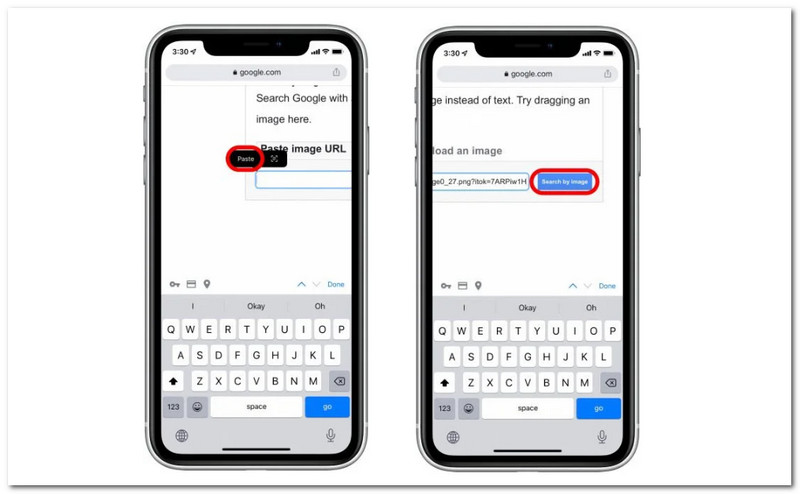
Nyní se vám zobrazí stránka s vaším obrázkem a podobnými obrázky z celého webu. V horní části si všimnete odkazů na alternativní velikosti příslušného obrázku vedle vaší fotografie. Klepněte Všechny velikosti zobrazí se seznam všech webových stránek, které tento obrázek využívají.
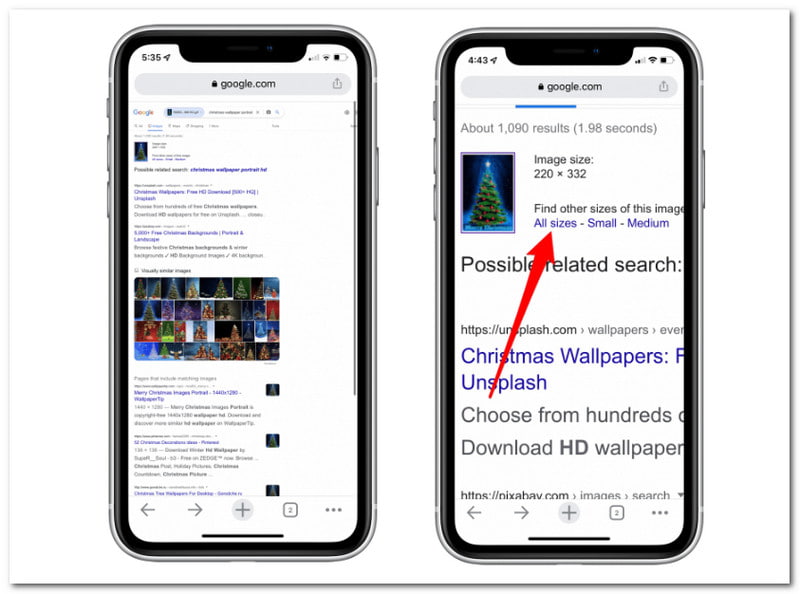
Dalším médiem, které můžeme na iPhonu použít k reverznímu vyhledávání obrázků, je Yahoo. Zde jsou kroky, které musíme provést, abychom odpověděli na vaši otázku, jak snadno používat Yahoo Reverse Image Search.
Navigovat do images.search.yahoo.com. Poté musíme zadat klíčové slovo spojené s obrázkem, který hledáte.
Poté prosím vyberte Vyhledávání volba.
Výsledky obrázků Yahoo zobrazí podobné obrázky, jejich velikosti a místa, kde lze obrázek na internetu najít.
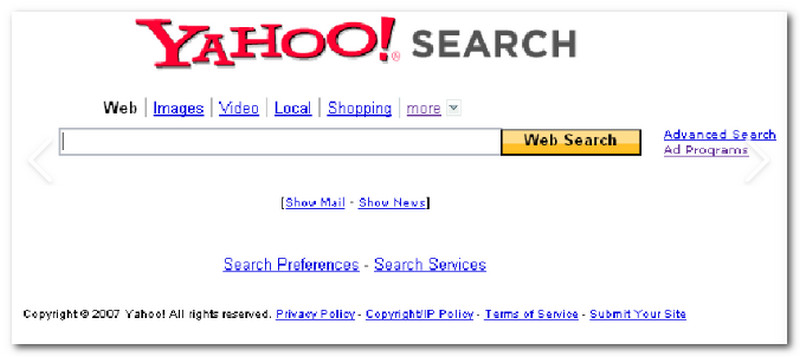
Poznámka:
Mějte prosím na paměti, že neexistuje možnost nahrát obrázek nebo fotografii do Yahoo zpětného vyhledávání obrázků. Tato funkce, kterou můžeme najít a používat prostřednictvím Google Chrome a Safari. Více nástroje pro zpětné vyhledávání obrázků, můžete je zkontrolovat v tomto příspěvku.
Safari, stejně jako Chrome, umožňuje provádět zpětné vyhledávání obrázků. Zde je návod, jak používat Safari pro přístup k reverznímu vyhledávání obrázků Google:
Zkopírujte obrázek nebo URL obrázku, na který se díváte. Spusťte Safari aplikace. Návštěva Googlea poté klikněte na slovo IMAGES v horní části stránky.
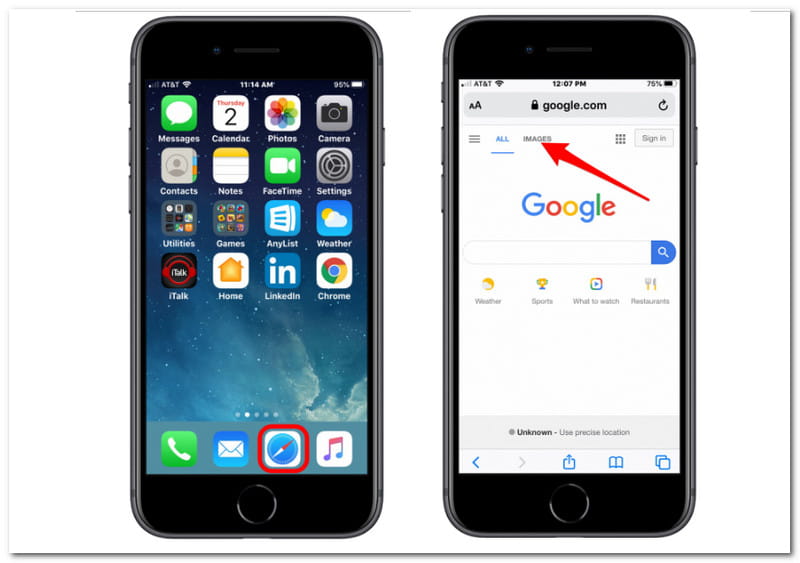
Klepněte na Aa v levém horním rohu vedle adresy URL. Žádost a Web pro stolní počítače. Klepněte na Fotoaparát ve vyhledávací liště na následující obrazovce.
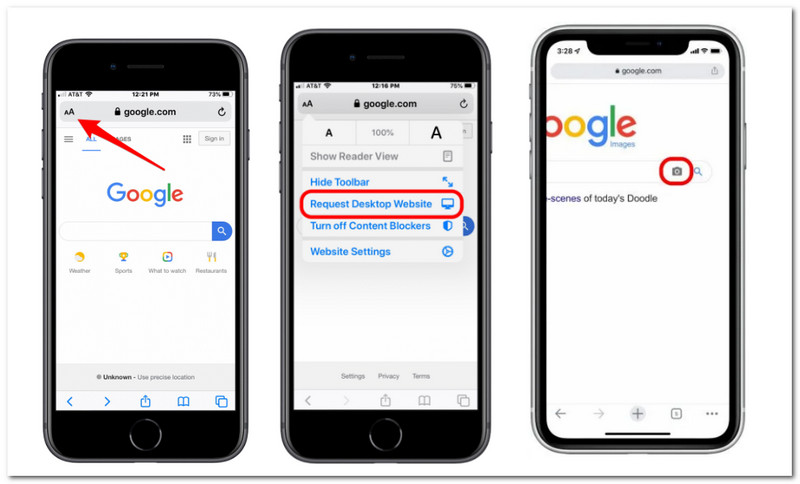
Zkopírujte URL a poté vyberte Vyhledávání podle obrázku. Nyní se vám zobrazí stránka s vaším obrázkem a podobnými obrázky z celého webu.
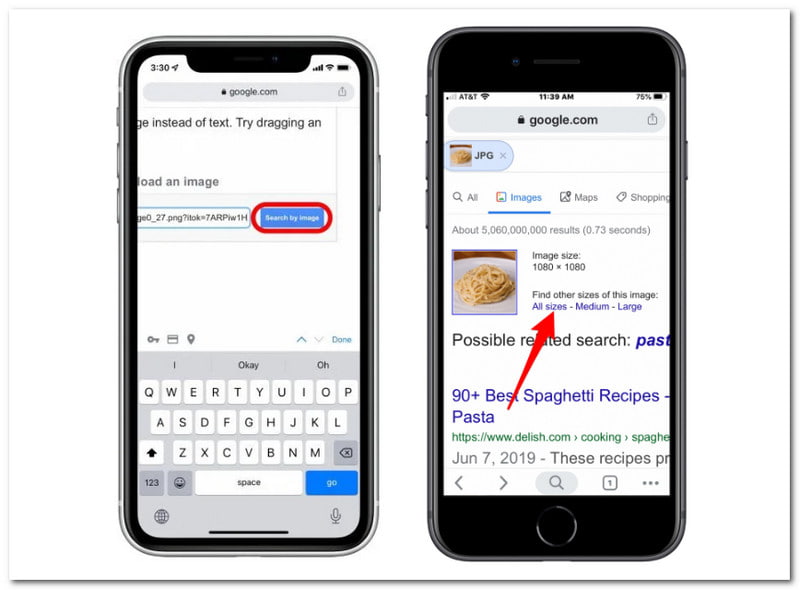
V horní části si všimnete odkazů na alternativní velikosti příslušného obrázku vedle vašeho obrázku. Klepněte Všechny velikosti zobrazí se seznam všech webových stránek, které tento obrázek využívají.
Pomocí obrázků vám Social Catfish může pomoci obnovit ztracená spojení a ověřit online identitu osoby. Patentovaná technologie Social Catfish prohledá miliony sociálních profilů, včetně Facebooku, Twitteru, Instagramu a dokonce i fór. Chcete-li provést zpětné vyhledávání obrázků pomocí Social Catfish, postupujte takto:
Přejděte na stránku pro vyhledávání zpětného obrázku Společenský sumec.
Klikněte na Vyhledávací pole otevřete prohlížeč a nahrát obrázek.
Poté pro zahájení vyhledávání klikněte na Vyhledávání knoflík.
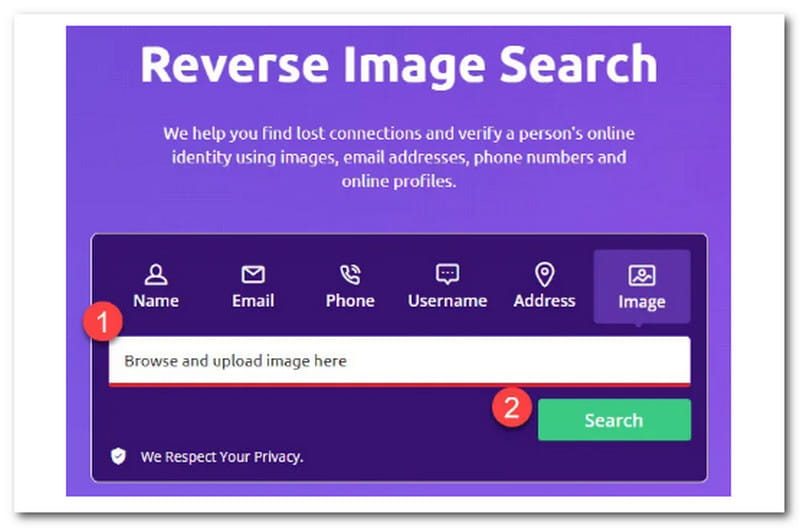
Existuje alternativa, pokud potřebujete pouze hledat fotografie na Yandexu. Toto, stejně jako ostatní doplňky, funguje prostřednictvím kontextového menu. Rozdíl je v tom, že funguje pouze s Yandexem.
Hledejte klíčová slova podle obrázků, které chcete vidět. Odtud vyberte konkrétní obrázky, které chcete uctívat.
Musíme otevřít obrázek na Nová karta jak postupujeme. Klikněte pravým tlačítkem na obrázky a vyberte Otevřít na nové kartě.
Odtud znovu klikněte pravým tlačítkem na obrázek a uvidíte Najděte obrázek v Yandex. Je důležité si to zapamatovat Najděte obrázek v Yandex se zobrazí pouze tehdy, když otevřete obrázek na nové kartě.
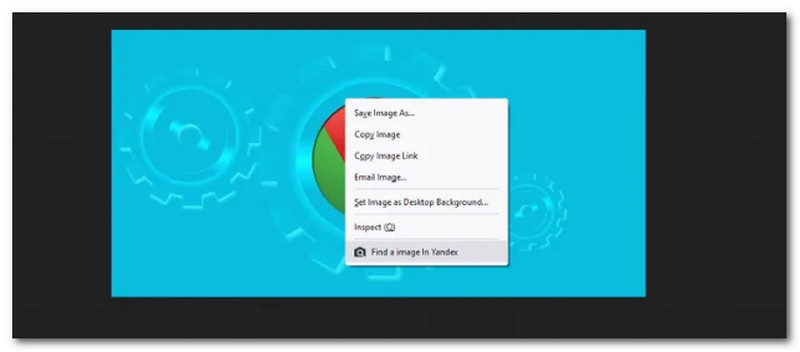
TinEye.com je specializovaná aplikace pro zpětné vyhledávání obrázků, která vám umožňuje provádět zpětné vyhledávání obrázků přímo na vašem iPhone. Vzhledem k tomu, že jej můžete používat v Safari, aniž byste museli přejít na verzi pro počítače, je to web vhodný pro mobily. Chcete-li provést zpětné vyhledávání obrázků pomocí Tineye, postupujte takto:
Otevřeno Safari pomocí vašeho iPhone a jít do tineye.com.
Obrázek můžete buď vložit, nebo vložit URL do vyhledávacího pole nebo nahrát obrázek ze smartphonu klepnutím na nahrát volba.
Počkejte několik sekund a TinEye vám pomůže najít srovnatelné fotografie na internetu.
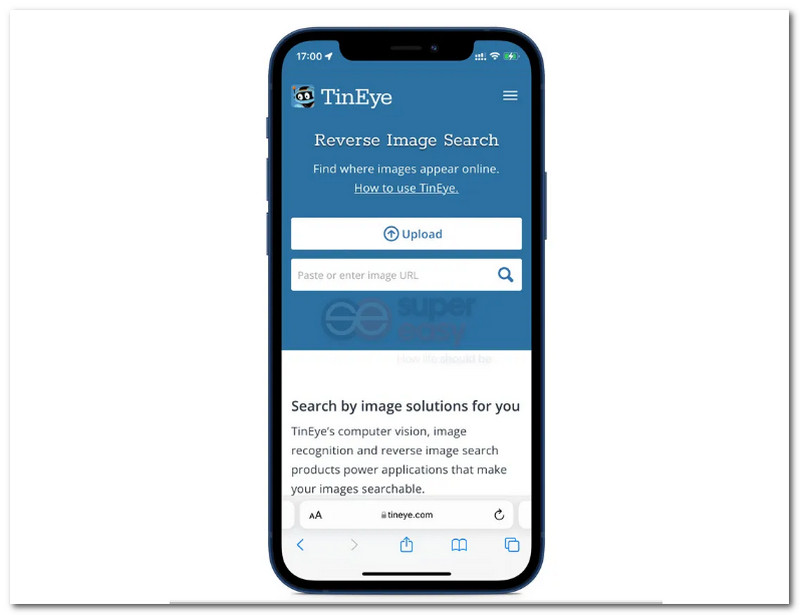
Když porovnáte nativní aplikaci Fotky s Fotkami Google, všimnete si spousty nových funkcí, jako je zpětné vyhledávání obrázků. Tato strategie funguje pro Fotky Google i aplikaci Vyhledávání Google. Výsledky vyhledávání navíc zůstávají stejné bez ohledu na to, kterou aplikaci používáte. Zde je návod, jak používat integraci Google Lens ve Fotkách Google k provádění zpětného vyhledávání obrázků.
Otevřeno Fotky Google na vašem iOS a vyberte obraz chcete obrátit vyhledávání. Z možností obrázku ve spodní části vyberte Google Lens symbol.
Poté Google Lens naskenuje obrázek a zobrazí výsledky vyhledávání na vyskakovací kartě. Nejlepším aspektem této integrace je, že dělá mnohem víc než jen vyhledávání podobných obrázků. Například obrázek níže zobrazuje výsledky obrázků a umožňuje vám zavolat nebo použít pokyny k webu v případě známé oblasti.
Kromě toho, pokud váš obrázek obsahuje jeden nebo více produktů, nabídne vám možnost vyhledat na webu podobné produkty, které můžete najít na obrazovce.
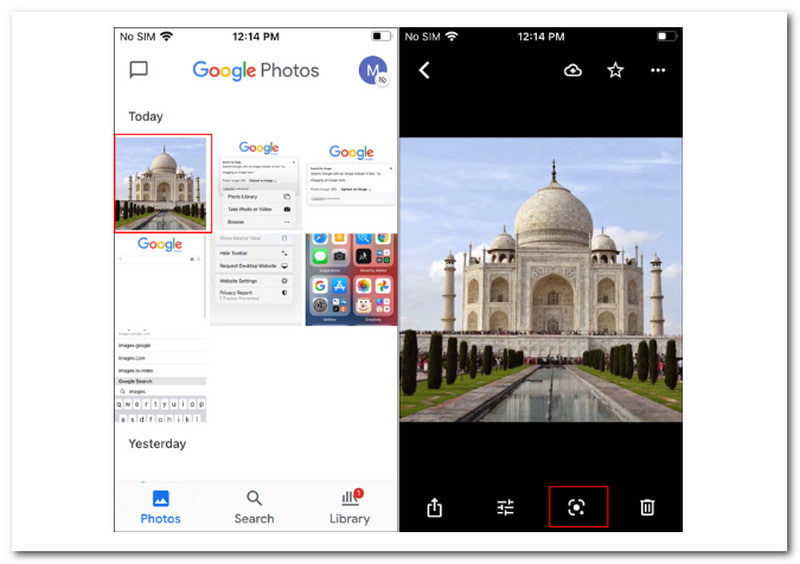
Můžete provést zpětné vyhledávání obrázků pomocí obrázku z galerie vašeho iPhone?
Tuto aktivitu můžete rychle dokončit tak, že na svém iPhonu přejdete na images.google.com. I když telefony iOS obsahují mobilní prohlížeč určený pro menší obrazovky, provádění zpětného vyhledávání obrázků na vašem iPhone je jednoduché, když používáte verzi pro stolní počítače.
Proč lidé provádějí zpětné vyhledávání obrázků?
Někteří lidé používají fotografie na svých webových stránkách nebo publikují obrázky, na které se vztahují autorská práva, aby se zabránilo jejich použití bez povolení. Tato technika vás naučí více o obrázku tím, že vám ukáže, kdy a kde byl znovu použit a komu původně patřil.
Je zpětné vyhledávání obrázků na iPhone obtížné?
Ne. Většinu času je to stejné jako na jakémkoli jiném zařízení. Vzhledem k tomu, že obrázek musíte hledat přes desktopovou verzi webu, může se některým uživatelům zdát přímé vyhledávání fotografií pomocí Chrome a Safari poněkud komplikované. Ale teď už víte, jak toho dosáhnout!
Mohu použít Bing Search pro zpětné vyhledávání obrázků na iPhone?
V závislosti na tom, jak chcete použít reverzní vyhledávání obrázků, budete možná muset povolit Bing přístup tvému Fotoaparát nebo vaše podmnožina fotografie knihovny. Klepnutím na symbol Obrázek v levém dolním rohu vašeho iPhone můžete zpětně vyhledat obrázek. Nyní si vyberte Knihovna fotografií.
Závěr
To je všechno. Nyní rozumíte tomu, jak provést vyhledávání obrázků, zpětné vyhledávání obrázků a další média k tomu. Nyní můžete vylepšit svou přítomnost na sociálních sítích nebo blog s důvěrou, že jste udělali svůj domácí úkol a tyto fotografie používáte legálně. Pokud vám tento článek pomůže s vaší prací, pak nám nezapomeňte dát sdílení a pomozte tak i dalším tvůrcům obsahu.
All-in-one video konvertor, editor, vylepšovač upscalovaný pomocí AI.
