Spotlight: AI chat, games like Retro, location changer, Roblox unblocked
Spotlight: AI chat, games like Retro, location changer, Roblox unblocked
As we always say to every user, Windows passwords must be protected and kept correctly. Nevertheless, there will always be an instance that you might forget your Windows password. Nonetheless, do not be frightened because this HowTo article will show a solution to recover your forgotten Windows password. Also, you will become familiar with the two software we will introduce to you. So, read now!
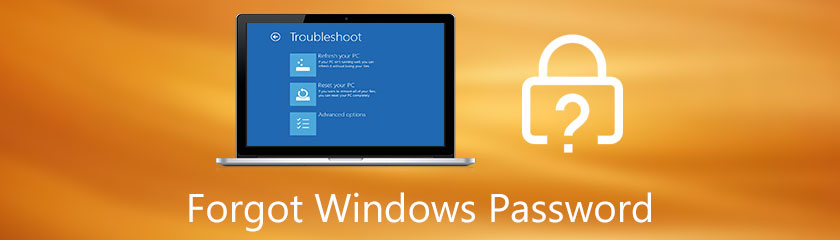
Windows passwords, lock screen passwords and accounts passwords are just the same. If your computer does have a lock screen password, you cannot open your computer. When setting up a lock screen password, you must combine characters such as letters, numbers, and symbols. We can give a tip to ensure that your Windows password has an upper case letter and number to add more protection to your computer.
But why are we setting up a Windows password? Well, it is essentially setting up a Windows lock screen password if you need privacy on your computer, especially when you have important files inside your computer.
What if you forgot your login password for Windows XP and Windows 10? It will not be a hassle anymore because we will have detailed instructions with all of your to recover your Windows password instantly. To know more, please see the steps below!
Do you want to recover your Windows password? We got you! Tipard Windows Password Reset can recover your Windows Password fastly! Yes, you read it right! If you are not yet familiar with Tipard Windows Password Reset, let us introduce it quickly!
Tipard Windows Password Reset is compatible with almost all Windows systems. In addition, it has three editions. You can purchase it in the Standard version, which costs $15.96, and Platinum version for $31.96, and the Ultimate version for $79.96.
We will show you the detailed steps to recover forgotten Windows 10, 8, and 7 passwords using this software. Please see and follow them correctly.
It would help create a bootable CD, DVD, or USB Flash Drive to recover your Windows password. Tipard Windows Password Reset is easy to use because it can provide you the options immediately, such as Creating a Bootable CD/DVD and Creating a Bootable USB Flash Drive.
Launch Tipard Windows Password Reset, and you will immediately see the options you need are; Create Password Reset CD/DVD and Create Password Reset USB Flash Drive. If you want to select USB Flash Drive, select the Burn USB Flash Drive.
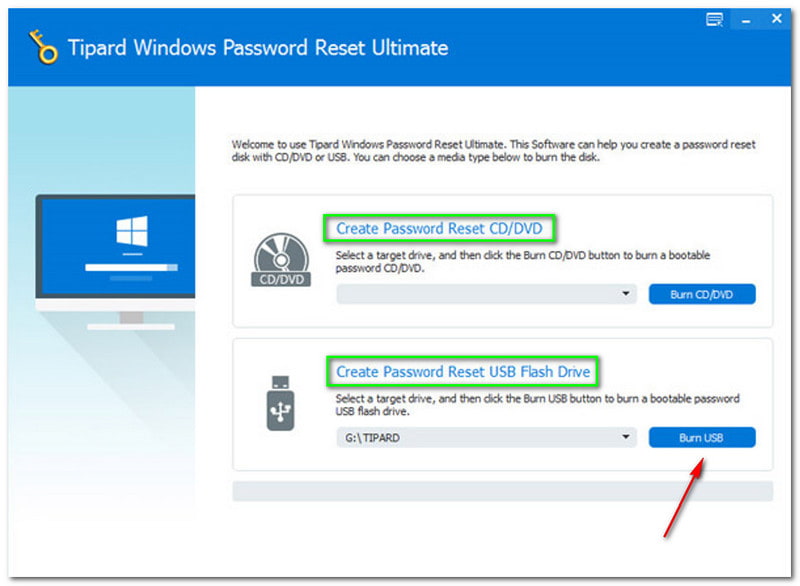
Under the options, you will see the burning and the yellow-orange color bar. Plus the Writing. Then, click the OK button after it is finished.
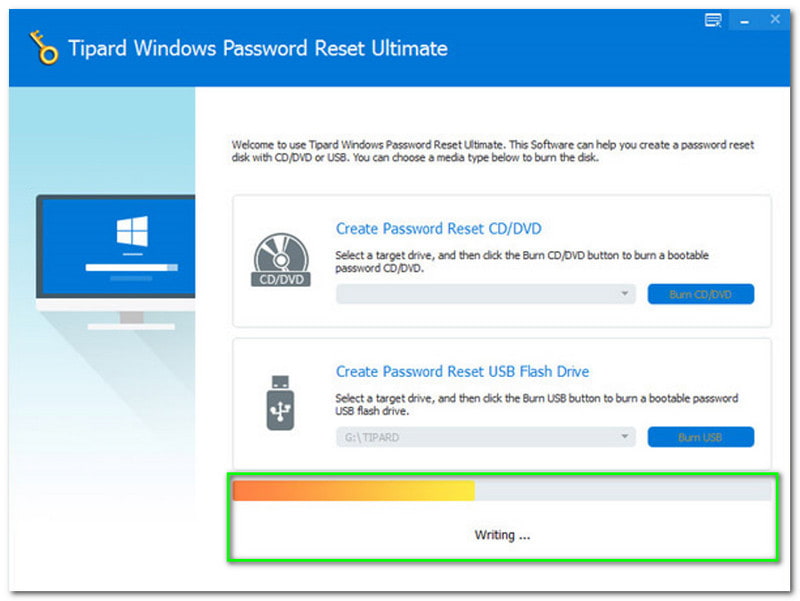
Unplug your booted USB Flash Drive or CD or DVD and insert it into your locked Windows computer. After that, you need to enter the Windows Preinstallation Environment, which will be based on your computer. After that, look for the Hard Drive because you use USB Flash Drive.
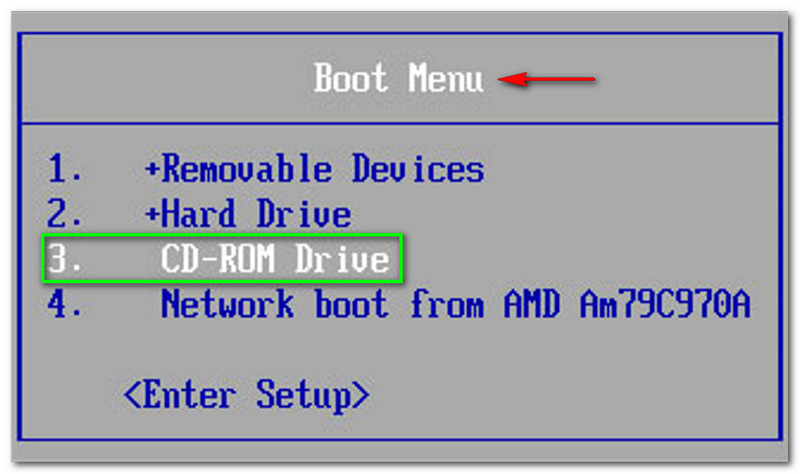
Finally, you can start recovering your Windows password after the booting and burning. We assure you that we will discuss all the steps with you detailed. Please see the steps below now!
Choose an Account or Windows. Please choose the correct Windows or Account to avoid problems. In addition, you will notice on the screenshot that we provide is the available Windows for us is Windows 8.1 Pro. You need to select the available Windows or Account on your PC.
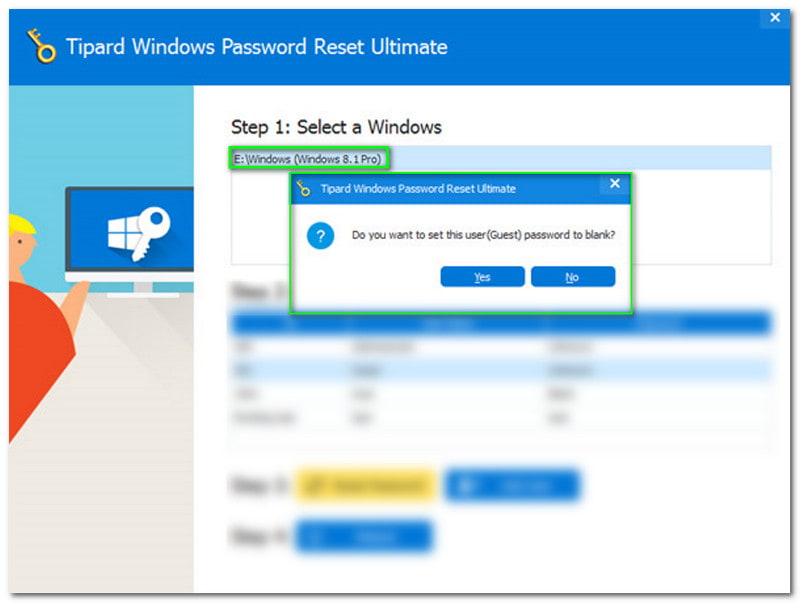
After that, select the Reset or Recover Password in the side window, and a new panel will appear. With that, you can choose between the button Yes or No.
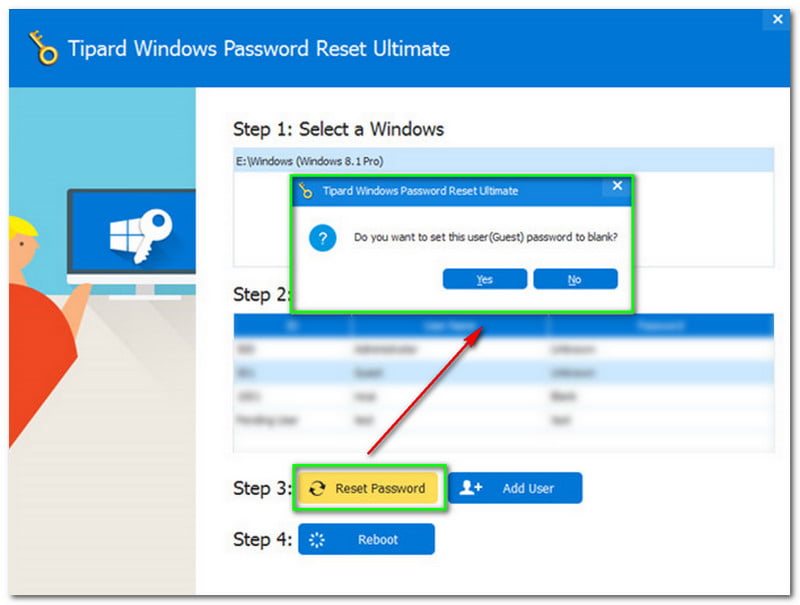
The new panel will ask if you want to set the user blank. If yes, click the Yes button.
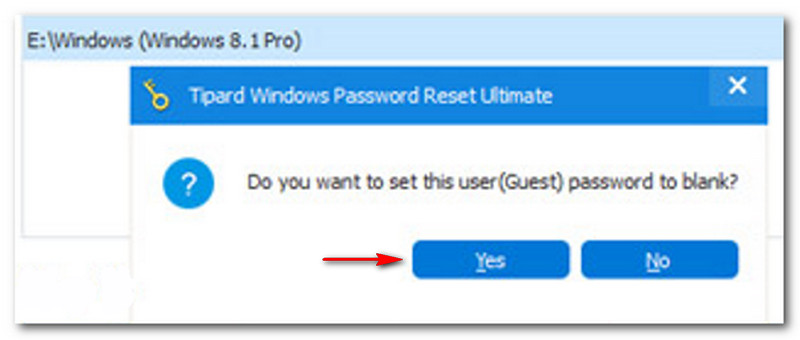
Now, proceed by tapping the Reboot button right after clicking the Yes button. Then, on new, another window appears. It will remind you to withdraw your boot disk. After that, you need to restart your computer. To restart, click the Yes button.
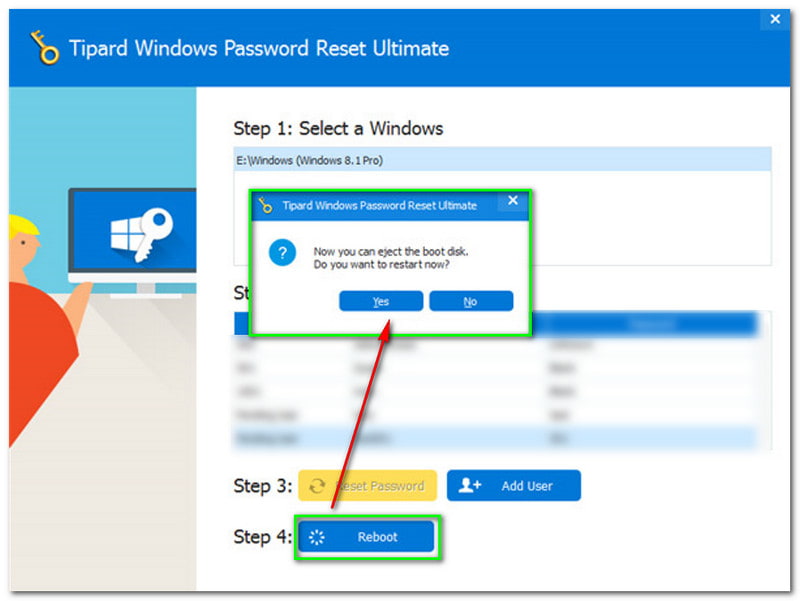
If you want another solution, we got you! In this part, we will show you another software to fix your forgotten password. We want to introduce to you PassFab 4Winkey. It is software that can recover your forgotten Windows password effectively.
In addition, it offers a free trial. If you want to purchase it, you can do so. PassFab 4Winkey has four subscriptions. The Standard version costs $19.95, the Professional version costs $29.95, the Enterprise version costs $39.95, and the Ultimate version costs $69.95.
So much with that, let us start with the steps on recovering your forgotten Windows password.
After downloading PassFab 4Winkey, you can start installing and launching it on your working PC or Mac. After that, you will immediately see the interface.
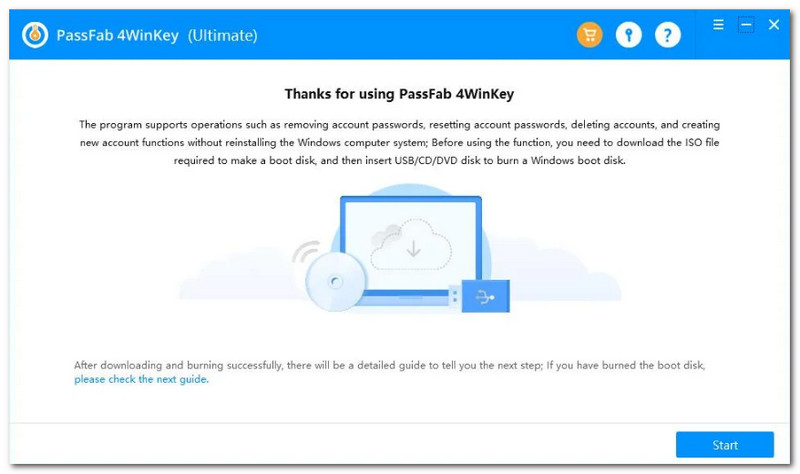
You next need to click the Start button located in the interface's lower corner. Then, you will notice the progress, including the percentage of the loading bar. Now, wait patiently in order to start creating a bootable disk.
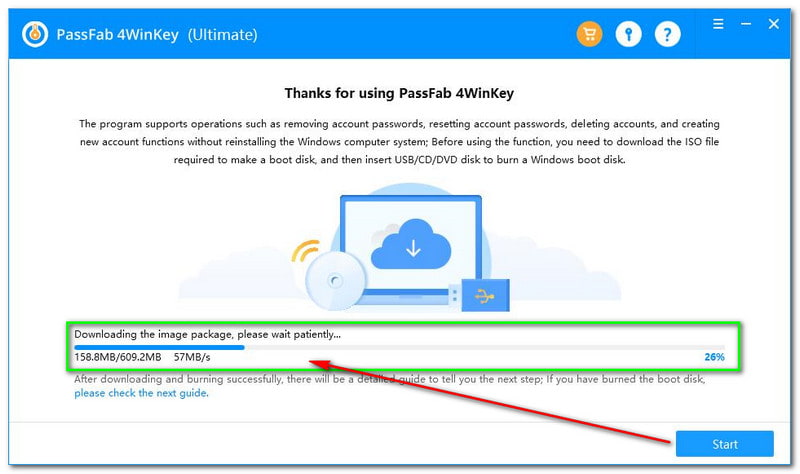
Creating a Windows Password Reset Disk
In the middle part of the interface of PassFab 4Winkey, you will see a box it includes the choices like CD or DVD and USB Flash Drive. Next, select the boot media you like and click the Next button on the bottom right of the interface.
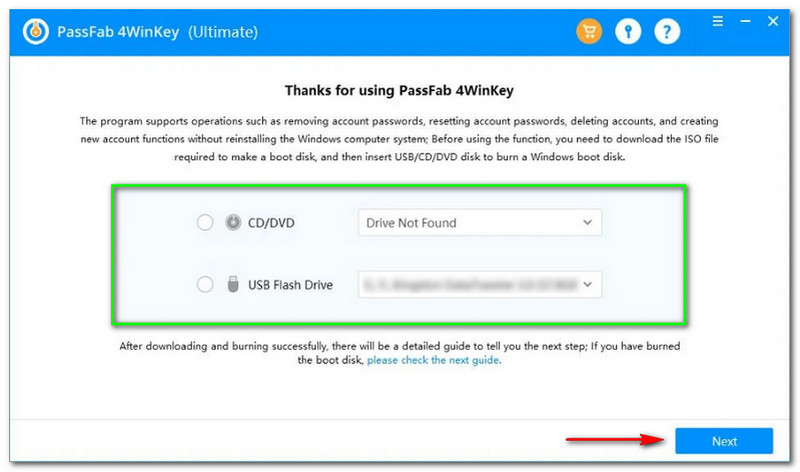
Following that, a new panel will appear, and PassFab 4Winkey will update you that the burning process will delete all the data you have on your disk. If you agree with that, click the Next button.
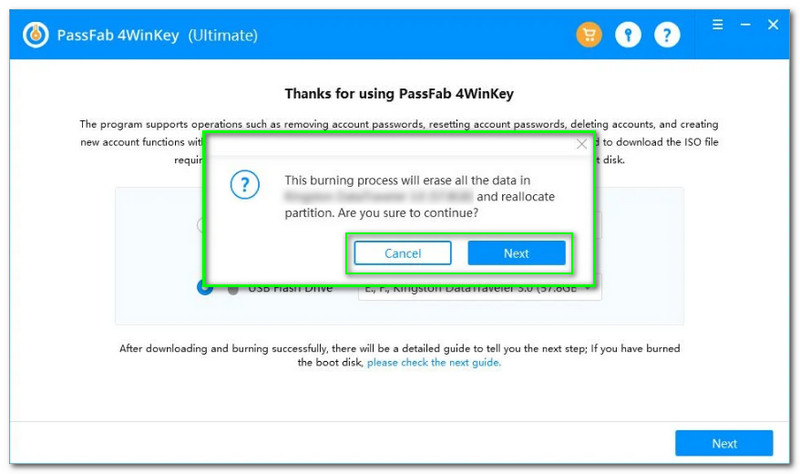
After clicking the Next button, you will notice the loading bar on the bottom part of the box. Plus the progress and percentage. All you have to do is wait until it is done.
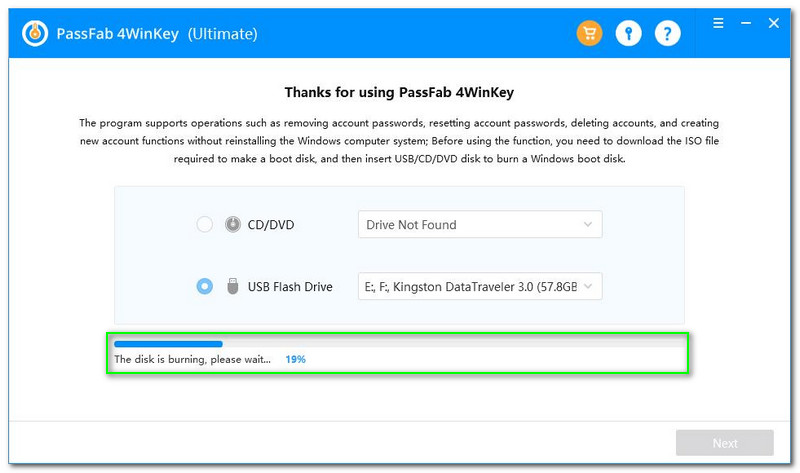
Go to the Boot Setup Utility, and you will notice all the choices you might need like Main, Advanced, Power, Boot, Security, and Exit. However, you need to click the Boot option.
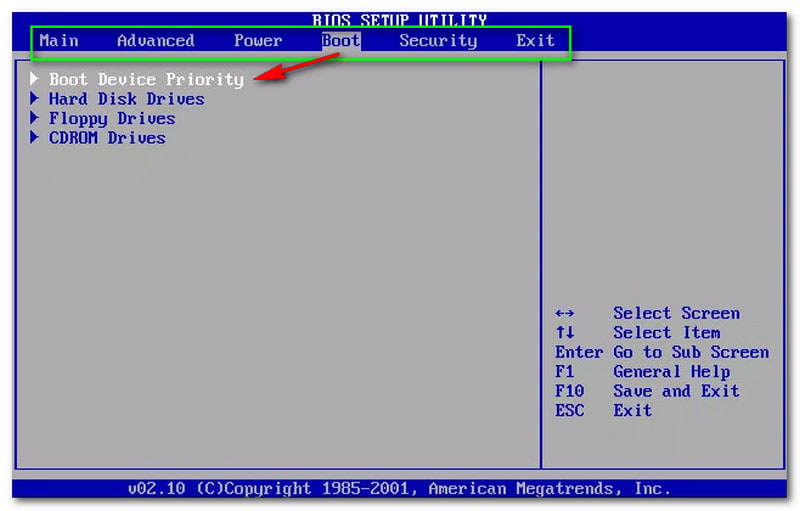
Following that, you will see the Boot Device Priority, and below, you will also see all the options such as Hard Disk Drives, Floppy Drives, and CDROM Drives. Next, Save and Exit by clicking the F10 key. If you want to Exit only, press ESC.
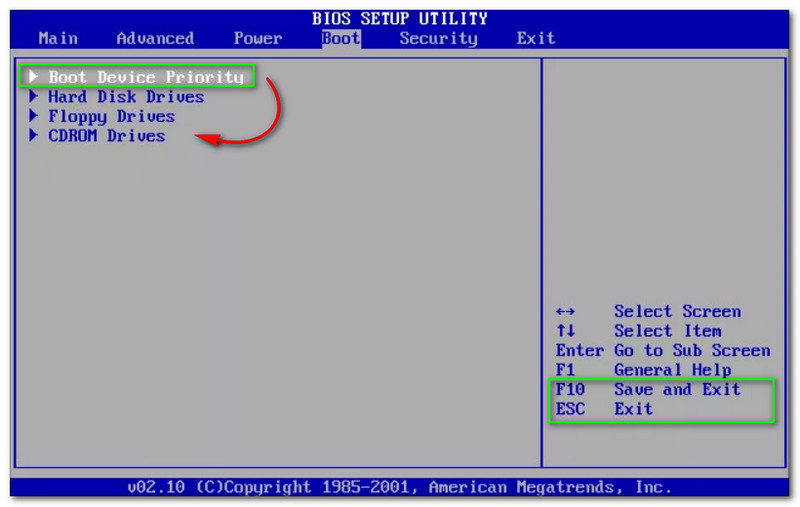
Next, choose the Boot Device Priority and see if you will proceed to the other options such as 1st Boot Device, 2nd Boot Device, and 3rd Boot Device. Click the 1st Boot Device - Remove Dev and press F10 to Save and Exit.
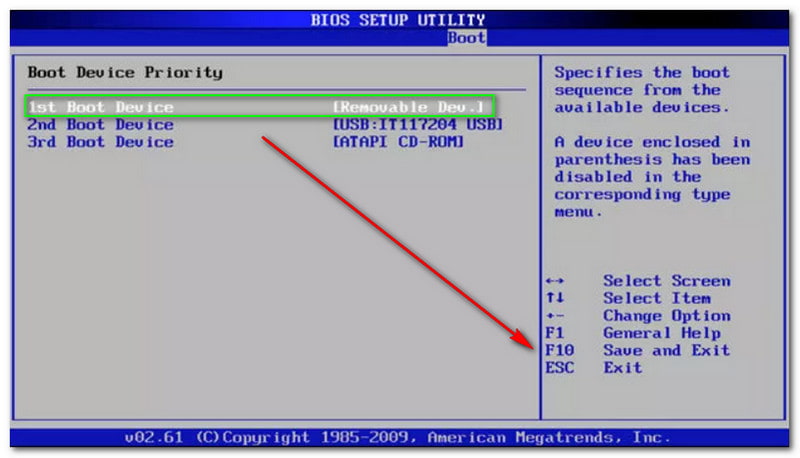
Finally, the booting process is finished. You can now start restarting your computer and launch PassFab 4Winkey. Next, you will go to the main interface and select your Windows system. Then, click the Next button.
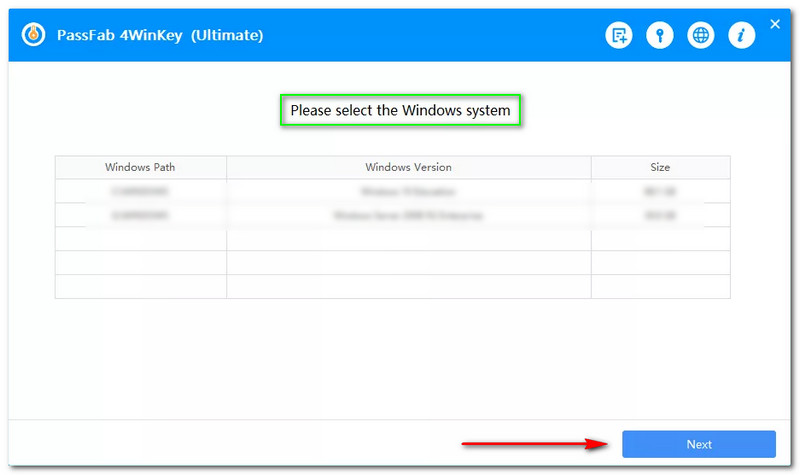
After that, start choosing an account to operate and click the Reset or Recover Account Password on the right side of the interface. Then, click the Next button.
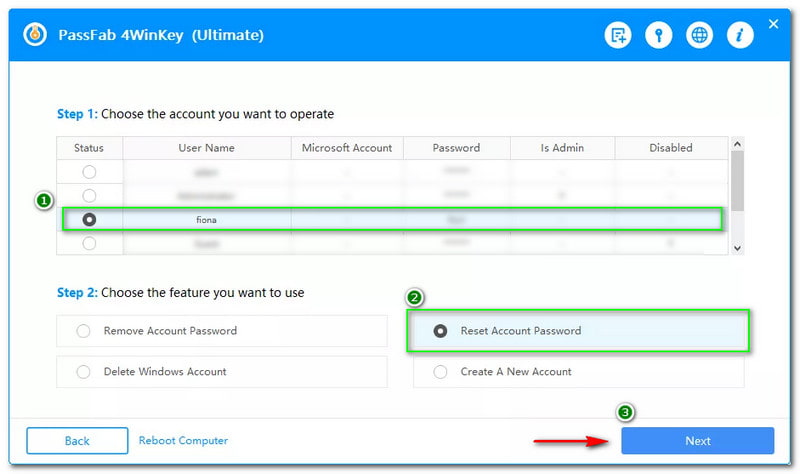
A new window will appear, asking you to enter the new password you want to reset or recover the select account. Afterward, type your new password on the text box and tap the Reset button.
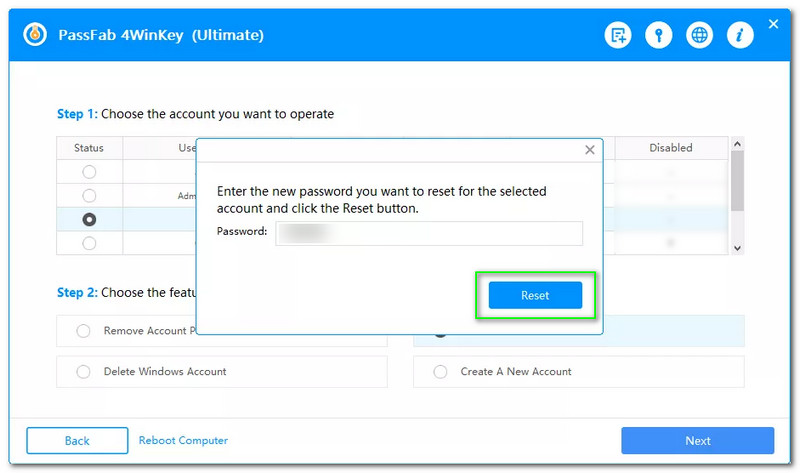
Wait for a while; another window will appear, and your account has been recovered. Following that, tap the Reboot button to reboot your PC.
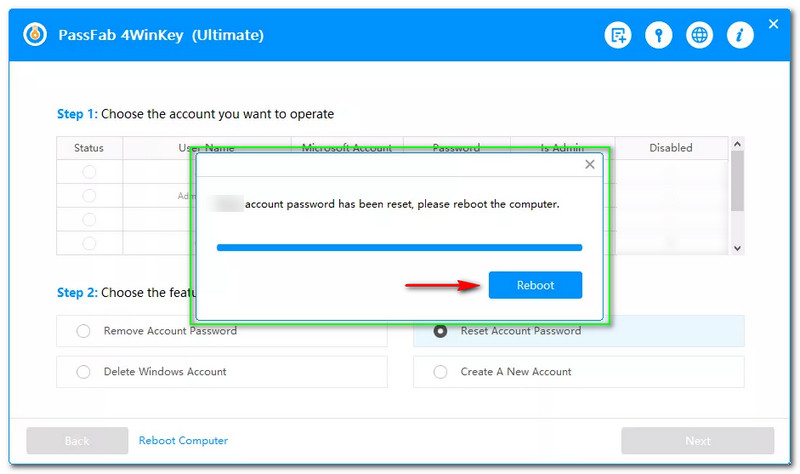
I forgot my laptop password for Windows 10, 8, and 7. Can I still recover it?
Some users might think a forgotten Windows password cannot be recovered, but you can fix it. By downloading software, you can recover your Windows password on your laptop. You can try the software mentioned above to recover your forgotten Windows password on your laptop.
Does recover the Windows password will delete all the files on my computer?
It depends on the software that you will use. However, the process of Tipard Windows Password Reset will not erase the data inside your computer, but it can delete your password, and you need to set up a new one.
How to recover a forgotten computer password from Windows 11?
You can download reliable software such as Tipard Windows Password Reset and PassFab 4Winkey. You can also use the Settings on your computer.
Conclusion:
We hope you learned from the steps we have shown you above! We appreciate it if you leave good feedback and thumbs up for this HowTo article! We will see you again on our next upload!
Did you find this helpful?
318 Votes