Spotlight: AI chat, games like Retro, location changer, Roblox unblocked
Spotlight: AI chat, games like Retro, location changer, Roblox unblocked
Every time you input a password, it is always a hassle, and it is wrong. One of the reasons is you forget your password, or you forgot the combination password that you set before. As always, there is a piece of good news about that! This HowTo article will show you instructions on bypassing the Windows admin passwords. In addition, be excited because we provide three software that you can use to bypass your Windows admin password. Read now!
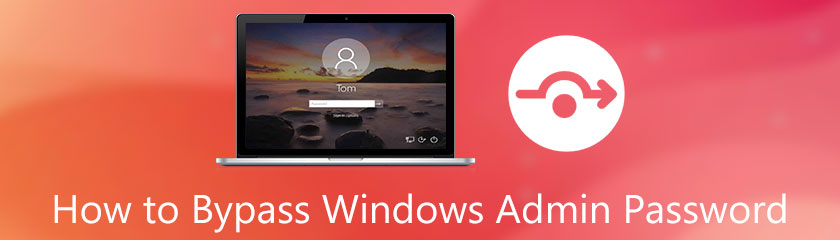
If you are not yet familiar with login or administrator password, it is a password to your Windows, whether Windows 7, 8, 10, 11, Vista, XP, etc., that has administrator-level access.
What does it mean? The new version of Windows is configured as administrator accounts. It implies the administrator password is your password to your Windows account.
Supposing that you are looking for the best ways to bypass your Windows password, we have some methods to share with you. These methods may help you to bypass your Windows password with ease. See them now!
We will show you the first method is bypassing Windows passwords using Tipard Windows Password Reset. It is included as one of the best software for bypassing, resetting, and recovering Windows passwords. Let us take a look at them:
Creating Bootable Steps to Reset Disk to CD/DVD or USB Flash Drive
Tipard Windows Password Reset allows you to choose once you launch the software. You can choose Create Password Reset or Create Password Reset USB Flash Drive.
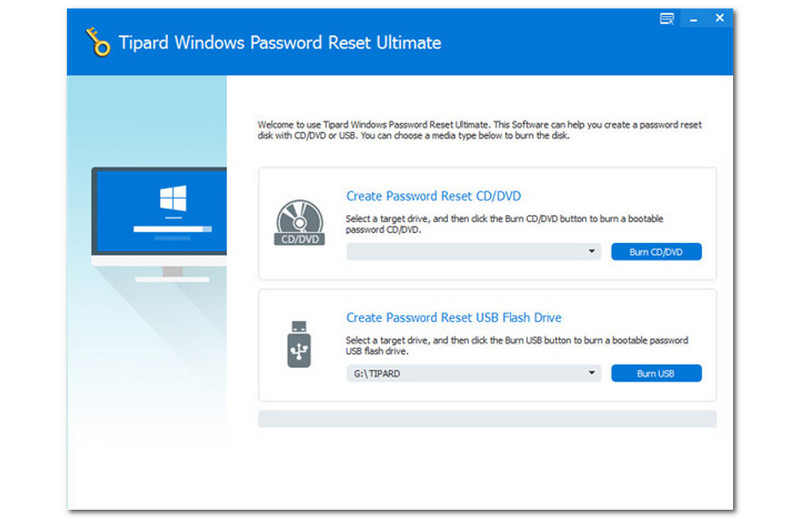
Then, select the option that you want and patiently wait for the disk to burn. You can see the progress on the bottom part of the interface.
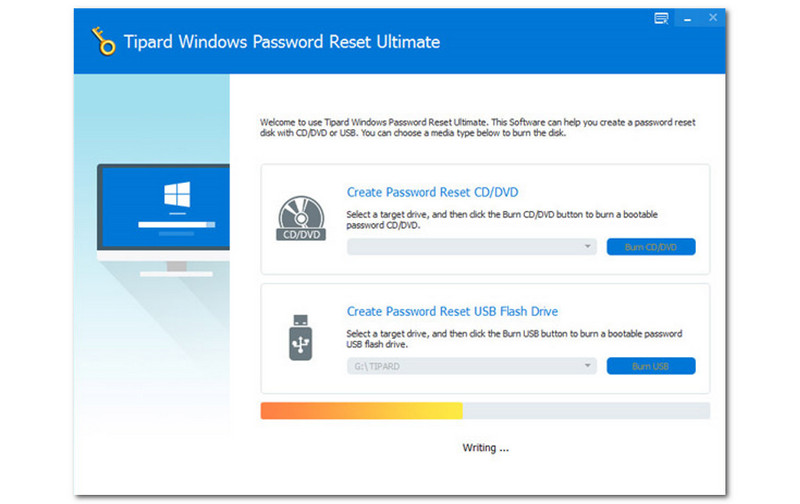
Bypass Windows Admin Password
After creating a bootable USB Flash Drive or CD/DVD, you can bypass your Windows password. First, you need to select Windows.
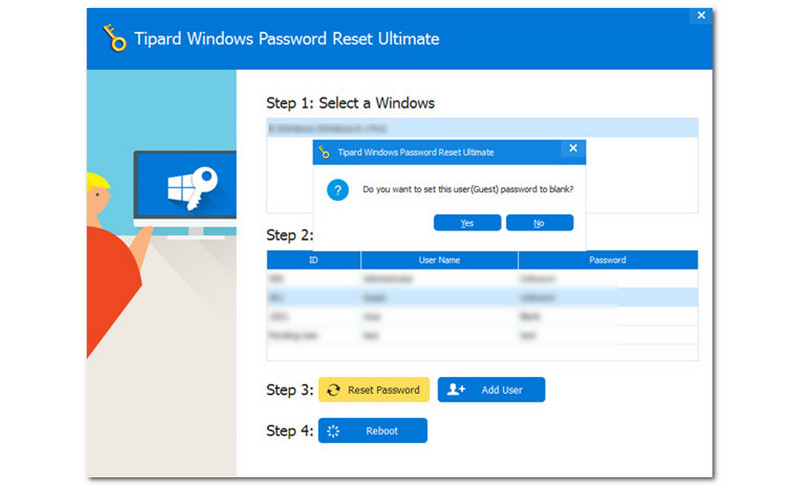
After that, a rectangular box will appear and ask you to set the user password to blank. If you agree, you can tap the Yes button. If you disagree, tap the No button. Note that you cannot proceed to the next step once you choose the No button.
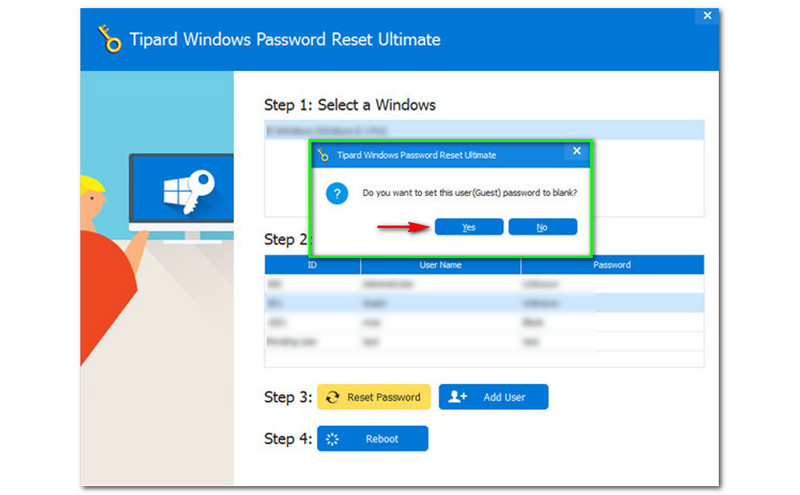
Next, after you click the Yes button, a new small box will appear and will ask you to eject the boot disk and ask you to restart your computer immediately. Now, you must choose the Yes button.
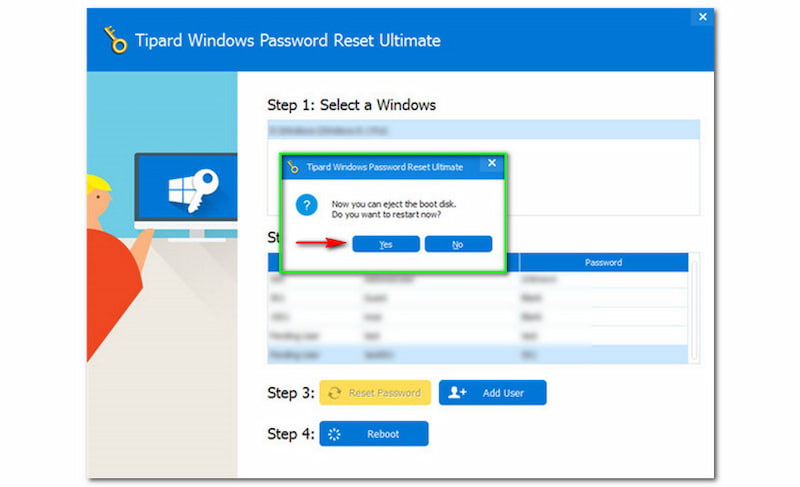
If you follow all the steps above, you can now take out the password reset device and start rebooting your Windows computer to log on to your Windows system. Then you can remove or change the admin Windows password as you wish. It is super easy. You can download Tipard Windows Password Reset for free.
The second method is we will also use software which is PassFab 4Winkey. It is also a free download, and it offers a free trial. You can use this software especially in bypassing, recovering, and changing Windows passwords.
However, we will focus on bypassing your Windows password with an easy guide and simple instructions in this part. We cannot wait to show them to you, and please read them now!
Creating Windows Password Reset Disk
You cannot bypass your Windows password without creating a bootable reset disk. You can use CD/DVD or USB Flash Drive.
Launch the PassFab 4Winkey, and you will see its main interface. In the middle part, you will see the two options; CD/DVD and USB Flash Drive. Click your desired reset disk and select the Next button on the below right corner of the interface.
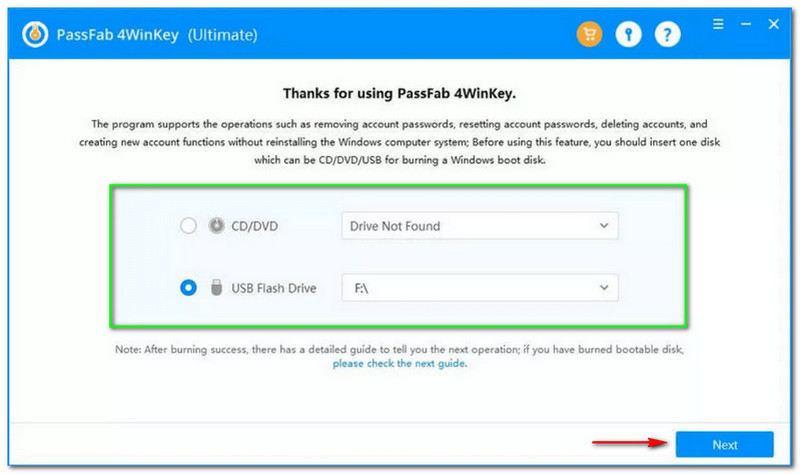
After that, a dialog box will appear and ask you to continue. Once you click the Next button, all the data on your disk will be erased throughout the burning process.
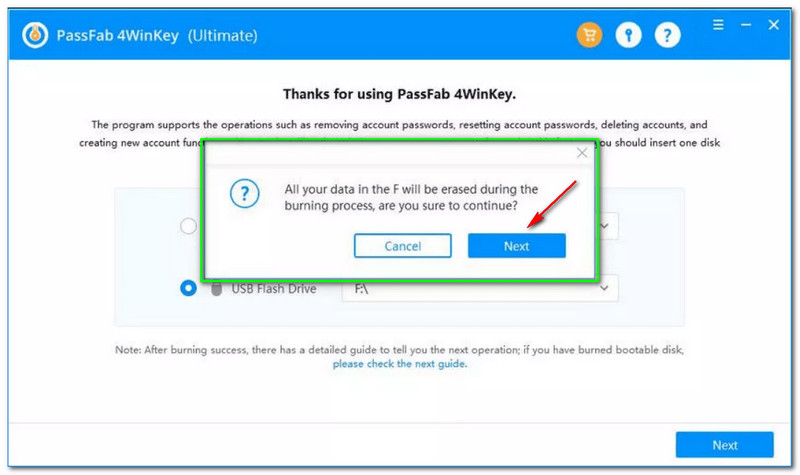
PassFab 4Winkey will start to burn your boot disk. In the below part, you will see the loading process with percentage. Please wait patiently and do not click anything until the process is finished.
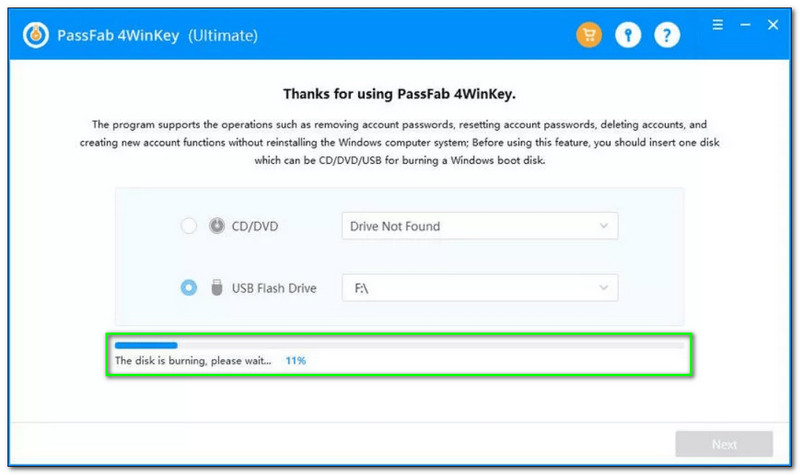
Then, when the burning process is successful, you can now proceed to the booting process, and we will show that in the next part.
Booting Process
After the burning process, the next thing that you need to do is boot your Windows system using the burned CD/DVD or USB Flash Drive. Please see the complete steps below:
Intake your bootable CD/DVD or USB Flash Drive to your Windows 10 PC and start your computer. After that, you will see a vendor logo and tap the Boot key many times until the Boot Menu appears.
Once you enter the Boot Menu, you can use your keyboard's arrow keys and select the CD/DVD. You can also use USB Flash Drive. After that, press Enter to confirm. Then, press F10 to Save and Exit.
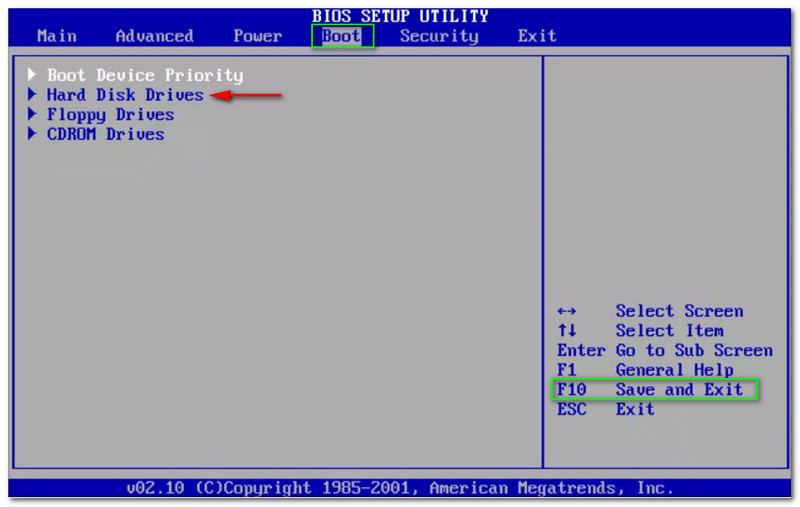
It is simple to boot your Windows system. Now, let us proceed to the next part, bypass the admin Windows 7/8/10 password. Do not worry because we provide you with detailed steps that are easy to follow.
Bypass Windows 7, 8, 10, Vista Password
Since we are using PassFab 4Winkey, we ensure that these instructions are easy to follow and understand. In addition, PassFab 4Winkey is manageable to use, so there is nothing to worry about. Please see the steps below:
As you can see on the interface, PassFab 4Winkey allows you to select a Windows system. When you click the Next button, you will see all the accounts and choose what you like to operate.
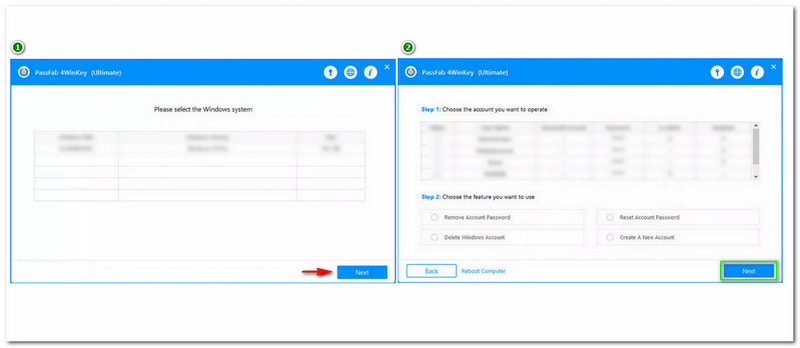
There is a table where the available accounts are on the upper part. Then, you will see the PASSFAB and click it.
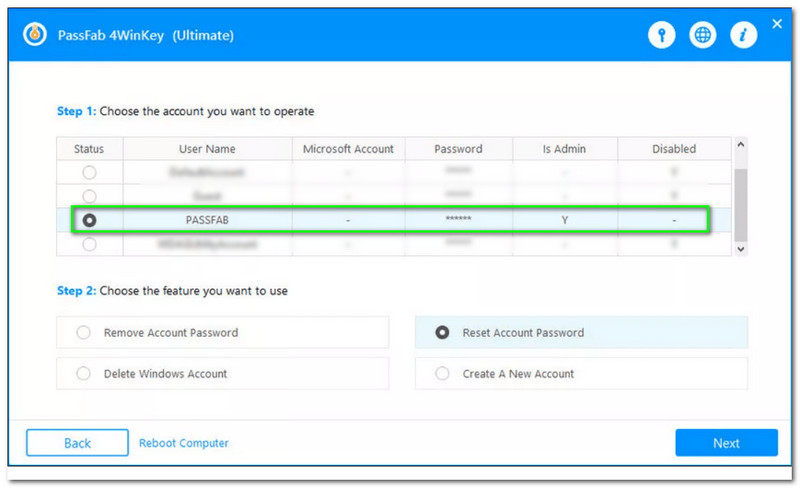
After clicking the PASSFAB, you can continue to the following table. On the bottom part, you will see the four available choices: Remove Account Password, Delete Windows Account, Reset Account Password, and lastly, Create a New Account. Now, click the Reset or Bypass Account Password. Then, click the Next button.
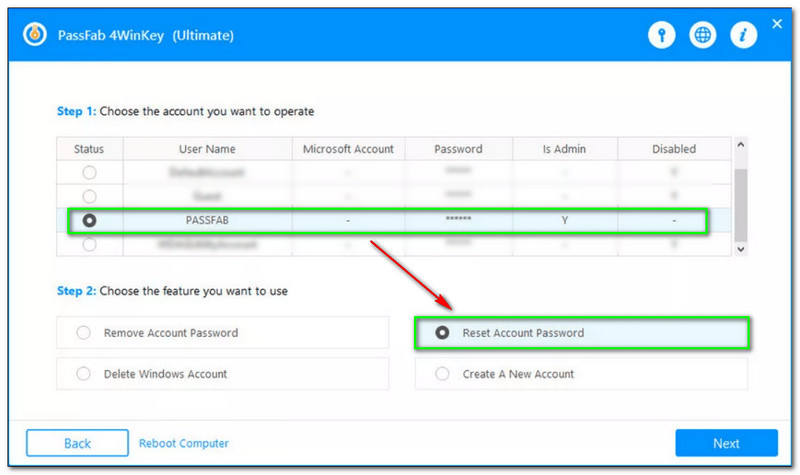
Following that, a rectangular box will appear and lets you enter the new password that you like in order to reset. Once you input your new password successfully, click the Reset button.
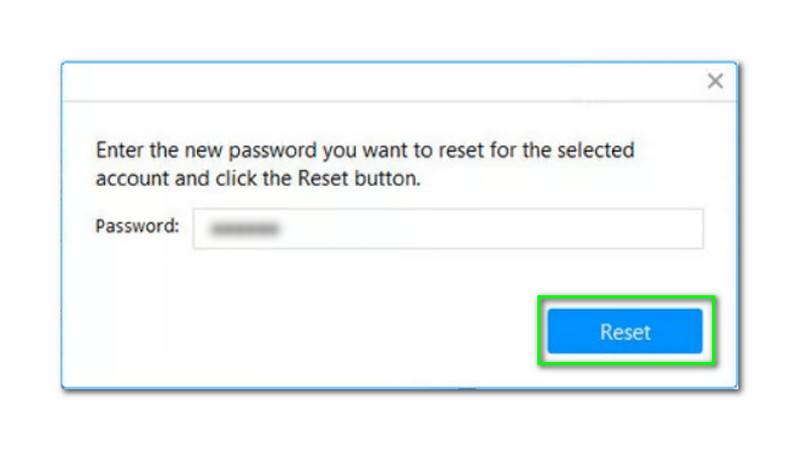
After waiting for a few minutes, a new small window will pop up. It will show you that your account password has been reset. Now, click the Reboot button.
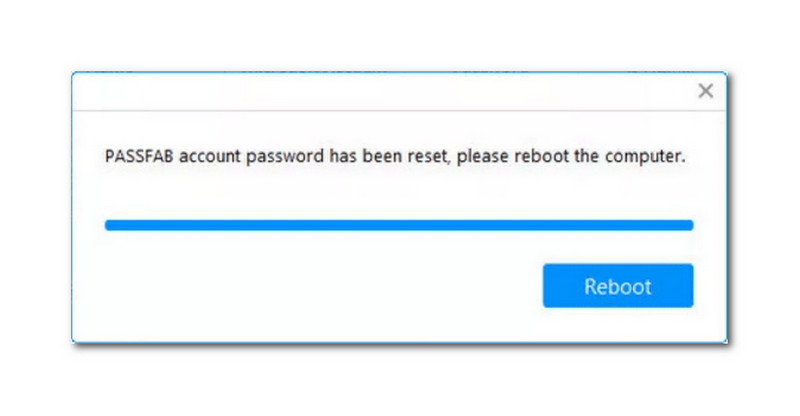
Here’s another way to Bypass Windows 10 passwords using Command Prompt. It is also one of the favorite ways to bypass Windows passwords. Plus, it is easy to use. Moreover, Command Prompt, also known as CDM, is a built-in software from Windows. So much for this. Let us see all the steps.
Search the Command Prompt on the Windows Start on the left side corner of your computer, and you will see the software immediately.
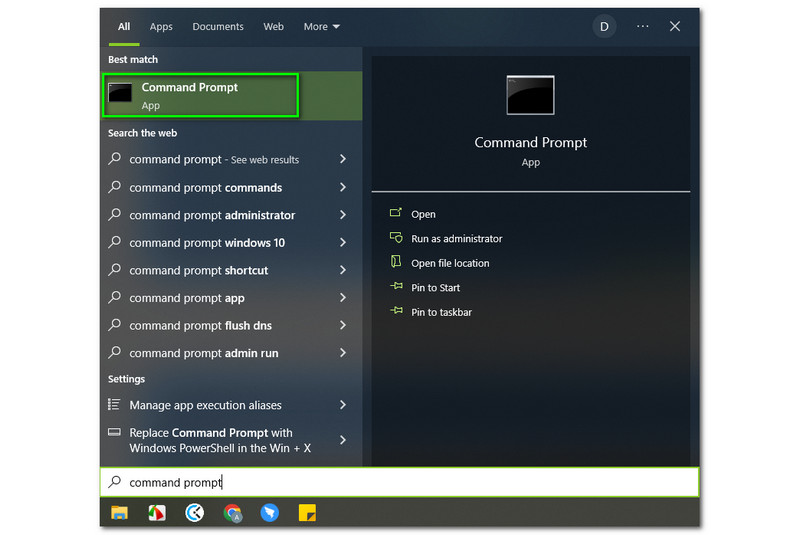
After that, you will see the Run as Administrator below the Open option on the right side. Then, click it.
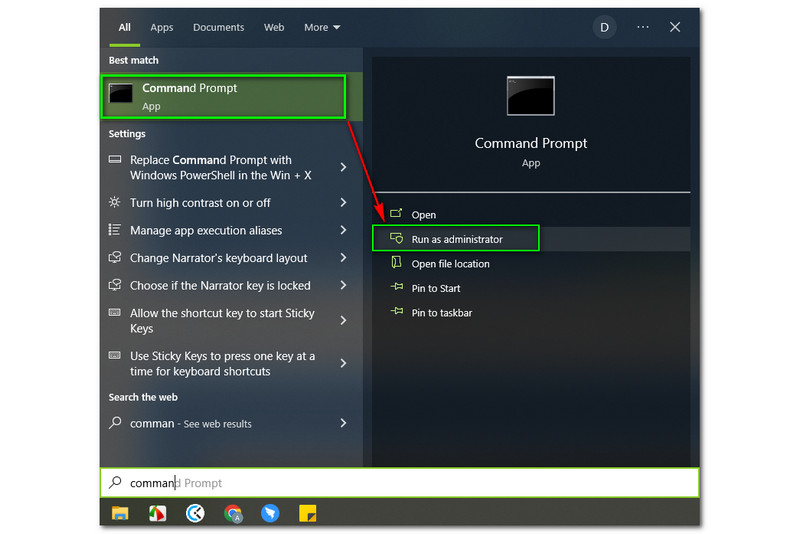
Next to that, a new window will pop up. On the upper part, you will see the Administrator: Command Prompt. Then, type cd windows and press the keyboard key.
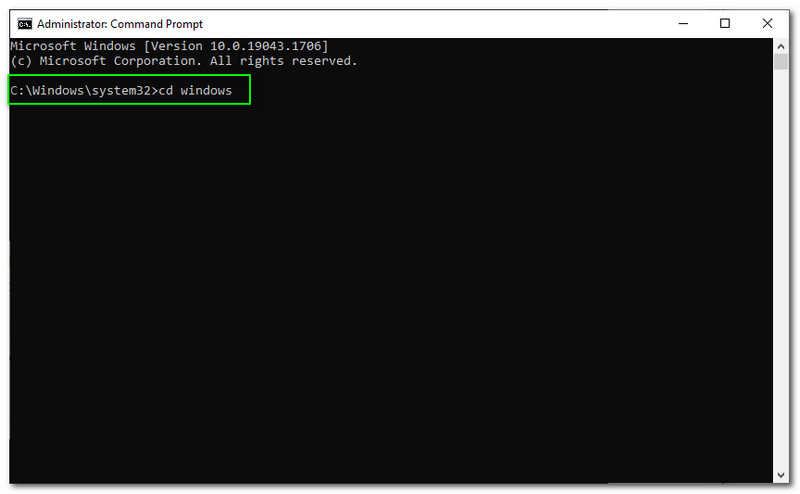
After that process, your computer will restart automatically. Then, you can set your new password.
Is Windows password the same as Microsoft password?
No, Windows password and Microsoft password are not the same. Windows passwords are used to open your computer. On the other hand, Microsoft passwords are used to open your Outlook account, OneDrive, etc.
How can I run a program without an administrator?
You need to log in as an administrator and navigate to the program with the .exe file. Then, right-click on the file and choose the Properties. After that, tap the Security and tap the Edit button. Next, choose the user and tick the Full Control below the Allow button in Permission. Then, click the OK button.
How to log in to Windows 10 without a password?
You can use the Setting on your computer. Press the Windows key plus R. When the dialog box appears, type netplwiz and click the OK button. Then, you will proceed to the next window and untick the box where users must enter a username and password to use this computer. After that, you will process to another window, and it will prompt you to enter your account name and password that you need to type to enable automatic login. Next, you need to restart your Windows and log in without requiring a password.
Conclusion:
Finally, we are done! We make sure that this HowTo article helps you bypass your Windows Admin Password. We provide three software that you can use to bypass your Windows admin password. Hopefully, you enjoyed this article, and please follow the steps correctly. Moreover, we will see it again in our next article!. Thank you for reading!
Did you find this helpful?
217 Votes