Spotlight: AI chat, games like Retro, location changer, Roblox unblocked
Spotlight: AI chat, games like Retro, location changer, Roblox unblocked
The number of users of iPhone devices is getting massive. That is because Apple Inc. is ensuring that they provide the best features for all of us. In line with that, their success is continuously rising. iPhone users have advantages in terms of recording their Audio. As we all know, the latest version of the iPhone offers a built-in screen recorder and audio recorder. These features can provide sound quality outputs. That is why you plan to screen Record with audio on iPhone. You are in the correct phase because we will show you some effective methods. We will discover the best way to utilize the built-in screen recorder of the iPhone.
On the other hand, we are also preparing two of the best applications you may utilize in recording Audio on your iPhone. All of these belong hereWithout further reactions, we shall now see the effective recording of our Audio.
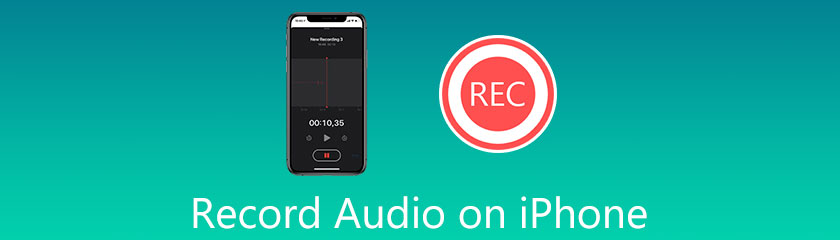
As we discover the best ways to record Audio in our iPhone, we shall know that the latest iPhone devices possess a built-in screen recorder. This feature is also capable of capturing the internal Audio. It also comes with high-quality definitions. That is why your quality recording output is now guaranteed through the use of the built-in screen recorder of iOS. iPhone screen recording with Audio is a great feature of iOS. It is also one of the reasons why the iPhone is a flexible technology of all time. We shall now see how to screen Record with internal Audio with an iPhone.
Open your iPhone device. From there, swipe up into the bottom part of your devices. This step will show you the Control Center of your device.
From the Control Center, locate the Recorder icon. We can see the icon on the second icon box at the lower part of the iPhone Control Center. We only need to click it to start the recorder process.
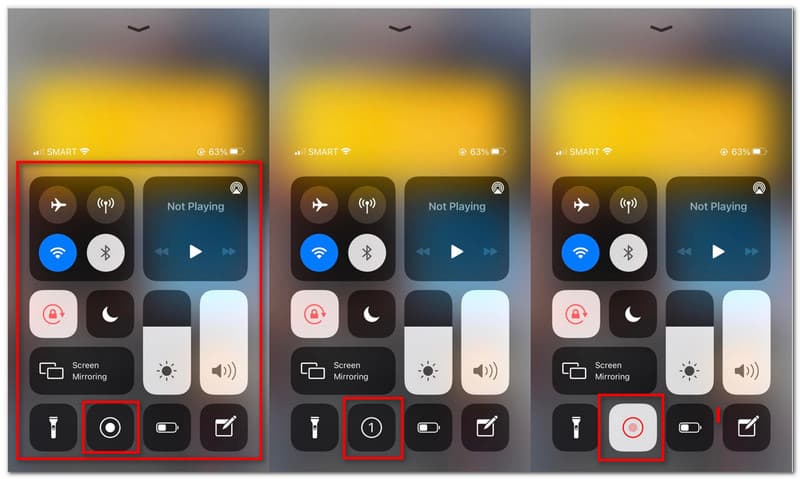
You will now see a countdown of three seconds. You may now ready the phase you are going to record. Also, we need to make sure that the volume of our iPhone is enabled to capture the sound.
After the countdown of three seconds, the recording process shall now proceed. Play the music, video, or any media you want to capture. Let the recording run.
If you are done playing the media you want to play. You need to click the Stop icon now, which we can see at the exact place where the recording icon is placed.
Your recording output will now automatically be saved in your Photos. Check it out to make sure.
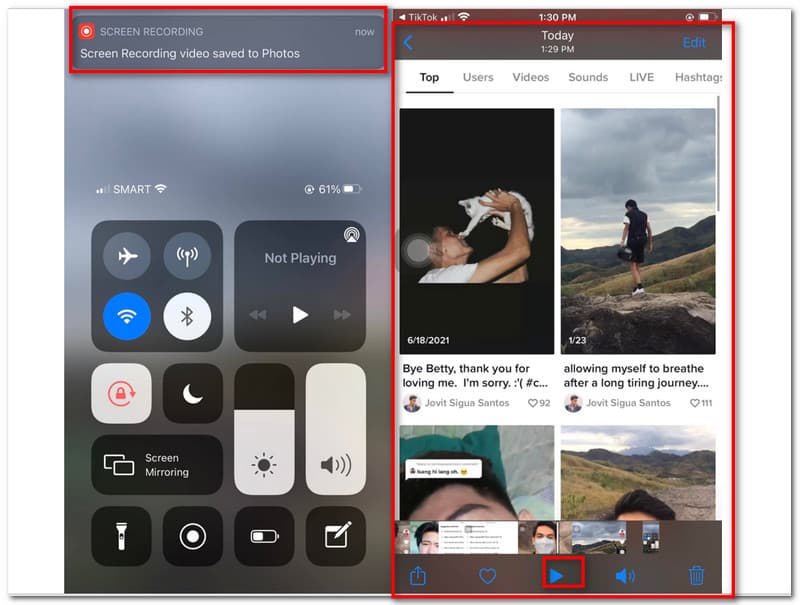
We shall now proceed to another method to record music or a song on iPhone. The team gathers many screen recorders that may be effective for us. Then narrowed it down into two. For that, in this portion, we will introduce you to the two of the most fantastic screen recording applications from the App Store. In addition, we will have an overview of their features to understand what they may offer for all of us. Then, we will proceed with how to utilize them one by one. Therefore, we shall now start the tutorial.
The first application we can utilize in capturing the Audio coming from our iPhone is the Record It! This application is one of the popular tools that many iPhone users are consistently using throughout the years. It is a very adaptable tool because of the features it possesses.nAs an overview, this application provides unique features such as the Face Cam recorder and the Commentary recorder. That means you can now record with your face on it through the use of Record It! App. The commentary is also a great feature that may improve our recording outputs. However, this portion proposes to know how to utilize the application. As a result, kindly check the simple instructions below to guide us in recording Audio using Record It!
Launch the application on your iPhone. As we start the recording, the applications will ask for a few access on your phone. Click the Allow button on the pop-up wizard tab as a solution for that.
It is also possible to modify the Resolution, Bitrate, and Framerate before the primary process. You can see the parameter settings in the top portion of the interface. Click them one by one, and choose your preferred settings from the drop-list.
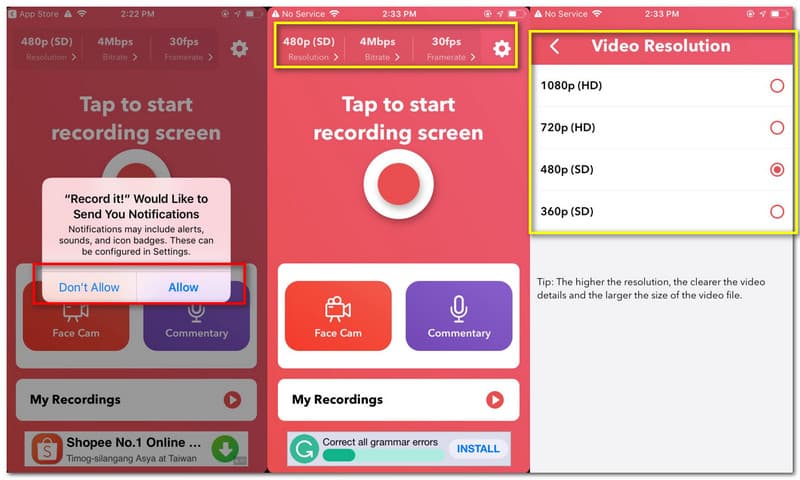
As we start the process of recording, we shall now tap the Recorder icon from the middle of the application’s interface.
Afterward, a wizard tab will appear for the finalization of the process. From there, you should enable the Microphone if you wish to capture external audio. Then click the Record It! Capture to start the process.
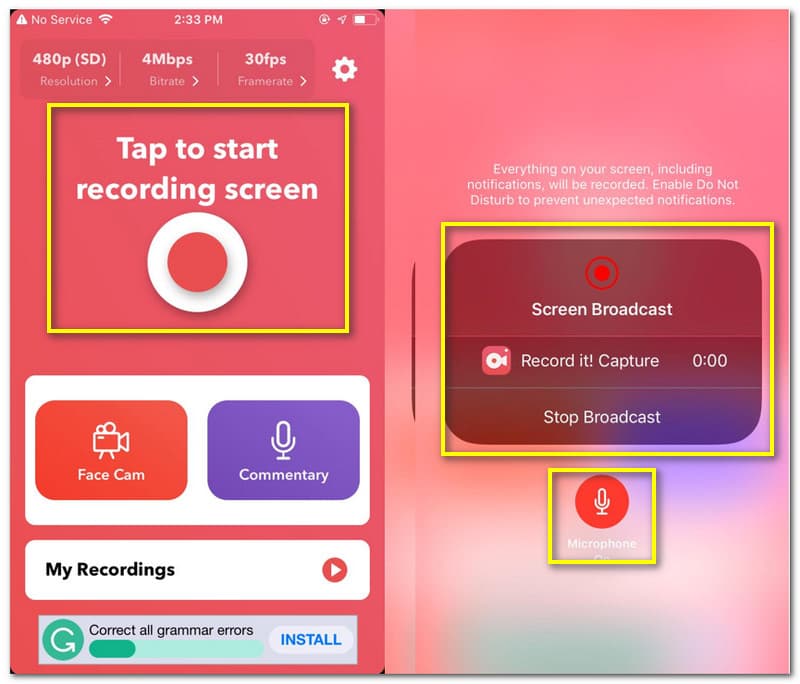
It is now the time to go on the phase of media you want to capture. Let the recorder run until you are done recording.
The next step is to stop the recording. Go back to the recording application and click the Stop Recording on the interface.
You may now share your video after it or play it using the built-in player it offers.
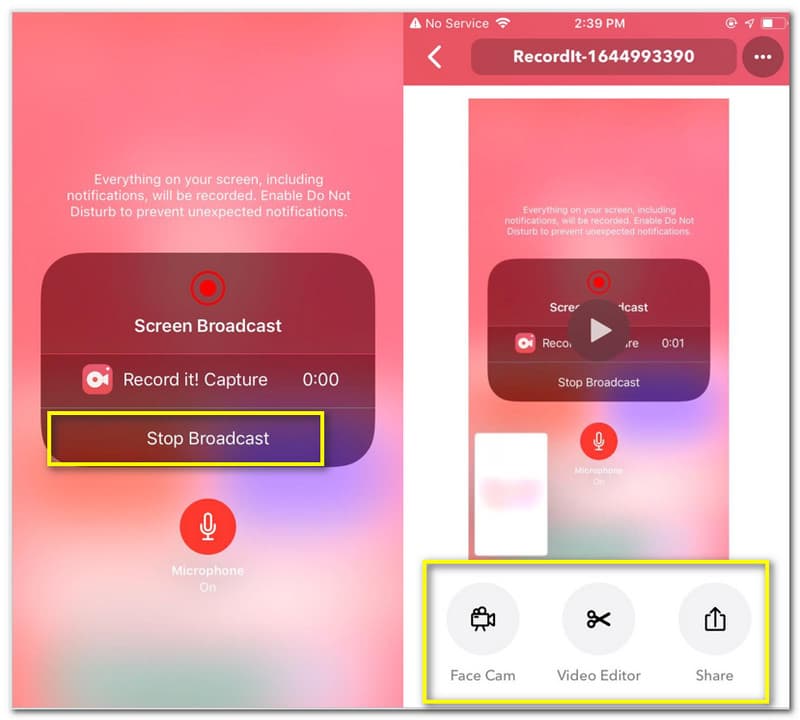
Go Record is another application that belongs to the best and most effective screen recorder application. This application comes from the amazing Alloy Studios. It is infamous for its fine-tuning feature. That means you can now capture the audio on your iPhone. As an overview of its features, it offers a Face Cam recorder similar to Record It! What is fascinating about this application is the editing features it offers. On the other hand, we shall now see the recording process with this application.
Open the Go Record application. It will ask for access to your notifications. Click the Allow button.
You will see its main features on the interface, such as Face Cam and Commentary. Then, click the Start Recording at the top portion of the interface for recording. A tab will appear, press the Microphone and click the Start Broadcast.
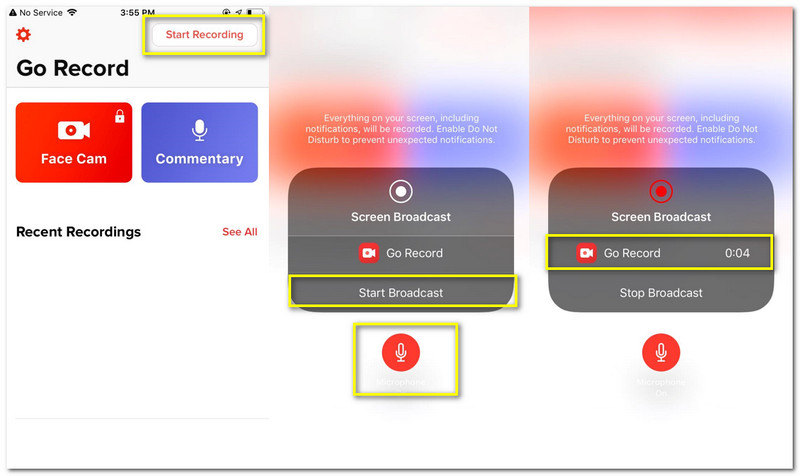
Go to the media you want to capture the audio and let the recorder run if you are done with the recording process. Go back to the application, then click the Stop button.
A notification will pop up that says Tap to view screen recording. Tap it to view the output. It will automatically bring you to the tools for editing.
Click the Share icon at the top portion of the interface. Then under it, click Save to Camera Roll.
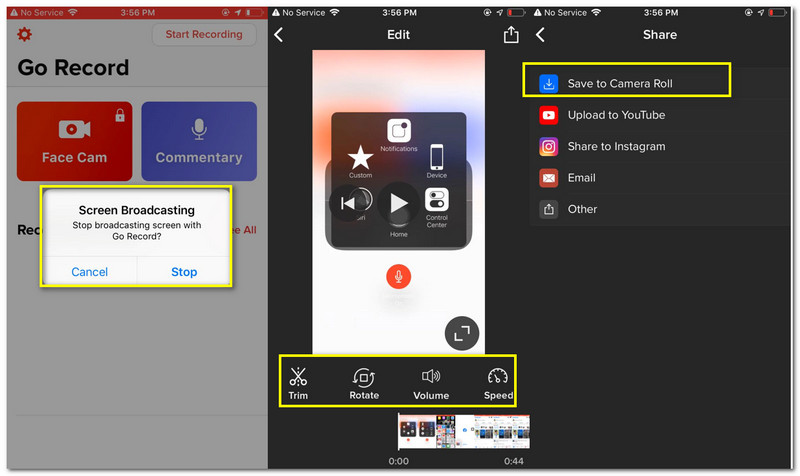
How to record music on an iPhone?
First, choose any recording application you can use in capturing the music you want to record. Then, launch the application on your phone. Afterward, click the Start recording button before playing the track you want to record.
Why can I not see the built-in screen recorder on my iPhone 6?
The iPhone 6 device has a very outdated iOS version. This obsolete version of iOS does not possess a built-in screen recorder. That means you will need to update your iOS or a new unit of iPhone to utilize the built-in feature of screen recorder in iPhone.
How may I enable the External or Internal Audio in recording?
Go to the Settings of your phone. Locate the Control Center, then Customize Controls. The next action you need to do is Screen Recording by scrolling on your settings. Then press the Plus icon then Add Screen Recorder.
Conclusion
We can see many methods that can help us record Audio with our iPhone device. One of the practical tools we can use is the built-in screen recorder of iPhone devices. In addition, we can also see two of the most popular and practical screen recording applications that we can get to the app store. These tools offer different abilities and functions, yet the most important is their efficiency and less-complicated recording process. If this post helps you with your work, do not forget to share this with your colleagues. Also, we have a lot of posts that may help you with different problems you may experience. Please check our website for more.
Did you find this helpful?
317 Votes