Spotlight: AI chat, games like Retro, location changer, Roblox unblocked
Spotlight: AI chat, games like Retro, location changer, Roblox unblocked
A presentation with PowerPoint files is an effective way to do a presenter. This element is a huge help to make your statement clearer and more understandable. Also, it is a great thing to use as an attention grabber for an audience that possesses a brief span of attention and focus. However, presenting PowerPoint presentations requires PowerPoint software. It is a tool from Microsoft office 365 to create and deliver the PowerPoint files you are making and planning to use. But, not every device or medium we have supports to play PowerPoint files. We may lack the machines we need like a projector, HDMI cord, or laptop. For that, there is only one solution to ease the problem. Saving your file into a flash drive is a handy idea that we can do if there are not enough devices. We need to remember to export PowerPoint into Video, and because of that, you only need a screen where you can put your flash drive for your presentation.
We will show you how to save PowerPoint as a video connected with all of that. Below are the different methods we can use to make it possible. Please be mindful of the steps and details you need to make the process devoid of complications.
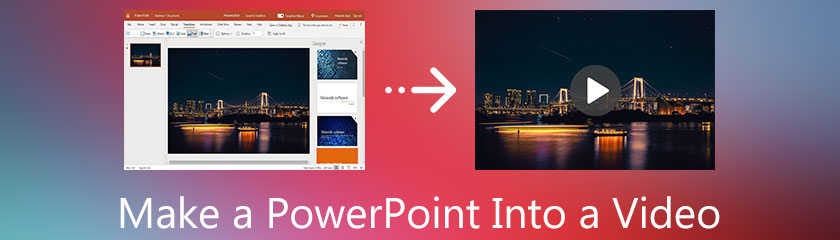
Aiseesoft PPT to Video Converter is one of the underrated tools from the Aiseesoft Company. Unlike other converters, Aiseesoft PPT to Video Converter offers only one feature. That means it is easier to access tools, and complications have no place in this software. As an overview of its features, this converter offers a batch conversion feature where you can convert more than one file simultaneously. This feature also comes with a high-quality output process. On the other hand, Aiseesoft PPT to Video Converter also possesses extra features that can benefit other users. Even though it only has a few features for one goal, we still cannot disregard its ability to help us in grinding specific media tasks.
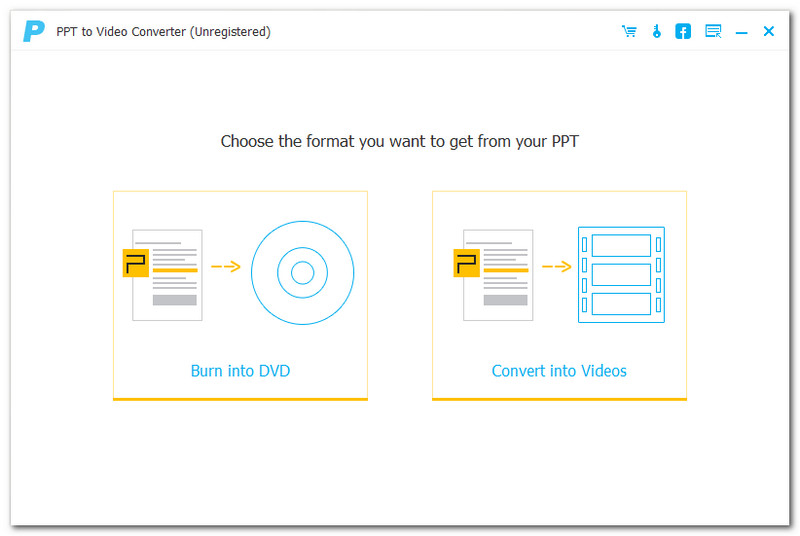
Without further ado, we shall now present you with the proper way of making your PowerPoint presentation to video.
Launch the Aiseesoft PPT to Video on your Windows and Mac computer. Please wait for a few seconds until you can see all of the feature icons in the interface.
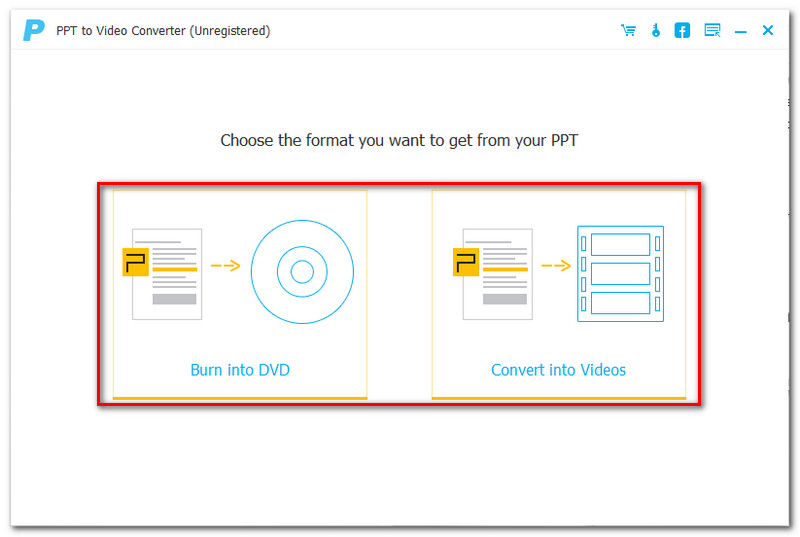
The second step we need to do is click the feature icon that says Convert into Video. You can see that inside the second icon box.
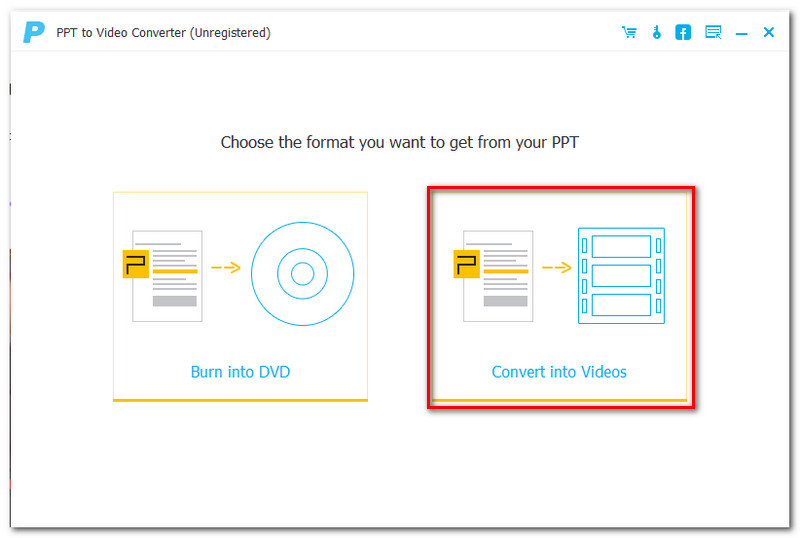
After doing it, you will now be at a new set of tabs. You may now see different tools for the conversion process of your file. As we add your PowerPoint files, click the Add PPT File (s), which you can see at the middle part of the interface. There is also a button on the interface on the left part.
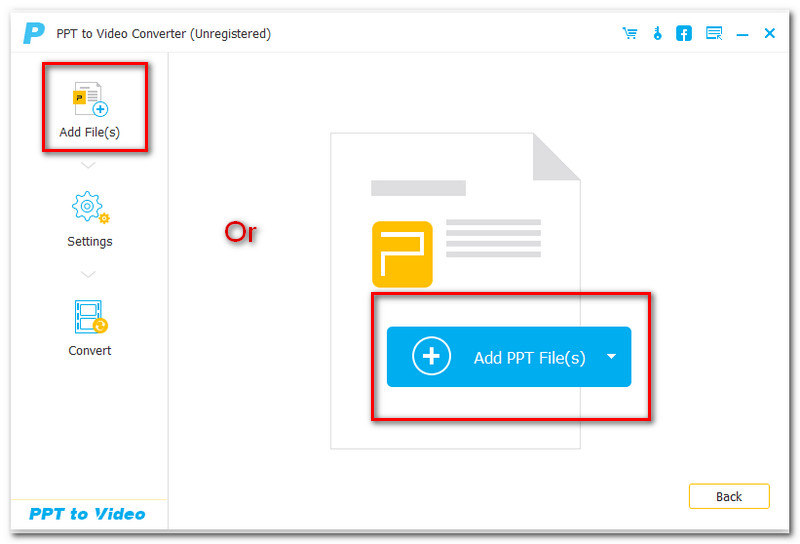
You may now see a Windows Tab on your screen where you can see the file including the PowerPoint presentation you want to convert. Click the file you want to convert, then press Open at the right-bottom of the tab.
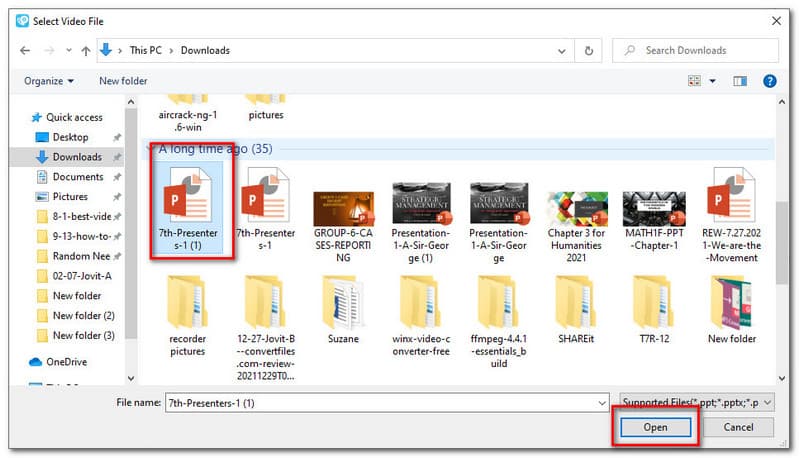
Your PowerPoint file will be added to the interface tab of the converter. Click the Next button.
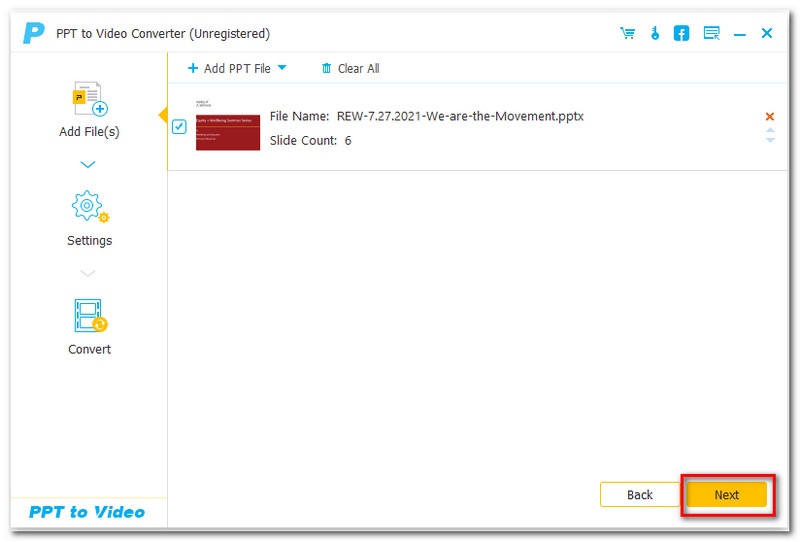
The next step is the customization of the Output setting. From here, you can now customise and set the output format of your files. Then click the Start button for the process.
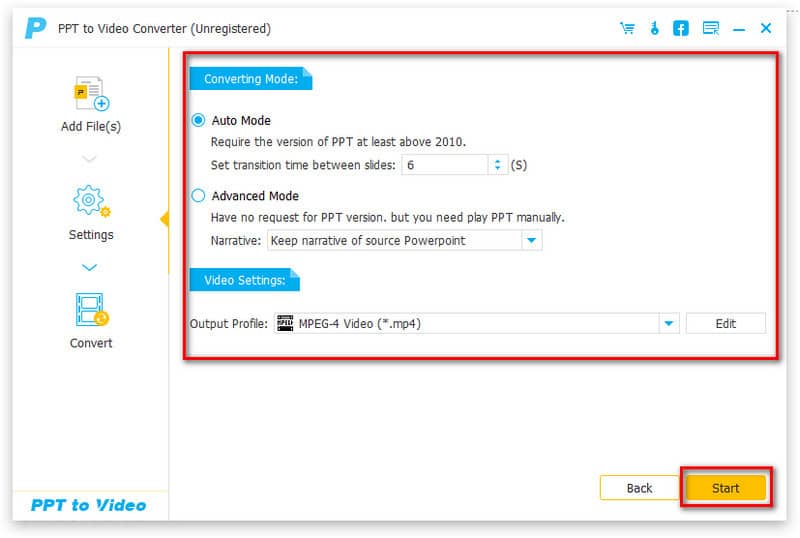
Only for a few seconds will your PowerPoint be turned into a video.
Aside from converting a file into a video, there are also other methods in making PowerPoint files. This thing is through the use of a screen recording tool. The question now is, what are the advantages of using a screen recorder rather than converting it into a simple way? As an answer to that question, screen recording the PowerPoint offers advantages. One of them is that you can already add your explanation in regards to the slides. That is possible with the use of the Audio Recorder feature. In line with that, one of the great screen recorders we can use is the AnyMP4 Screen Recorder. This software is capable of giving us the features that we need. It offers high-definition resolution video and excellent sound quality for the audio recorder. If that is the case, this is the perfect software that we need to turn our PowerPoint presentation file into a video presentation. If you think that will be great for you, here are the simple steps we can follow in making it possible.
Launch the PowerPoint Files on your computer.
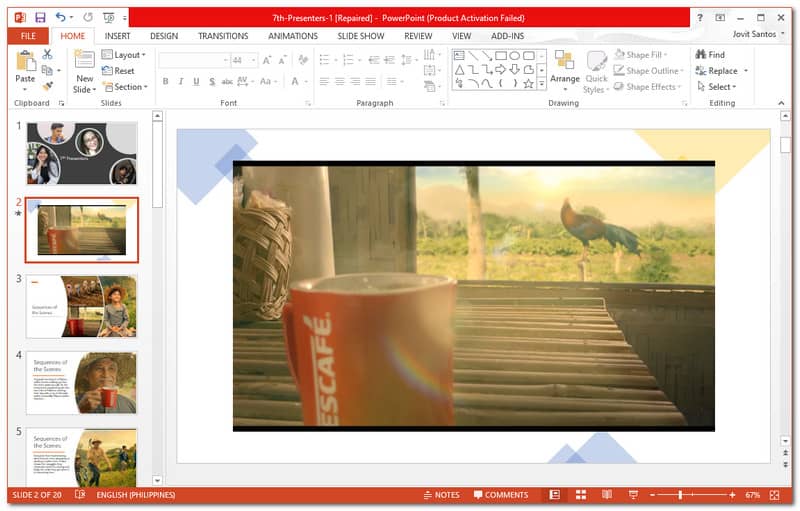
Open AnyMP4 Screen Recorder on your computer device to see all the function details.
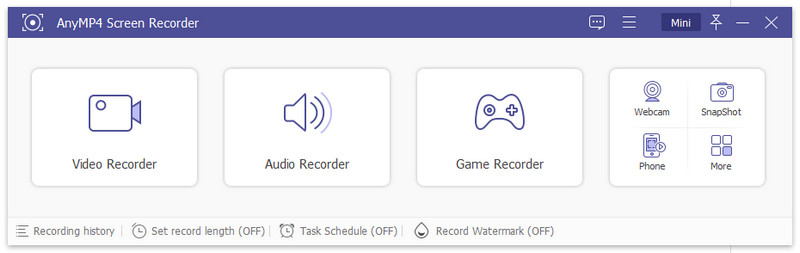
From the interface, select the Video Recorder function at the first icon box of the software.
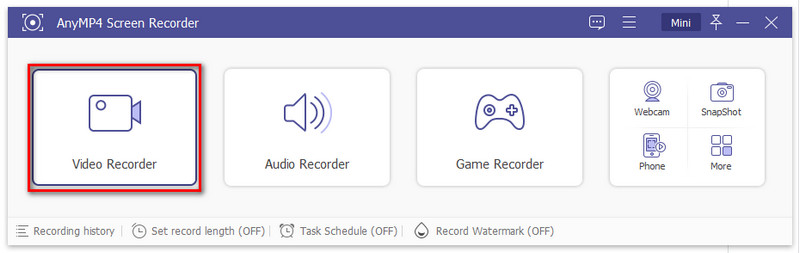
After clicking the function, you will see a new set of parts. You only need to bear in mind that we need to select your recording mode and enable the System Sound and Microphone.
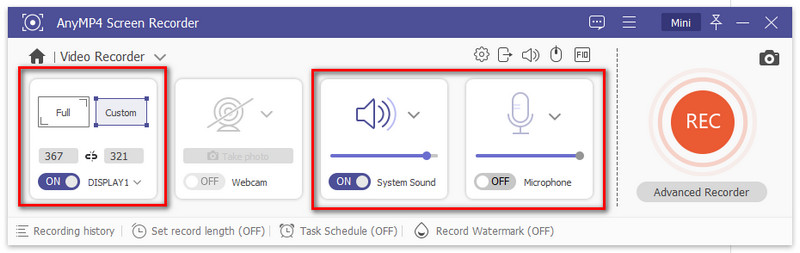
Choose the custom mode and kindly set the recording frame on your file.
Right after that, select the Rec button to start the recording. Let the recording run until you finish your presentation.
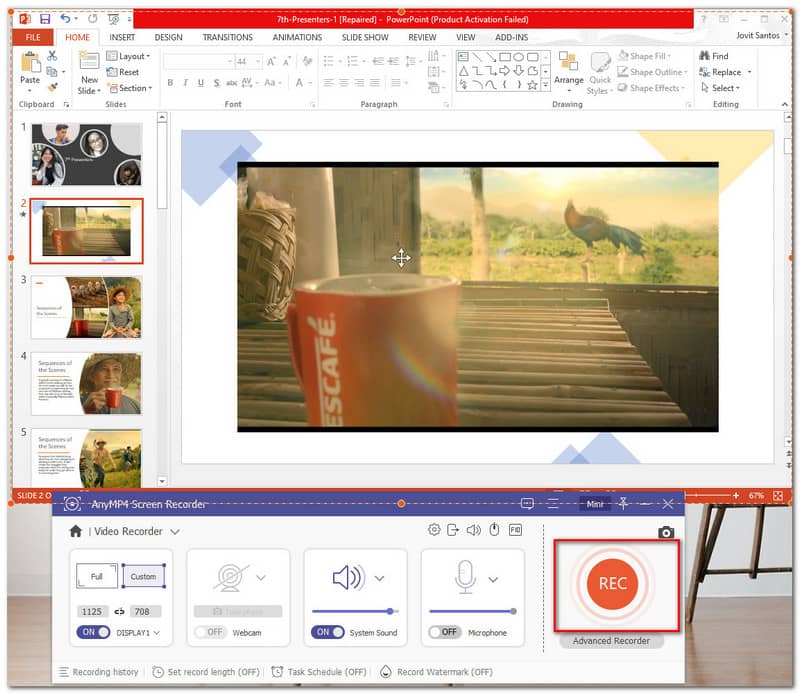
Click the Stop icon and save your file in MP4 video format to finish the process.
PowerPoint files into a video. In line with that, here are the steps we should take to make it possible.
Locate the PowerPoint File on your Folder. Then, open it.
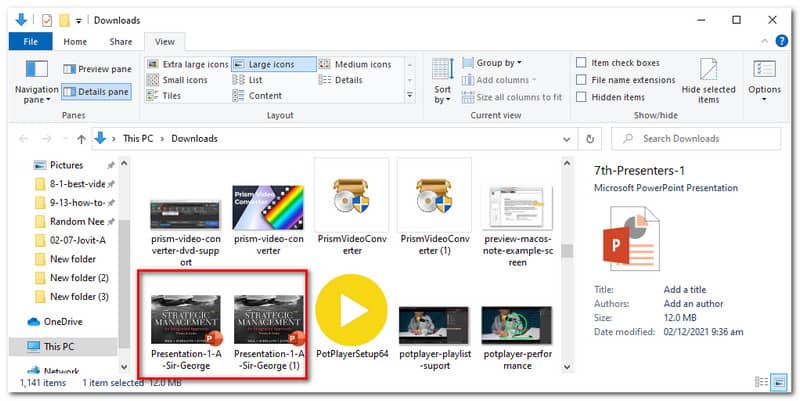
From the PowerPoint software, locate the File tab above the interface. Then look for the Save as an option.
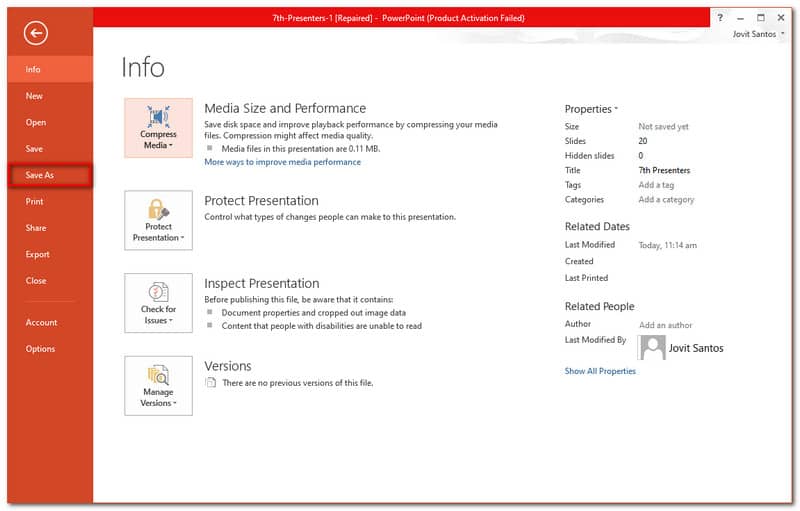
Select the save as option, then select the MP4 format on the drop list.
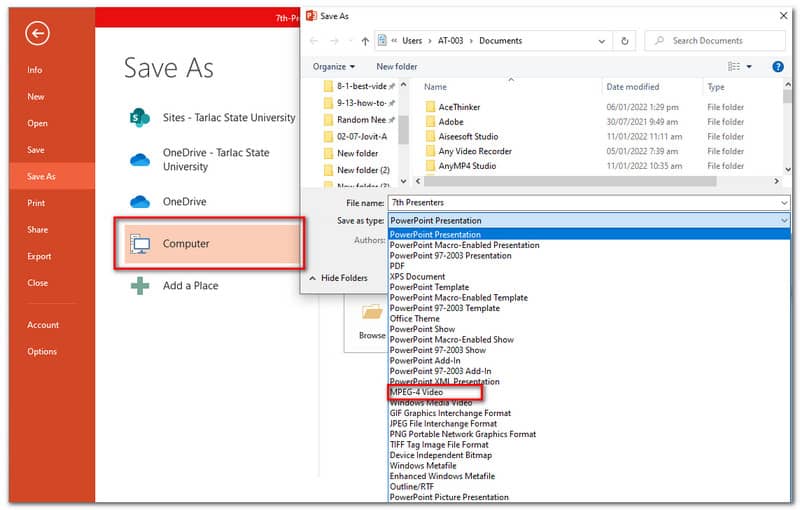
Click the save button. Then you may now check your output.
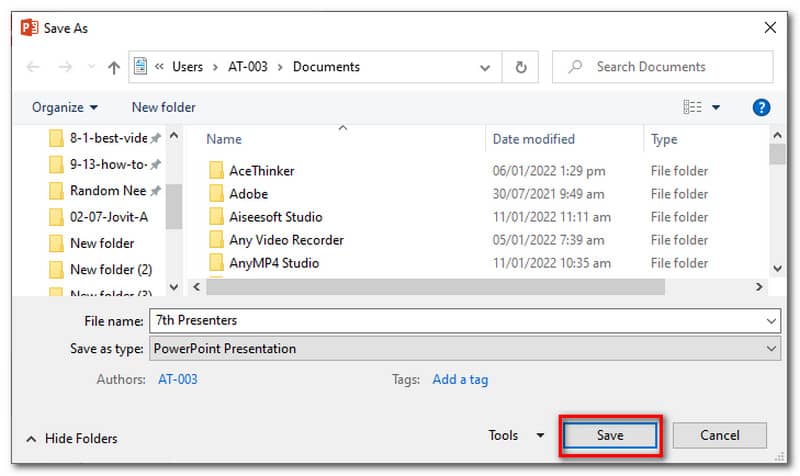
What video file formats does Aiseesoft PPT to Video Converter output?
Aiseesoft PPT to Video supports many video file formats for outputs. This format includes MP4, ASF, AVI, MKV, M4V, MOV, WMV, FLV, and more. It also supports HD videos like TRPa and DivX format. In addition, you can also convert your file into Web video formats like Facebook, YouTube, and Vimeo. Overall, Aiseesoft PPT to Video Converter is an excellent tool for supporting various video file formats.
Does Aiseesoft PPT to Video Converter limit the number of slides you will convert?
Fortunately, Aiseesoft PPT to Video converter does not have limitations in converting PowerPoint files to many slides. That means it will not be a problem if you have a file with more than 20 slides.
Do PowerPoint software support HD video output formats?
No, PowerPoint software only produces coming video formats. These formats are the MP4 and Windows Media Video. However, these video formats support high-quality resolutions.
Conclusion
PowerPoint presentation files are essential in different aspects of our work. It conveys meanings and visuals to elaborate our point clearer. Whatever file format it may be. However, sometimes we need to make it in a video format due to compatibility. That is why the methods above are essential and helpful for all of us. We can see that there is also a lot of software that we can use. We can also say how versatile Aiseesofty and AnyMP4 give us the service we need. We hope this article helps you in whatever task you need to accomplish. You may also visit our website for more solutions you might need.
Did you find this helpful?
336 Votes