Spotlight: AI chat, games like Retro, location changer, Roblox unblocked
Spotlight: AI chat, games like Retro, location changer, Roblox unblocked
Audio recorder software is essential, especially in saving different information that is coming from different online meetings, forums, video tutorials, and more. In addition, this kind of software can also be used for entertainment purposes like karaoke sing off. Therefore, if you want to do all of that, you will probably need help. In line with that, this article proposes to teach you on how to record with a microphone with Bandicam or even the audio from your system. However, we also prepared an alternative to Bandicam for you, in case of unexpected troubles and problems. Namely, the Aiseesoft Screen Recorder. Check it out.

Just a little introduction about Bandicam, this is one of the infamous screen recorders in the market that has the ability to record your screen. Other than that, you can just record the audio of your desktop sound system or the audio coming from your microphone or record this together. The best thing about Bandicam is that it has a feature called Scheduled recording where you can schedule the start and end of the recording at a specific time. Other than that, it has a 24 hour long term recording. Therefore, you can record all you want using Bandicam.
These are the steps that will guide you in recording your audio from your computer system and the sound from your microphone device. It is important that you configured the audio setting before recording because improper configured audio settings can lead you to unsuccessful recordings. Without further ado, here's how to make Bandicam record your voice and the audio from the system.
Launch the Bandicam Screen Recorder on your desktop and see its full feature and interface.
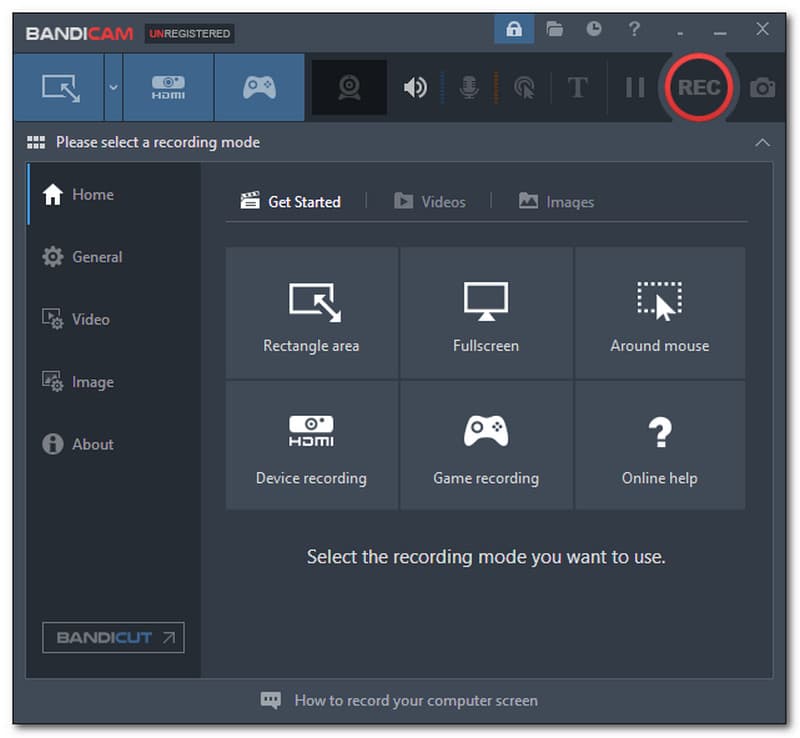
After that make sure that all the audio settings are configured well including the Primary sound device, and the Secondary audio device. Go to the Speaker icon placed at the top of the tab.
A new tab will appear. Locate the Speaker, Microphone, and Secondary sound device (Advanced), and enable them all. Then click the OK button at the bottom portion of the tab.
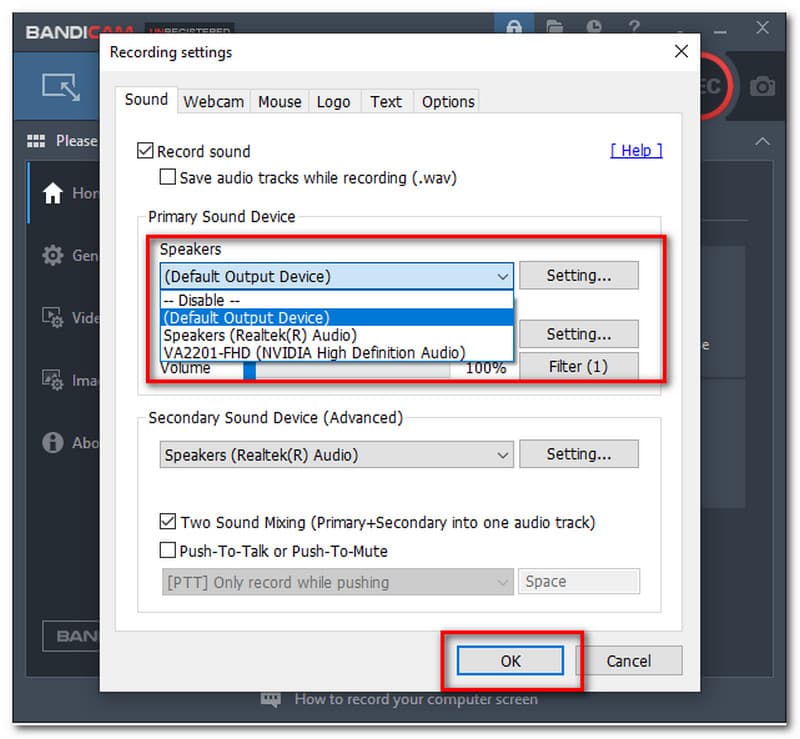
To start the recording, just click the REC button that is located at the top corner of the interface.
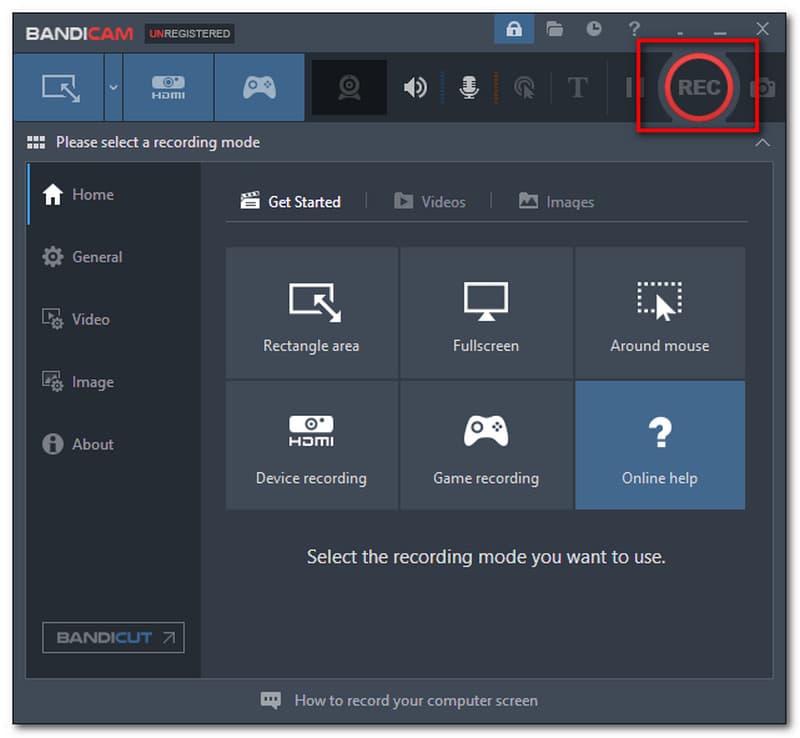
If you are finished recording, click the Stop icon above. Then Save your recordings to your preferred file location.
Even though Bandicam is one the great software that can record your audio coming from both systek and microphone. We cannot avoid events that can hinder you from recording. One of these is the no audio after recording. This problem commonly occurred because of improper adjustments of the audio settings before recording. To fix these issues. Check out the steps you need to follow below.
Prior to recording we learned that we need to enable you audio settings for a successful capturing of your audio, Here are the simple steps to enable audio settings in a proper way.
Launch the Bandicam on your computer, then go to the Audio settings by clicking the Speaker icon.
After that, a new tab will appear where you can see different settings of audio in Bandicam. First, you need to check the box of Record sound.
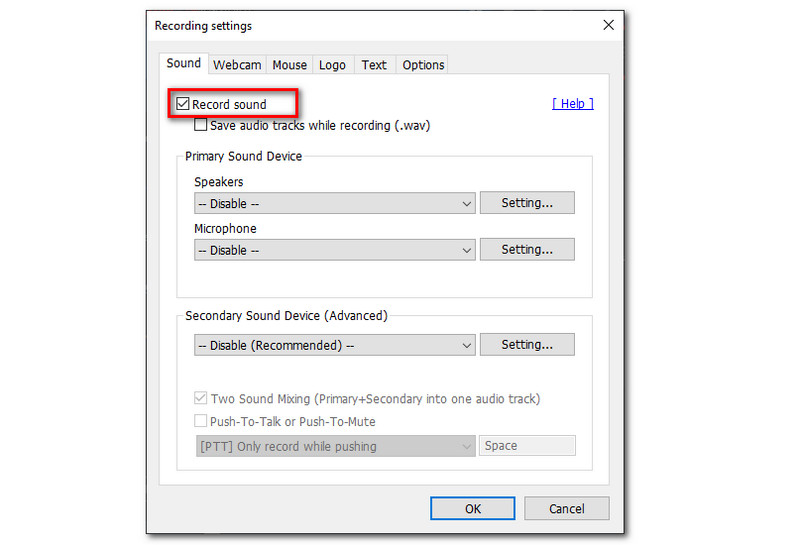
Next, enable all the settings under Primary Sound Device. This includes the Speakers and Microphone.
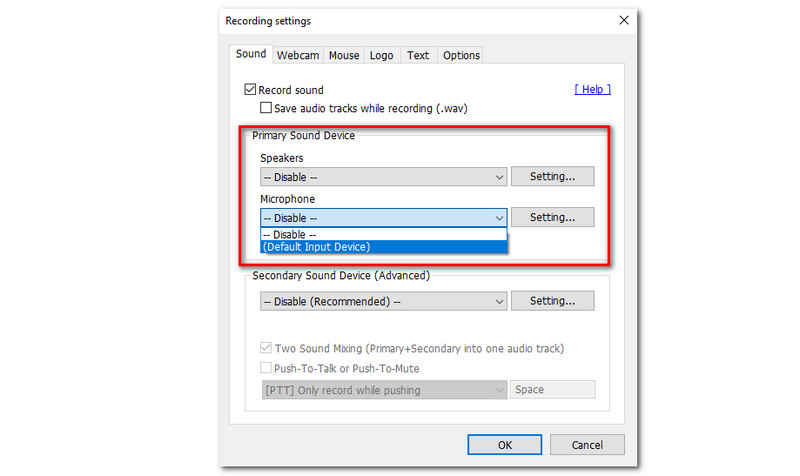
Proceed enabling the Secondary Sound Device. Then click the OK button.
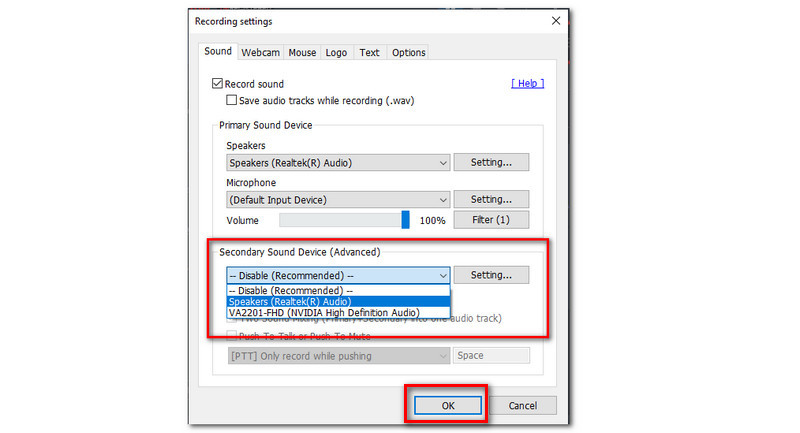
After you've checked the primary and secondary sound device options, you can try adjusting the volume and the proper primary sound device on your system. This method can be used to solve the Bandicam audio problem.
Go to your System. Locate Sound.
From there, find the Choose your output device and raise the Volume to 100.
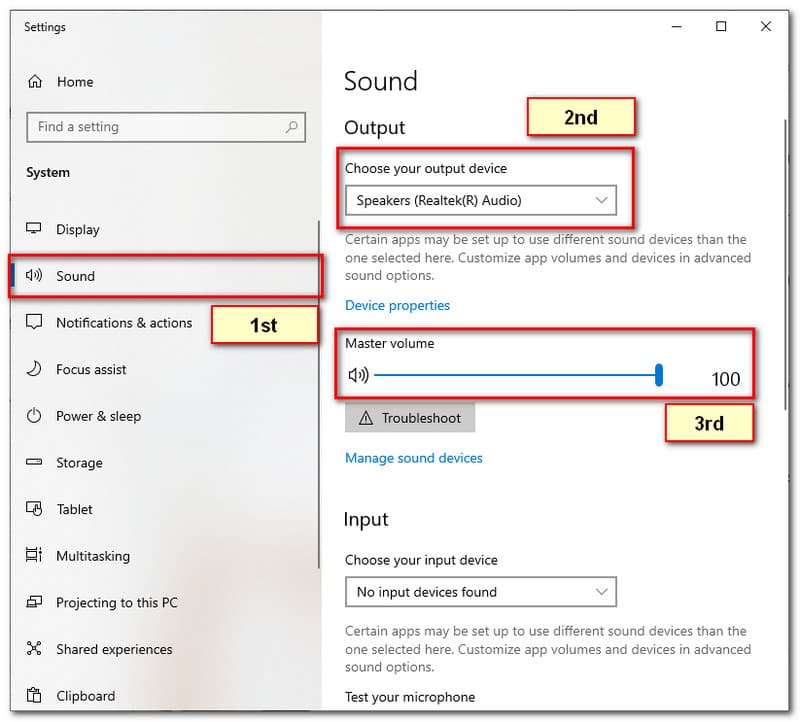
Close any other programs that may be using audio. Bandicam should be forced closed and reopened.
After that, you may start recording audio with Bandicam again to see if the Bandicam audio.
If the problem still occurs. Then, you may uninstall and reinstall the latest sound card driver. Go to your Device Manager to have a try.
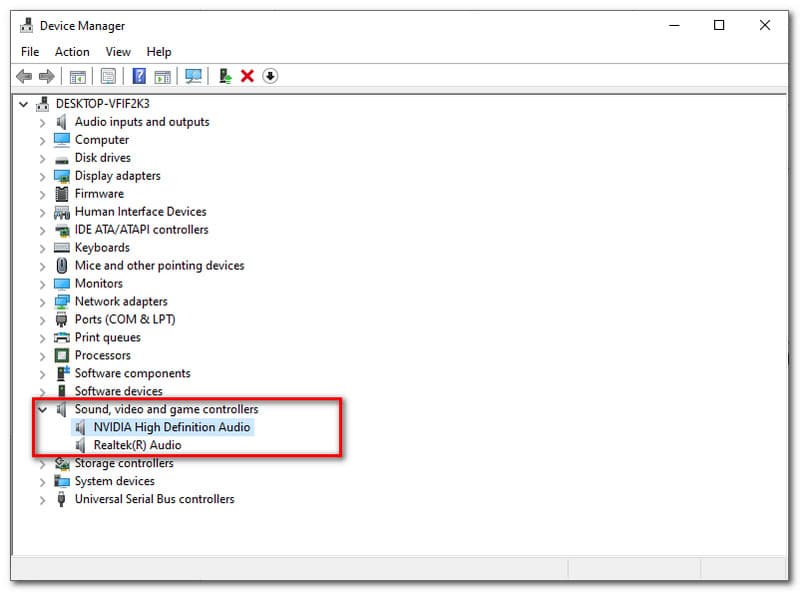
If you tried all the solutions given above but the problem is still existing. It is highly recommended to contact the customer service of Bandicam now to fix the problem immediately.
Bandicam is an easy to use video recorder software that offers incredible features. However, there are times that it does not perform well that can cause an unproductive day. Therefore an alternative screen recording tool is necessary if that is the case.
One of the greatest screen recorder alternatives to Bandicam is the Aiseesoft Screen Recorder. This software is one of the leading software in the market that will allow you to record the screen of your computer with an audio of your system desktop or the audio coming from your microphone. In fact, it also offers a function that records only the audio. For that being said, truly that Aiseesoft Screen Recorder is a flexible software for you. Furthermore, you do not have to worry about its output quality. You say bye to any troubles in Aiseesoft Screen Recorder because it has a high GPU acceleration technology support that helps you provide a lossless quality output.
With the fact that Aiseesoft Screen Recorder can offer almost everything you need, it is also an audio recorder software that is less complicated to use. In line with that, here are a few steps that will show you how to record your audio whether it comes from your system or microphone plug in.
Open the Aiseesoft Screen Recorder and see its full features and functions.
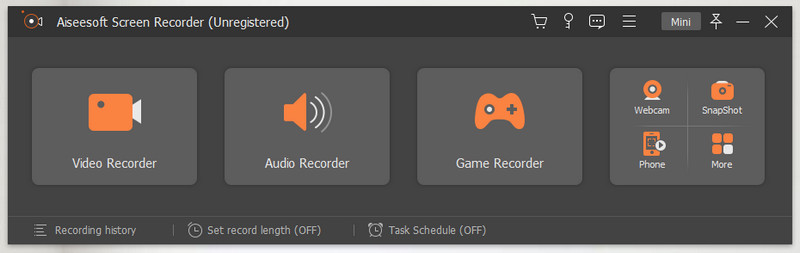
Next, press the Audio Recorder function box placed at the second function box of the software.
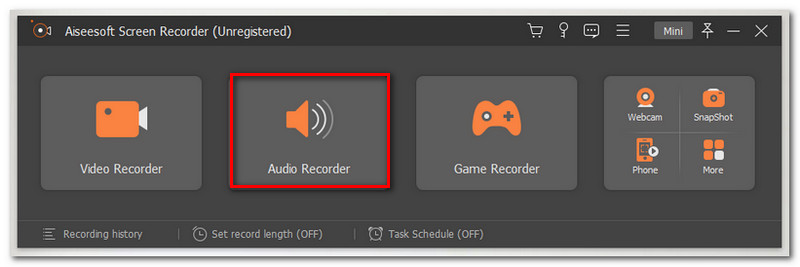
After that, it will lead you to a new tab where you can see different options and settings for the audio recorder tool.
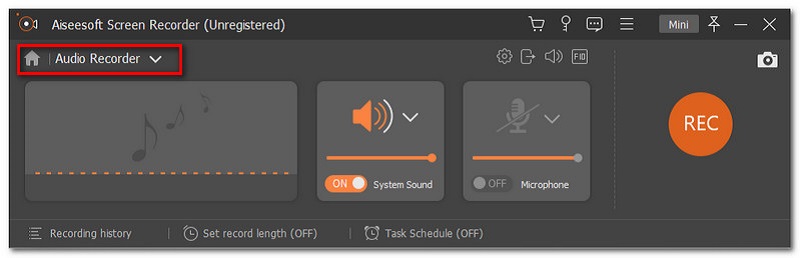
Before you start recording, make sure that the System Sound or Microphone is turned on so that the software will record your audio successfully. This depends on your preferred type of recording, you just leave the microphone off if it is not necessary.
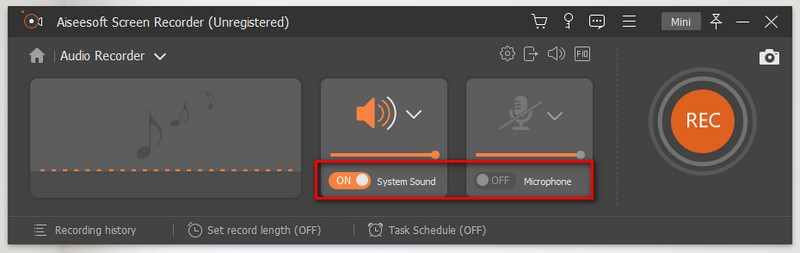
Then, when you are done configuring all the settings needed. Click the REC button to start recording your audio.
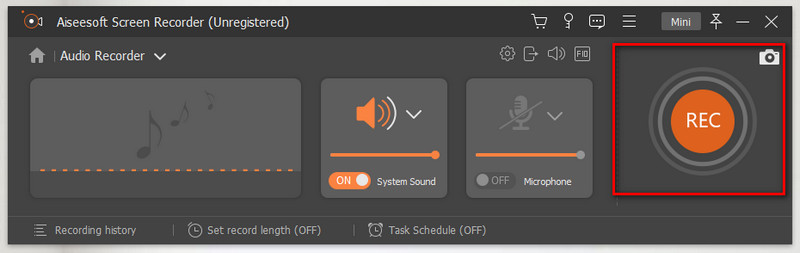
To finish it, you just need to click the Stop button on the floating tab then click the Save button on your preferred file location.
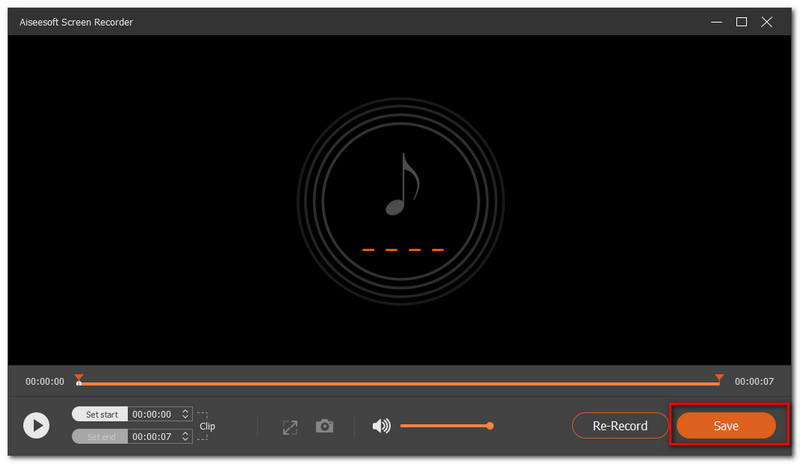
Conclusion
As a conclusion for this article, we learned recording an audio with Bandicam can be easily done with just proper configuration of its audio settings. However, there are some instances in which the screen recorder is not working properly. Some of these are the no audio after recording. These different problems may cause too much hassle for us. However, we have different solutions for those and a great alternative is the Aiseesoft Screen Recorder. Lastly, make sure to help friends who are inquiring about the steps on how to record your voice or audio system with Bandicam by sharing the link of this article.
Did you find this helpful?
280 Votes