Spotlight: AI chat, games like Retro, location changer, Roblox unblocked
Spotlight: AI chat, games like Retro, location changer, Roblox unblocked
Your local area determines what you can record and watch on YouTube TV. Your home zip code will be asked for when you sign up for YouTube TV. They might also ask you to use the location permissions on your device to confirm your location. This is to guarantee that you receive the appropriate networks for your area. You can get the correct networks available in your area with the help of these settings. Live and local shows can be streamed on YouTube, so your viewing experience may vary depending on how accurately you set up and change location on YouTube TV. This article provides you with a step-by-step process on how to do it.
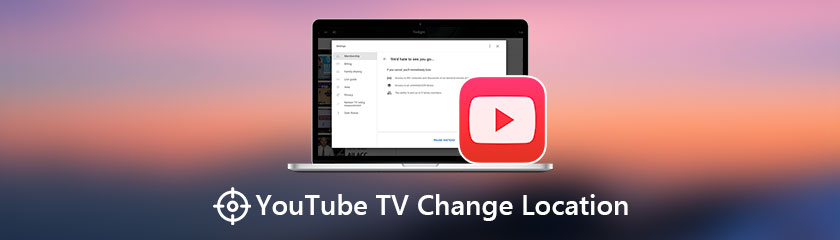
It's often necessary to be flexible when navigating the digital world, particularly when it comes to getting your favorite content on sites like YouTube TV. Whether you're moving, traveling, or just trying to change your location, knowing how to change your YouTube TV change location is crucial. We go into detail in this extensive guide, providing helpful hints and professional techniques to help you easily change the location settings on your YouTube TV. Unlock a world of entertainment catered to your preferred location. Take advantage of the flexibility that allows you to watch your favorite shows, sporting events, and more on YouTube TV.
There are local networks that are exclusive to the area you live in. The local programs that are available to you will change as your location does. To match your playback area, you need to update your location settings.
The steps on how to change your location on YouTube PC or desktop through managing your home area for YouTube TV are as follows:
Go to tv.youtube.com or your YouTube TV app, and select your profile photo, then click Location.
Go to Home Area and click Update.
Lastly, select and click Update Home Area.
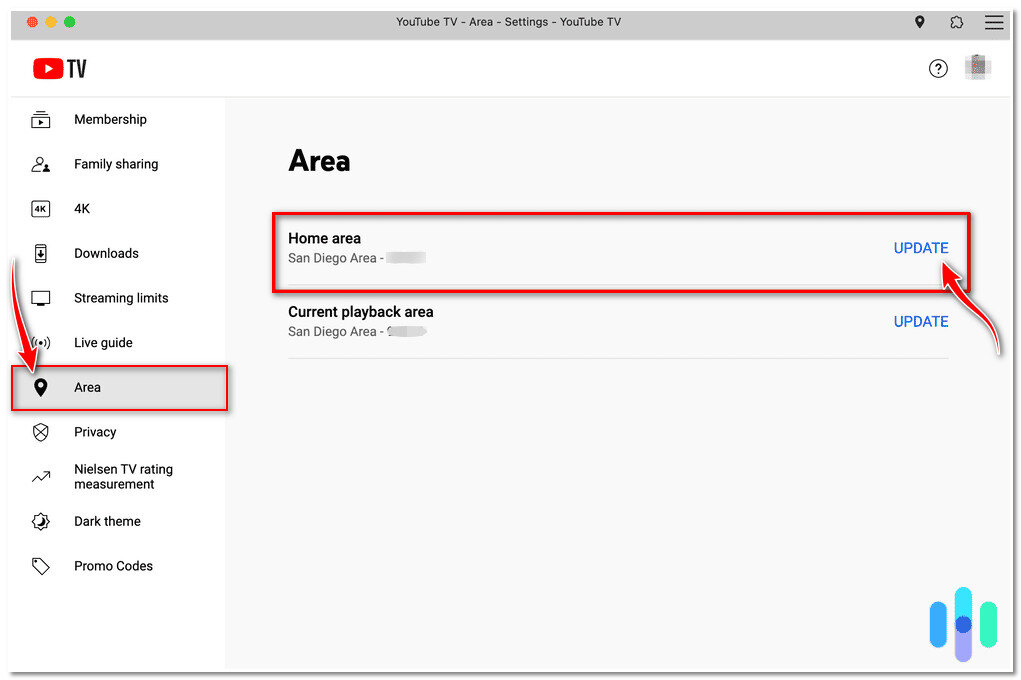
A key component of maximizing your YouTube TV viewing experience is controlling your home area. You can easily modify your content and access important local channels, even block some ads on YouTube by using this method on your computer and Android devices. However, if you are an iPhone user, you may proceed to the next section to learn how to change the YouTube TV location on your iPhone using an amazing tool.
Discover how to effortlessly update your location settings on YouTube TV for iOS devices to unlock a world of seamless entertainment without having to risk your accounts with a YouTube TV location hack through this recommended amazing tool, AnyMp4 iPhone GPS Spoofer. Feel free to read more.
Get this handy AnyMP4 iPhone GPS Spoofer tool and install it on your computer.
Click the Start button to link your device to your PC via USB cable. Once connected, a window will appear on your iPhone screen. Tap Trust to proceed. Then, select the Modify Location option.
On the map that appears, choose the location you want to set as your GPS location. You can do this by clicking on the location with your mouse or by typing the name of the location in the box in the top-left corner of the interface. Once you've selected the location, click Confirm Modify to change your iPhone's GPS location.
After completing the process, your iPhone will automatically be connected to the chosen location, and the location of YouTube TV will also be changed accordingly.
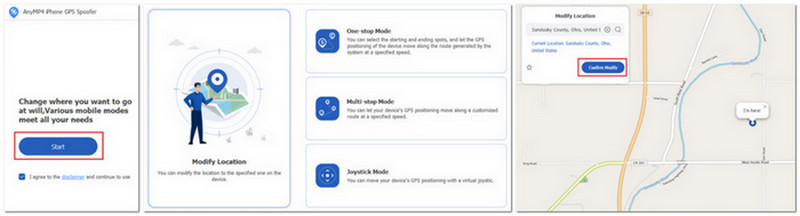
AnyMP4 iPhone GPS Spoofer is a location spoofer tool that helps users access specific TV channels and features on YouTube TV by locating a precise location. By simply clicking once, you can immediately change your YouTube TV location. This tool allows you to fake your location anywhere in the world with excellent speed.
For uninterrupted streaming on YouTube TV, ensure accurate location permissions. Adjust your permissions to match the current playback area to access local networks. Here's how to manage the location permissions you allow on YouTube TV:
Navigate to your browser Settings. Go to the Privacy and Security section.
From Privacy and Security, tap the Site Settings.
Select Location and update the location settings.
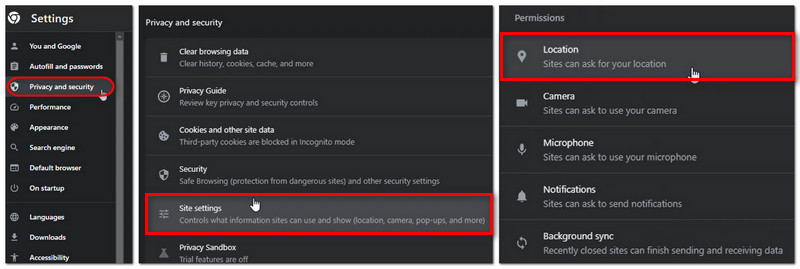
A critical first step in ensuring specific content delivery and improving user experience with YouTube TV is updating location permissions. Users' satisfaction and engagement are increased when region-specific programming is easily accessed through optimized location settings. Along with streamlining content recommendations, this update upholds user privacy and is consistent with YouTube TV's dedication to protecting personal data.
Overall, this comprehensive guide illuminates three effective methods to alter your YouTube TV location seamlessly. These methods empower users to effortlessly access localized entertainment, enhancing their YouTube TV experience with personalized content and improved viewing options.
How does YouTube TV location setting work?
Your location determines what you can record and watch on YouTube TV. They will ask for your home zip code when you sign up for YouTube TV. They might also ask you to use the location permissions on your device to confirm your location.
Can I watch YouTube TV at any location?
Yes. While traveling, you can watch YouTube TV anywhere, though the content varies depending on where you are. To ensure YouTube can continue to provide you with the appropriate local networks, if you travel frequently, use YouTube TV in your home region at least once every three months.
Does YouTube TV work anywhere?
Sadly, YouTube TV is currently limited to the United States. However, if you use a VPN, you can access YouTube TV from overseas. The user is given a temporary IP address based on the server location that you have chosen.
How do I change my YouTube location?
If you want to change your YouTube TV location, first, you have to tap your profile picture. Second, tap Settings. Third, tap General. Fourth, tap Location or App language, and lastly, tap the language or location you’d like to use. However, the language that your device is set to is automatically used by the YouTube mobile site. Hence, on the mobile website, you can modify the language and location settings.
Can I use a VPN for YouTube TV?
Yes. With the help of a secure VPN, you can unblock YouTube TV and many other streaming services, allowing you to watch your preferred TV shows, sports events, and movies from anywhere in the world and select the region you want to watch. There are lots of useful VPNs available. However, unfortunately, not all of them have the means to get within location blocks. It could be difficult to determine which VPN is the best choice as a result. Moreover, it is not recommended because this option is neither safe nor reliable.
Conclusion
Some questions will be asked about your current zip code when you sign up for YouTube TV. You may be required to confirm the location of your device, too. You can get the best networks available in your area with the help of these settings. Live and local shows can be streamed on YouTube, so your viewing experience may vary depending on how well you set up your location. Nobody wants to miss their favorite games or new episodes of the season, after all!
Due to its wide range of content, YouTube TV is being tested out by a lot of people for the first time. If you are one of these people and you still have questions like, ‘Can I change my location on YouTube TV?’. Kindly read the whole article to find out how simple it is to control your YouTube TV location settings if you're considering using this service.
Did you find this helpful?
426 Votes