Strålkastare: AI-chatt, spel som Retro, platsväxlare, Roblox avblockerad
Strålkastare: AI-chatt, spel som Retro, platsväxlare, Roblox avblockerad
Att strömma ljud och video från Apple-enheter som iPhone eller Mac till större skärmar och kraftfullare högtalare är enkelt med Apples AirPlay-funktion. Thailändska funktioner kan ge oss en utmärkt upplevelse för att ha ljudresor, filmmaraton och andra mediaaktiviteter som vi vill göra. Emellertid, ibland fungerar inte AirPlay som det ska. Många rapporterar sina AirPlay fungerar inte. Med det är du nu medveten om att du inte är den enda som kämpar. Tusentals kunder frågar Google varför deras Airplay inte fungerar varje månad.
Därför har vi uppmaningen att hjälpa denna användare. För det kommer detta inlägg att gå över några av de mest typiska orsakerna till AirPlay-problem och hur man löser dem. Läs den här artikeln för mer information, eller använd navigeringsfältet för enkel läsning.
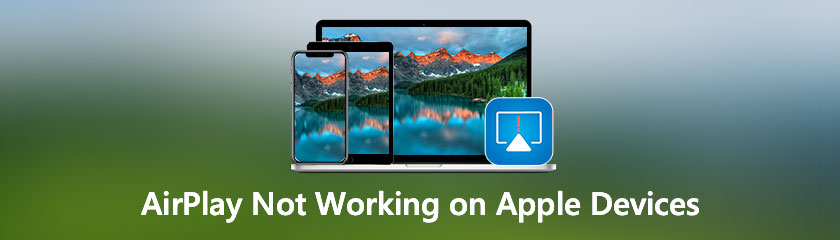
Du vet bara framtidens namn; du måste ta reda på dess exakta funktion på dina enheter. I den här delen av guiden kommer vi specifikt att avslöja det. AirPlay är en trådlös kommunikationsprotokollstack från svit designad av Apple Inc. som gör att ljud, video, enhetsskärmar, fotografier och relaterad metadata kan strömmas mellan enheter. Den hette från början AirTunes och användes endast för ljud i Apples mjukvara och enheter. Apple har nu licensierat AirPlay-protokollstacken som en tredjeparts mjukvarukomponentteknologi till tillverkare som designar produkter som är kompatibla med Apples enheter.
Det enklaste är att iOS-operativsystemet har en funktion som kallas AirPlay som låter dig spegla innehållet på din iPhone till en AirPlay-mottagare. Du kan börja spegla skärmen på din iOS-enhet till de flesta Apple-enheter, inklusive Apple TV, utan att installera några appar från tredje part eftersom AirPlay är aktiverat som standard på de flesta Apple-enheter, inklusive Apple TV. För att lägga till AirPlay-kompatibilitet måste du installera en app på din enhet om den inte redan har den. Alla Windows-datorer saknar AirPlay; Därför måste du använda en tredjepartsapp för att komma åt dessa datorers funktioner.
Att ha problem med vår AirPlay kommer att ge oss en krångelupplevelse. Att veta varför det finns och den möjliga lösningen för att lindra det är viktigt. Låt oss börja med att känna till orsakerna bakom detta problem.
Om din AirPlay inte fungerar korrekt kan det finnas många orsaker bakom det. För det är här de få vanligaste orsakerna till sådana problem.
◆ Kompatibilitetsproblem med dina enheter.
◆ Felaktig installation av AirPlay i Mac.
◆ Viloläge på dina enheter är aktiverat.
◆ Föråldrad programvara och applikationer.
◆ Flygplansläge är aktiverat osv.
Det här är några anledningar till att du upplever problemet. På grund av det kommer vi att känna till de mest effektiva och standardlösningar vi kan använda för att bli av med detta problem.
Det bästa sättet är att ibland stänga av och slå på den igen. Ett par tryck eller klick på logotypen på din bästa iPhone, iPad och Mac kommer att slå på och av Wi-Fi. Detta kan hjälpa dig att lösa en problematisk anslutning, som är den möjliga orsaken till din oförmåga att använda AirPlay.
Notera: Kontrollcentret inaktiverar inte längre Wi-Fi. Den nuvarande anslutningen avslutas helt enkelt, men enheter som AirPods, Apple Pencil och Apple Watch är fortfarande användbara. Gå till inställningar för att stänga av den helt.
iPad- och iPad-enheter
Gå till ditt hem på iPhone eller iPad. Startskärmen är där du startar inställningar.
Du kommer nu att se olika ikoner. Från alternativen klickar du Wi-Fi.
Efter det trycker du på Wi-Fi på/av Byt två gånger. Sedan en gång för att stänga av den och en gång för att slå på den igen.
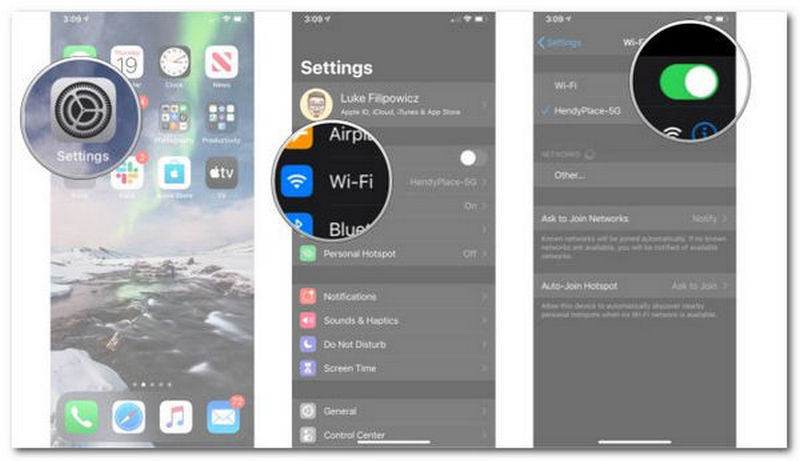
Mac-enhet
Öppna din Mac och gå sedan till Menyfältet.
Därifrån klickar du på Wi-Fi ikon.
I nästa steg måste vi dubbelklicka på Wi-Fi på/av Växla. Den måste stängas av en gång, sedan på igen, två gånger.
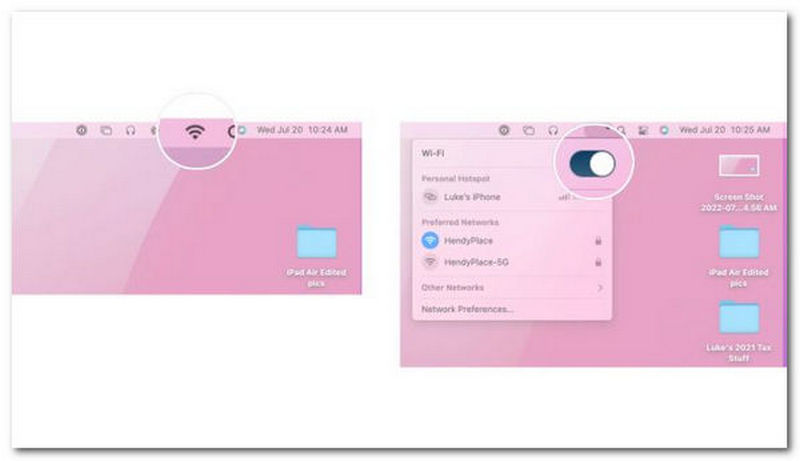
Se till att aktivera Wi-Fi på alla dina andra enheter. Om du till exempel försöker AirPlay något till din TV, försök att koppla från och återgå till Wi-Fi-nätverket i TV:ns inställningar.
Du kan alltid försöka utföra en hård återställning på dina enheter för att ta saker ett steg längre. När saker börjar gå lite snett är att starta om programvaran ofta en fantastisk metod för att få saker på rätt spår igen. Så här startar du om din Mac, iPhone och iPad.
Återställ iPhone eller iPad med Face-ID
Vi måste trycka på och snabbt släppa taget Höj volymen knapp. Då, nu ska vi trycka på och snabbt släppa taget Sänk volymen knapp.
Efter det, vänligen håll Sova vakna knappen ner.
När Stänga av skärmen visas, fortsätt att hålla ned Sova vakna knapp. Du kan släppa knappen när skärmen blir svart.

Återställ iPhone eller iPad utan Face-ID
I det högra hörnet, tryck och håll ned På av knapp.
Nu, vänligen tryck och håll ned Sänk volymen knappen på vänster sida av din iPhone medan du behåller På av knappen nedtryckt.
När skärmen stängs av håller du båda knapparna nedtryckt; fortsätt att hålla dem tills skärmen tänds igen och visar Apple-logotypen.

Återställ Mac
Det här är procedurerna du ska ta om du vill återställa en Mac:
Öppna din Mac-enhet.
Längst till vänster om Menyfältet, Klicka på Apple-ikonen.
Därifrån kommer du att se ett annat alternativ, tryck på Omstart.
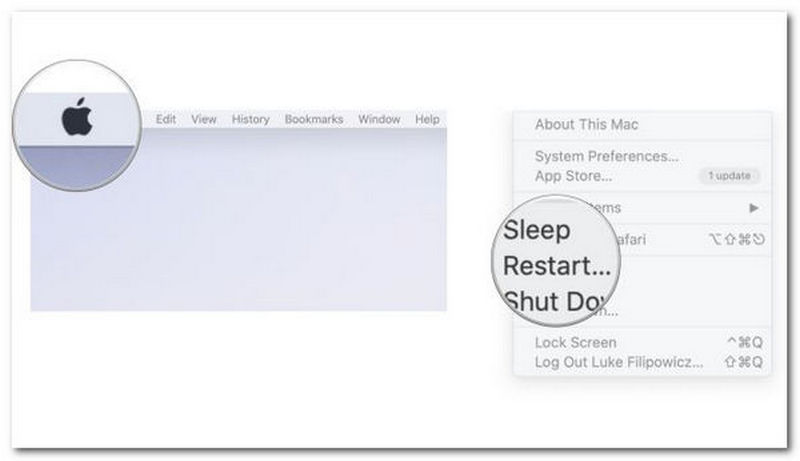
När du har startat om din iPhone, iPad eller Mac, försök använda AirPlay en gång till för att se om det löser problemet. För att kontrollera om det hjälper, kom ihåg att du kanske vill återställa dina tredjepartsenheter också.
Om det fortfarande inte fungerar kan du ladda ner annan tredje part skärmspegelappar för iPhone för att ersätta AirPlay.
Om AirPlay inte fungerar korrekt behöver vi ett alternativ nu. Som tur är har vi ett bra alternativ till AirPlay som kan erbjuda dig fantastiska funktioner för spegling. Användare kan spegla sina iOS/macOS-enheter till datorn snabbt, samtidigt och stadigt med hjälp av Aiseesoft telefonspegel. Användare kan till och med casta sina telefonskärmar utan att offra kvaliteten till datorn. Det möjliggör också anslutning av flera mobila enheter som kör de senaste versionerna av operativsystem, inklusive iOS 16. Låt oss veta hur det här programmet kan fungera.
Rekommendationer
◆ Spegla mediefiler som foton eller videor utan kvalitetsförlust.
◆ Kompatibel med flera enheter som iPhone, Mac, Android och mer.
◆ Säker besittning av att dela innehåll med Apple-enheter.
◆ Enorma extrafunktioner är tillgängliga.
Till att börja med, ladda ner och installera Aiseesoft Phone Mirror gratis genom att besöka dess officiella webbplats. Efter det kan du använda det här programmet.
Du kan välja Spegla iOS för att casta iPhone-skärmen till en PC
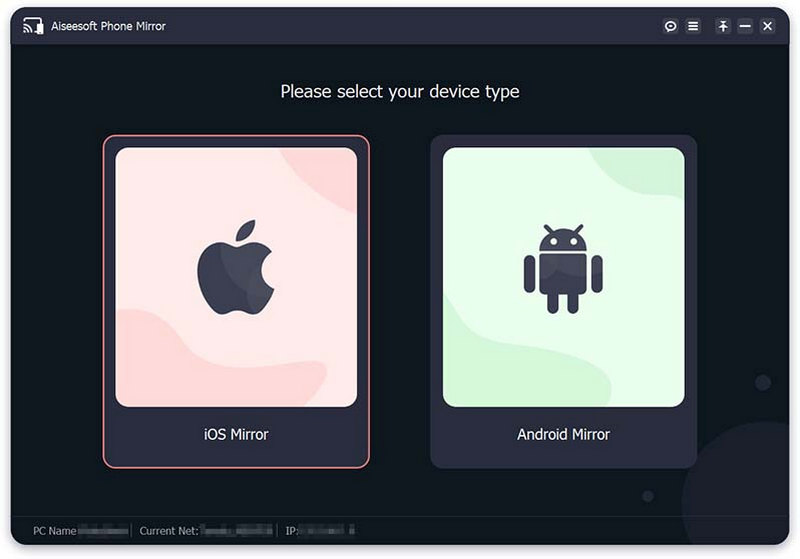
Innan vi fortsätter, verifiera att din iPhone och PC båda är anslutna till samma WLAN eller Wi-Fi innan du upprättar en anslutning.
Vänligen välj Skärmspegling om du vill casta iPhone-skärmen till datorn. Gå in i Kontrollcenter nu. Efter det väljer du Aiseesoft telefonspegel från rullgardinsmenyn genom att trycka på Skärmspegling ikon. Vänta ett ögonblick och din iPhone och PC kommer att ansluta. Du kan också välja Ljudspegling alternativ.
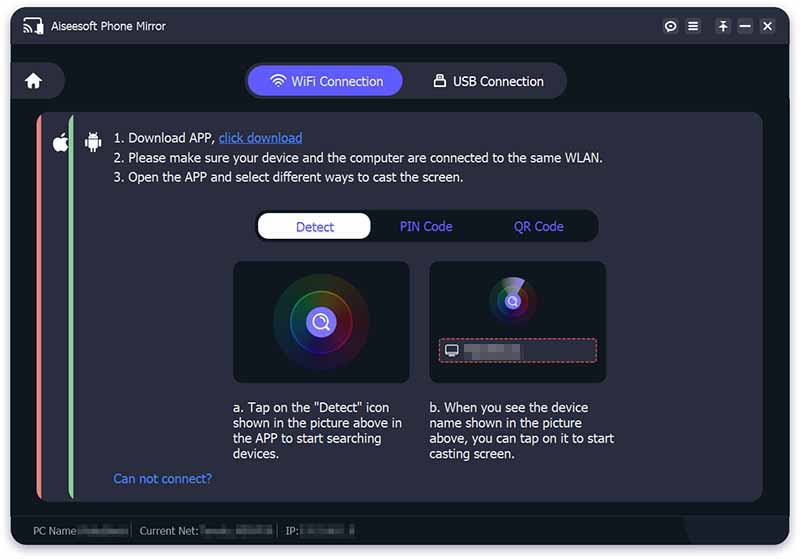
Din iPhone-skärm kommer omedelbart att castas till datorn när anslutningen mellan iPhone och PC har lyckats.
Där har du det, det mest fantastiska alternativet för AirPlay. Vi kan se hur enkelt det här verktyget är och hur fantastiskt det gäller funktioner. Du kan använda den nu om din AirPlay inte fungerar.
Fungerar AirPlay utan WiFi?
Nej. För att AirPlay ska fungera måste både enheterna du strömmar till och från vara anslutna till samma Wi-Fi-nätverk. Se till att både din telefon och din TV är anslutna till samma internet om du vill strömma en del innehåll från din iPhone till en AirPlay-aktiverad TV.
Vilka enheter kan jag använda AirPlay på?
Apple iOS-enheter som iPhones, iPods och iPads som kör iOS 4.2 eller högre är exempel på AirPlay-avsändarenheter. Enheter kan skicka AirPlay över Wi-Fi eller Ethernet. Skärmspegling via AirPlay stöds av OS X Mountain Lion på datorer med 2:a generationens Intel Core-processorer eller senare.
Hur fungerar AirPlay?
Du kan sända musik eller filmer från iTunes eller din mobila Apple-enhet till vilken annan AirPlay-kompatibel enhet som helst i samma nätverk genom att använda Apple AirPlay. Apple uppmuntrar dig att sända ljud och video över hela ditt hemnätverk. De uppmuntrar dig också att använda trådlös teknik. Naturligtvis vill de att du ska använda Apple AirPlay för att åstadkomma detta.
Slutsats
När AirPlay inte fungerar korrekt kanske det inte är förtjusande. Men jag hoppas att förslagen ovan var till hjälp för dig. För fler artiklar som denna, besök vår sida nu eftersom vi underlättar alla problem med din teknik.
Tyckte du att det här var användbart?
357 Röster