Strålkastare: AI-chatt, spel som Retro, platsväxlare, Roblox avblockerad
Strålkastare: AI-chatt, spel som Retro, platsväxlare, Roblox avblockerad
Ditt favoritljud- eller videoinnehåll kan strömmas med AirPlay från dina Apple-enheter till Apple TV eller vilken TV som helst som stöder AirPlay. Du kan dela fotografier eller spegla skärmen för att få en bättre upplevelse på en större skärm. I samband med det, några viktiga saker att komma ihåg när AirPlaying till Apple TV eller andra datorenheter med din iPhone/iPad, även om det skapar en helt ny upplevelse. Låt oss titta på denna omfattande manual.
Det är därför den här artikeln finns för att vi vill hjälpa användare att göra processen framgångsrik. För det finns den här artikeln för att ge dig en guide om hur du gör AirPlay iPhone/iPad till TV som Apple TV och Smart TV. Se varje del för att veta detaljerna vi behöver nu. Du kan också använda navigeringsfliken för en omedelbar navigeringsavläsning.

Även om du inte har en specifik AirPlay app kan du fortfarande använda AirPlay för att strömma musik och videor från din iPhone till en kompatibel enhet. Dessutom, även om inte alla appar är AirPlay-kompatibla, kan du fortfarande länka din iPhone till din TV och använda skärmspegling för att se dina filmer och appar på en större skärm. Det finns dock några begränsningar.
Du måste först använda en smart TV som stöder AirPlay 2. En omfattande lista över TV-apparater och andra enheter som stöder AirPlay 2 kan ses på Apples webbplats om du behöver förtydligande om din TV ingår i den kategorin. Sök bara där efter ditt märke och modell. Bra om det finns där. Om inte kan du med största sannolikhet inte ansluta din TV till AirPlay.
Öppna en lämplig app på din telefon och spela musik eller en film. Sedan för att komma åt Kontrollcenter, svep nedåt från skärmens övre högra hörn medan vi trycker på Media kontroller i kontrollcentret.
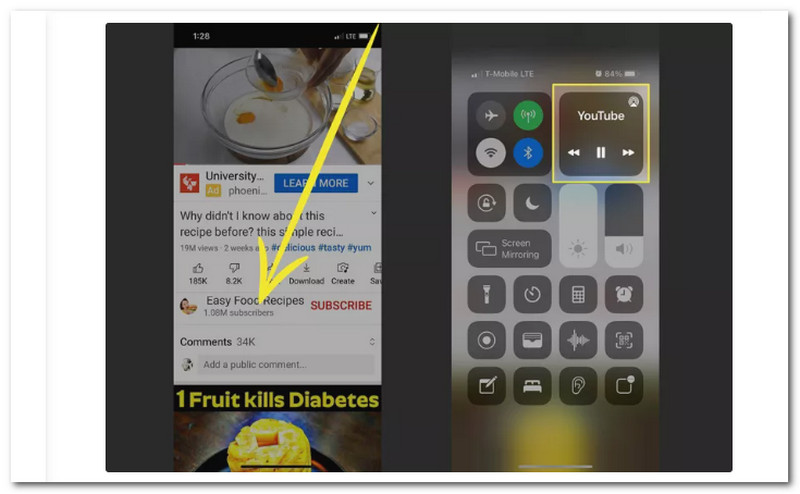
Efter det bör du se AirPlay ikon halvvägs ner på kortet när mediakontrollerna expanderar. Få tillgång till AirPlay-kontroller, tryck där.
Välj Apple TV på AirPlay-kontroller kort du vill ta emot dina media. Om du använder AirPlay för första gången kan du bli ombedd att ge TV:n åtkomst till ditt material. Följ i så fall instruktionerna som visas på skärmen. Tryck på namnet på enheten du anslutit till med AirPlay för att bryta anslutningen när du har slutat använda den.
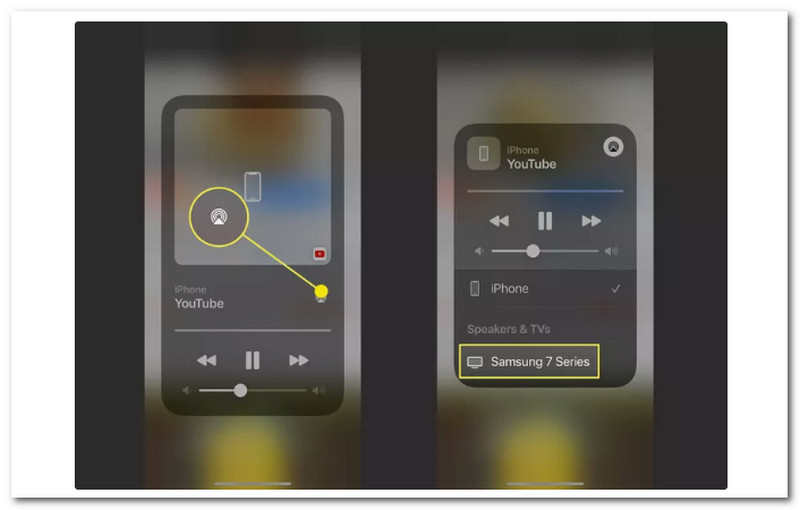
Vi kan nu säga att det är enkelt att ha båda enheterna från Apple använda AirPlay-funktionen. Det beror på att AirPlay-funktionerna är exakt skapade för Apple-enheter som iPhone och iPad till Apple TV. Du kan nu njuta av att titta på dina mediefiler och uppleva speglingsmetoder med otrolig uppspelning på din Apple TV.
En blixt digital AV-omvandlare är det enklaste sättet att spegla en iPhone till en TV utan att använda Apple TV. Det är dock bäst att skaffa rätt Lightning Digital AV-adapter. Dessutom behöver du en HDMI-kabel.
Lightning-kontakten på din iPhone, som vanligtvis används för att driva din iPhone, måste vara ansluten till Lightning Digital AV-adaptern.
HDMI-uttaget på AV-adapter måste ta emot ena änden av HDMI-kabeln.
HDMI-porten på baksidan av din TV måste ta emot den motsatta änden av HDMI-kabeln.

Om du vill kan du använda Lightning Digital AV-adapter andra plats för att ladda din iPhone medan den är ansluten till TV:n.

När TV:n är på, växla mellan HDMI kanaler tills du hittar den du nu är ansluten till för HDMI-porten. Spela upp vilken video som helst på din iPhone just nu för att se att du effektivt kan spegla din iPhone till en TV utan Apple TV.
Du kan trådlöst länka din iPhone eller iPad till en smart TV. Detta är lämpligt om din TV är AirPlay 2-kompatibel. Kontrollera med din TV-tillverkare för att ta reda på om din TV är AirPlay 2-kompatibel. Så här speglar du din iPhone efter att ha bekräftat att de två är kompatibla.
Först, säkerställ din iPhone och Smart TV är kopplade till detsamma Wi-Fi-nätverk och slås på.
Vi kan nu komma åt Kontrollcenter på din iPhone genom att svepa ner från det övre högra hörnet. Efter det måste vi knacka Skärmspegling.
Välj din TV från listan som visas. Gå in i Lösenord på din iPhone för att slutföra anslutningen om ett lösenord visas på din TV. Kom ihåg att detta är möjligt för förstagångsanvändare.
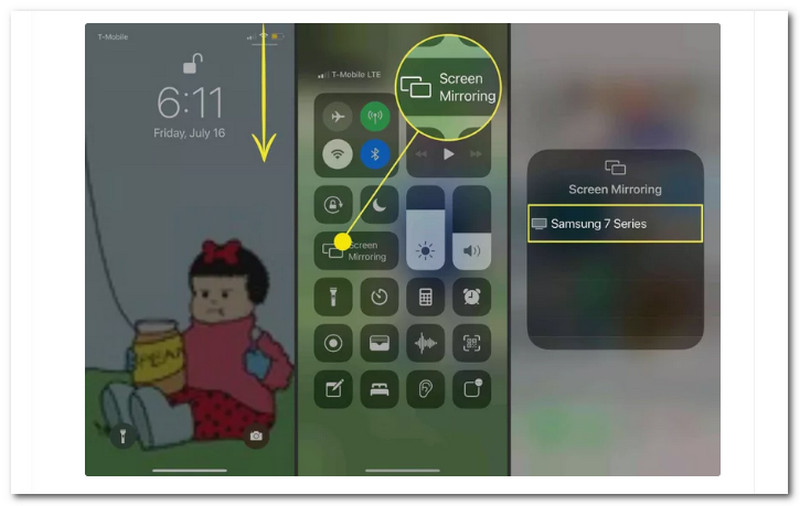
Du kan följa dessa två metoder för att AirPlay din iPhone/iPad till en icke-Apple TV-enhet som Smart TV. Du kan välja mellan två trådlösa eller trådbundna processer. För den processen kan vi nu fortfarande njuta av att titta på våra filer även utan Apple TV.
Din iPhone, Mac och Apple TV kan ansluta till samma lokala Wi-Fi-nätverk med AirPlay. När enheterna är länkade är det enkelt att spela upp innehåll från din iOS-enhets appar på din Apple TV. Men precis som alla andra iOS-funktioner har AirPlay ibland problem av anledningar som vi kommer att gå igenom om ett ögonblick. Den här delen ger dig några snabba lösningar som du kan försöka om Airplay inte fungerar korrekt.
Innan vi fortsätter bör vi veta att det finns flera anledningar till varför AirPlay kanske inte fungerar, om du är nyfiken. Nätverket är en av de största orsakerna till att airplay inte fungerar på en Mac eller iOS-enhet. Varje ansluten enhet måste vara på samma nätverk för att AirPlay ska fungera korrekt. AirPlay fungerar inte om någon enhet av någon anledning inte kan upprätta en anslutning. För det, här är lösningarna för att fixa det.
Kom ihåg att Apple TV och iOS-enheten måste vara länkade till samma Wi-Fi-nätverk för att AirPlay ska fungera. Innan du försöker några ytterligare alternativ, se till att alla enheter är länkade.
Din enhets AirPlay-ikon visar att AirPlay fungerar. Kontrollera om Apple TV eller någon annan enhet du försöker ansluta är på och är aktiv om du inte kan se den.
Bluetooth kan hindra anslutningen för AirPlay. Gå till på din iPhone/iPad inställningar, se sedan Allmän flik. Därifrån trycker du på Blåtand och Inaktivera Bluetooth om Airplay inte är anslutet.
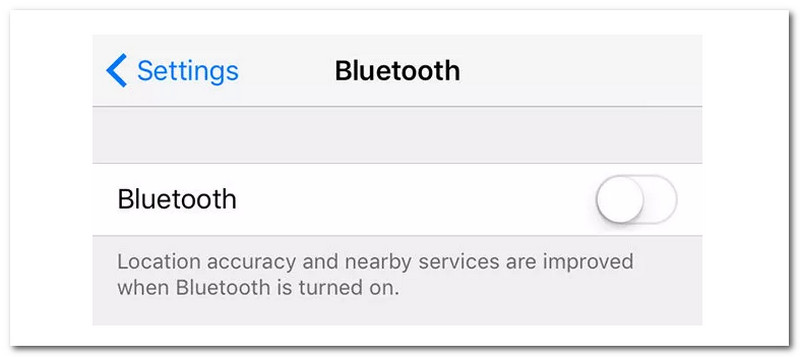
Hur kan jag spegla skärmen på min iPhone på en Roku TV?
Gå till Kontrollcenter på din iPhone och välj Skärmspegling att skärmspegla din iPhone till a Roku enhet. Du kan trycka på din Roku-enhet från listan med val, så kommer din TV att visa en kod. När du uppmanas, skriv in den här koden i din iPhone. Efter det, slå OK att börja speglar iPhone-skärmen till Roku TV.
Kan jag spegla min iPhone till min TV utan Wi-Fi?
Utan Wi-Fi behöver du en adapter, som Apples Lightning-kontakt, för att spegla din iPhone till din TV. En Lightning Digital AV-adapter finns tillgänglig för $49 direkt från Apple. Denna adapter kommer att användas för att ansluta din iPhone till en HDMI-kabel. HDMI-kabeln måste anslutas till din TV innan den ansluts till Lightning Digital AV-adaptern i andra änden. Omedelbart kommer TV-skärmen att reflekteras från din iPhone.
Hur man AirPlay från Mac till TV?
Vi behöver bara ansluta oss till detsamma Wi-Fi-nätverk som din Apple TV eller en AirPlay 2-kompatibel smart TV med din Mac. Sedan, efter det, öppna appen eller webbplatsen där du kan strömma video på din Mac. Därifrån kan vi nu klicka på uppspelningskontrollerna för videon när vi väljer din smarta TV eller Apple TV.
Slutsats
Som du kan se har varje tillvägagångssätt fördelar och nackdelar, så kanske du nu förstår hur man AirPlay med och med Apple TV eller hur man speglar iPhone till TV:n. Du kan se olika metoder ovan som garanterat är effektiva. Därför kan du nu välja vilken metod du vill använda. Vänligen dela ditt val med andra användare som kan behöva det. Kontakta oss också genom att besöka vår webbplats för mer användbara artiklar.
Tyckte du att det här var användbart?
377 Röster