Strålkastare: AI-chatt, spel som Retro, platsväxlare, Roblox avblockerad
Strålkastare: AI-chatt, spel som Retro, platsväxlare, Roblox avblockerad
När du vill visa upp din iPhone eller iPads videor och bilder för andra eller titta på en streamingtjänst som Apples nya TV+ på en handhållen enhet räcker ofta den lilla skärmen inte till. Vi kan säga att det är mer uppslukande att ha en större skärm när man tittar än den lilla. Om det är läget är det tiden då du behöver spegla din iPhone till din TV. Lyckligtvis finns flera enkla sätt att ansluta en iPhone eller iPad till ditt hems gigantiska skärm.
Dessutom kommer detta inlägg att tipsa om hur man speglar en iPhone till en TV med olika metoder för olika situationer. Dessa situationer kommer att inkludera med eller utan Apple TV och även utan WiFi. Utan ytterligare beskrivning, låt oss starta processen med lätthet.
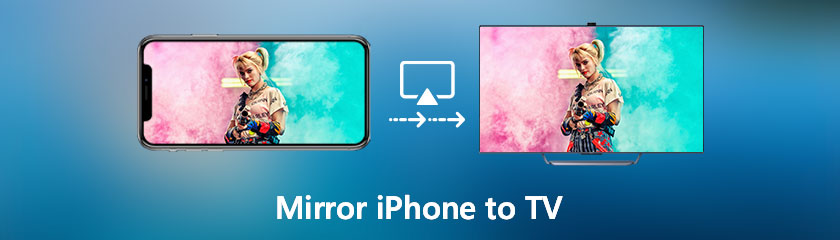
Vi vet alla att iOS är kompatibelt med Apple TV eftersom de kommer från samma utvecklare. Det betyder att det är bäst att casta iPhone med en Apple TV. Det är dock inte alla som har råd att ha en Apple TV. I linje med det kommer den här delen att hjälpa dig att lära dig hur du speglar en iPhone till Apple TV. Som ett alternativ till Apple TV kommer vi att använda en FireStick och en tredje part iPhone skärm spegel app kallas AirScreen för att spegla innehåll från din iPhone. Dessutom måste du installera appen på din FireStick TV och Apple iPhone. Lyckligtvis stöds alla modeller. Vi är nu på väg att starta processen, eller hur?
Navigera till Sök flik på din Fire TV Stick och sök efter AirScreen. När du har hittat appen klickar du på Installera knapp. Sedan är installationen klar och appen bör visas på startskärmen. Om du inte hittar den där, titta under App-fliken.
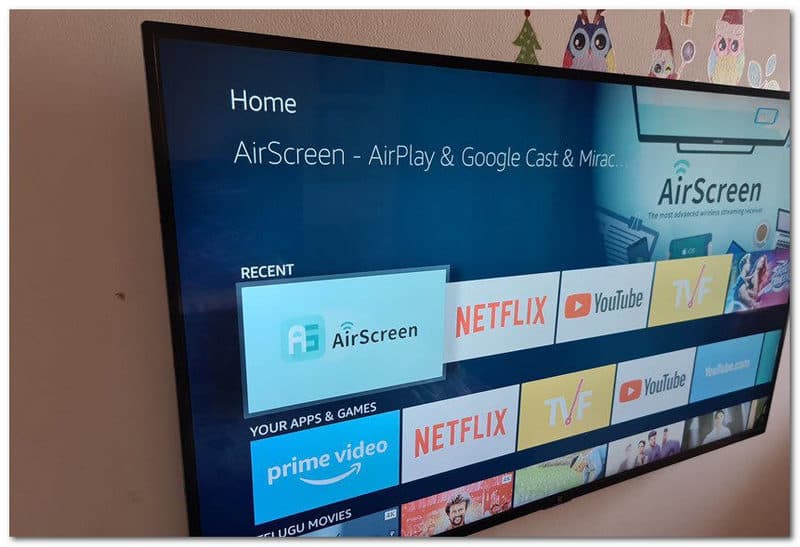
Starta appen och välj Starta server, följt av Start ikon. När du är klar kommer enhetens ID, servernamn och Wi-Fi-namn att visas i det övre vänstra hörnet av TV-skärmen. Det är halva resan avklarad. Låt oss börja med andra halvlek.
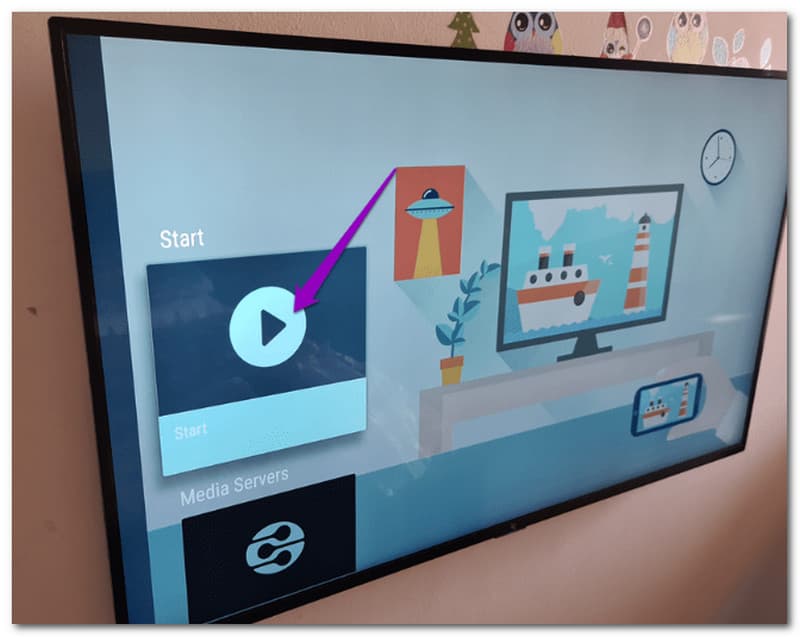
Öppna Kontrollmeny på din iPhone och välj AirPlay. Namnet på servern kommer att visas på skärmen. Allt du behöver göra nu är att välja det för att börja spegla innehåll från din telefon till TV:n. Är det inte okomplicerat? Luta dig tillbaka, koppla av och titta på ditt favoritinnehåll på din telefon på Fire TV Stick. Stop Mirroring bör användas när du vill sluta titta på innehåll.
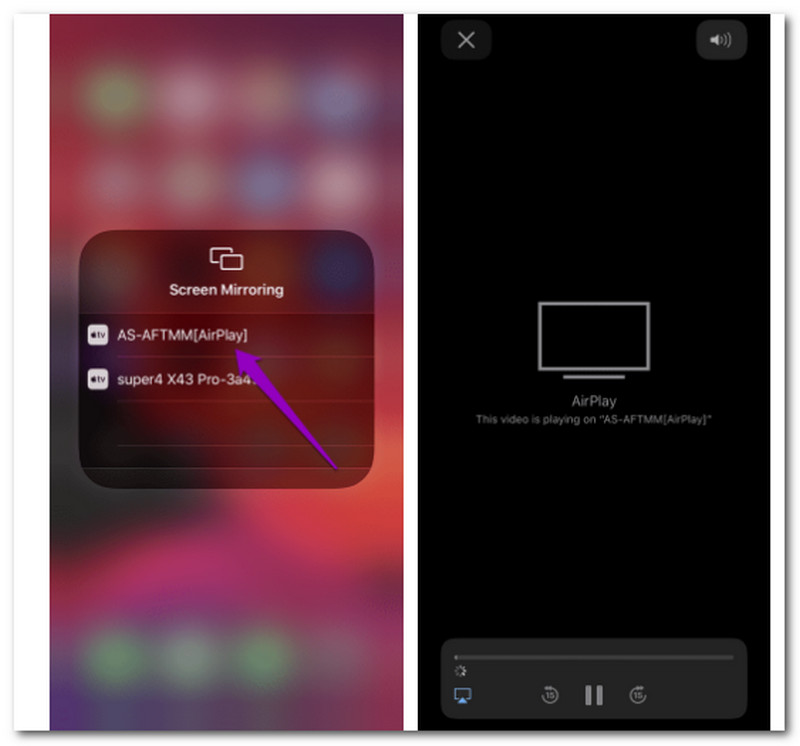
Du behöver inte köpa något eller göra något annat än att trycka på några knappar på skärmen om du redan använder en Apple TV för att streama filmer och program som stöder Apples AirPlay-funktioner. Se bara till att din Apple-enhet och Apple TV är anslutna till samma Wi-Fi-nätverk innan du fortsätter med dessa instruktioner. Det finns två uppsättningar tillgängliga: en för iPhone och iPad och en annan för Mac. Här är stegen för att casta din iOS till Apple TV.
Slå på TV:n och Apple TV om du inte redan har gjort det. Snälla, öppna Kontrollcenter från din iPhone. Kom ihåg att på nyare iPhone X och senare och iPad med iOS 12 eller senare, svep nedåt från det högra hörnet ovanför för att komma åt kontrollcentret. För iPhone 8 eller iOS 11 eller tidigare sveper du uppåt från botten av skärmen för att komma åt kontrollcentret. Efter det måste vi välja Skärmspegling.
Välja Apple TV från listan över tillgängliga enheter och tryck på den. Om du inte tidigare har anslutit enheterna visas ett AirPlay-lösenord på Apple TV-skärmen, som du måste ange på enheten för att ansluta.
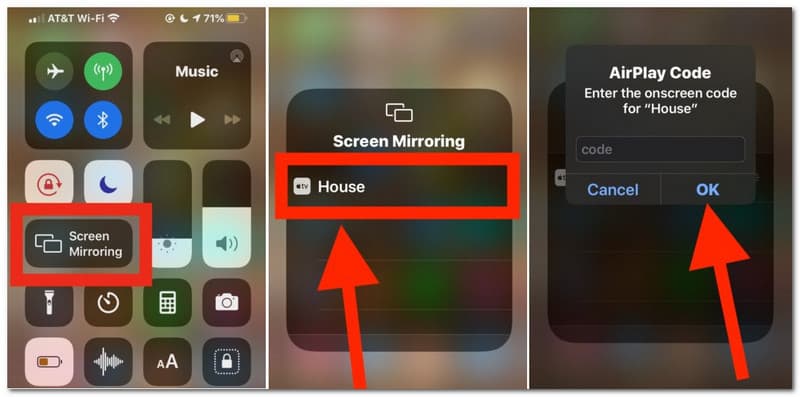
Allt du gör, använder eller visar på iPhone- eller iPad-skärmen speglas nu trådlöst på TV-skärmen i en screencast. Detta är extremt användbart av en mängd uppenbara skäl, och det är en utmärkt funktion som är anmärkningsvärt enkel att använda.
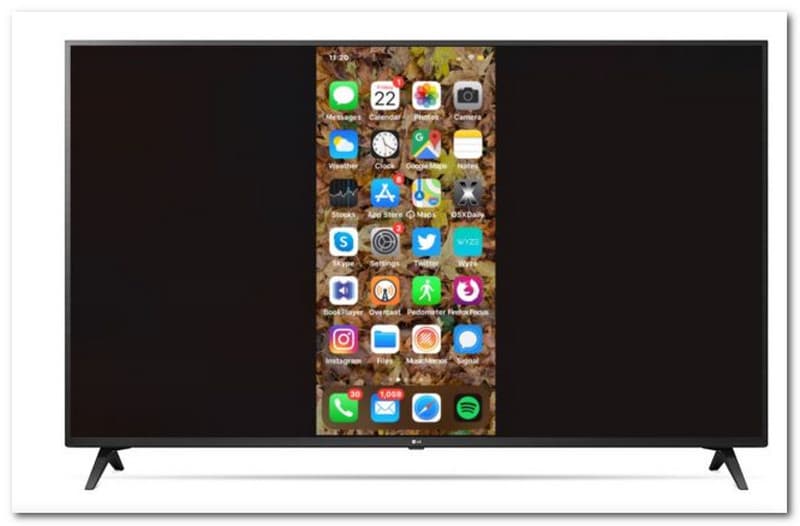
Tips: Bildförhållandet för det du tittar på på iPhone eller iPad kommer att speglas på den spegelvända skärmen. Så om du använder en iPhone och har hemskärmen i vertikal orientering, kommer sidorna av iPhones speglade display på skärmen att visa svarta fält.
De två metoderna ovan är möjliga om vi har tillgång till internet via dina två enheter, iOS och TV. Men många användare frågar om det är möjligt casta till TV:n från en iPhone utan WiFi. När vi börjar, här är den enkla och standardmetoden vi kan använda som ett alternativt sätt att casta en iPhone med din TV även utan att använda din internetanslutning. Låt oss svara på frågan från många användare.
Anslut din telefon till Apple Lightning-kontakt. Den ansluts till din laddningsport. Om du inte redan har en Apple Lightning Connector kan du köpa en från Apple Store eller någon annan elektronikåterförsäljare.
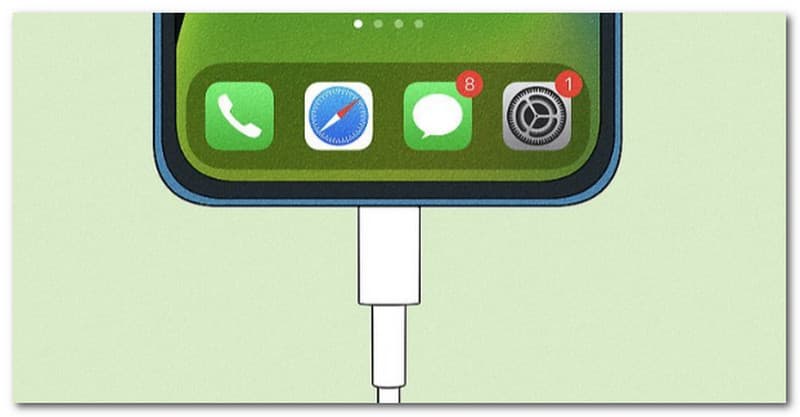
Vänligen anslut den andra änden av kabeln till din TV:s HDMI-port. Denna metod kräver inte användning av en Apple TV.

Välja HDMI från menyn Källor på TV:ns fjärrkontroll. Du kan behöva byta källa om du inte direkt ser din iPhone speglad på skärmen.
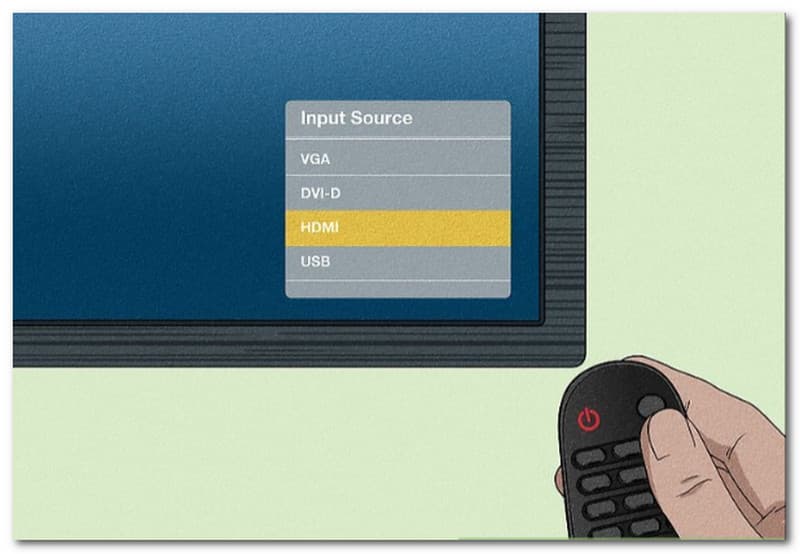
Ytterligare steg. Om du behöver avbryta speglingen kopplar du bort HDMI-kabeln. Du kan prova en HDMI-kabel om Peer-to-Peer-metoden inte fungerar. Kom ihåg att den här metoden sannolikt inte fungerar med Netflix eller andra streamingtjänster.
Hur skärmspeglar man en iPhone till en Samsung TV?
För att lära dig stegen för hur du castar iPhone till Samsung TV, följ dessa steg. Innan du börjar:
1. Se till att AirPlay-alternativet på din Samsung TV är aktiverat genom att gå till inställningar få tillgång till Allmän.
2. Välj under den AirPlay inställningar.
3. Slå på AirPlay genom att välja den.
4. Anslut din iPhone till samma WiFi-nätverk som din Samsung TV.
5. Svep nedåt för att öppna Kontrollcenter och tryck på Skärmspegling knappen på din iPhone.
Därifrån väljer du Samsung TV från listan som visas. För att avsluta speglingen kan du behöva ange en kod som visas på TV:n. iPhone-skärmen visas omedelbart på Samsung-TV:n.
Kan jag spegla min iPhone till Roku TV?
Ja. Här är guiderna du behöver följa om hur du speglar en iPhone till Roku TV. MirrorMeister är en annan populär app för skärmspegling som låter användare enkelt spegla en iPhone till Roku. För att använda den, kontrollera att både iPhone och Roku TV är anslutna till samma lokala nätverk. Installera och kör sedan MirrorMeister-appen. Appen kommer att innehålla en steg-för-steg-guide för att ansluta vår spegelapp till din TV. Du kan behöva ladda ner drivrutiner för att aktivera ljud vid skärmspegling. Du kan också kontrollera detaljerna här för att spegla iPhone till Roku TV.
Vad ska man göra om skärmen som speglar iPhone till Samsung TV inte fungerar?
Om iPhone till Samsung TV inte fungerar måste du följa följande för att fixa det. Här är några lösningar för att göra det.
◆ Starta om dina enheter, både TV:n och telefonen.
◆ Anslut din telefon till din TV med samma WiFi-nätverk.
◆ Starta om din WiFi-router.
◆ Stäng av Bluetooth på din TV.
Kan AV Adapter hjälpa oss att casta iOS till TV?
Ja. Om du inte har en Samsung-TV som stöder AirPlay eller föredrar en trådbunden anslutning kan du skärmspegla din iPhone till din Samsung-TV med en HDMI-kabel och en Lightning Digital AV-adapter. Vi behöver bara ansluta HDMI-kabeln och AV-adaptern. Anslut sedan den andra änden av HDMI-kabeln till TV:n och den andra änden av AV-adaptern till iPhone.
Slutsats
Som vi drar slutsatsen kommer det att bli tillgängligt att spegla din iOS till en smart TV som Apple TV, Smart Tv och Roku TV om vi följer de rätta sätten. Dessa metoder kommer att ge oss en mer uppslukande upplevelse av mediauppspelning. Dessutom är det också bra att veta att processen att casta iOS till Smart TV är möjlig med eller utan internetanslutning. Vi hoppas att detta inlägg kommer dig till nytta för din uppgift. Om du behöver mer hjälp med din teknik, gå till vår webbplats eftersom vi erbjuder dig mer av den.
Tyckte du att det här var användbart?
526 Röster