Strålkastare: AI-chatt, spel som Retro, platsväxlare, Roblox avblockerad
Strålkastare: AI-chatt, spel som Retro, platsväxlare, Roblox avblockerad
Apple låter dig installera ett Windows-system på din Mac för arbete, spel eller andra ändamål via Boot Camp Assistant. Boot Camp är ett gratis multiboot-verktyg som huvudsakligen är utformat för att köra två olika operativsystem på en Mac. Du kan använda den för att använda Windows och macOS på en Intel-baserad Mac. Men av olika anledningar måste du göra det ta bort Boot Camp från Mac.
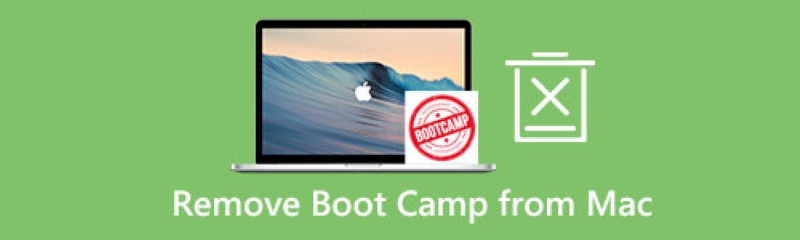
Det här inlägget berättar om tre effektiva metoder för att ta bort Boot Camp från en Mac. När du inte längre behöver Windows-partitionen och Boot Camp kan du välja vilket sätt du föredrar att avinstallera den.
Boot Camp Assistant används för att skapa och hantera partitioner. Det låter dig ladda ner ett Windows-system och installera det på partitionen. Du kan också använda den för att enkelt radera en Boot Camp-partition på din Mac. Om du har värdefull data i Windows-partitionen bör du säkerhetskopiera din Mac med Time Machine och sedan följa stegen nedan för att ta bort Boot Camp från Mac.
Öppna a Upphittare fönstret på din Mac och gå till Ansökningar mapp. Vänligen scrolla ner för att hitta Verktyg och öppna den.
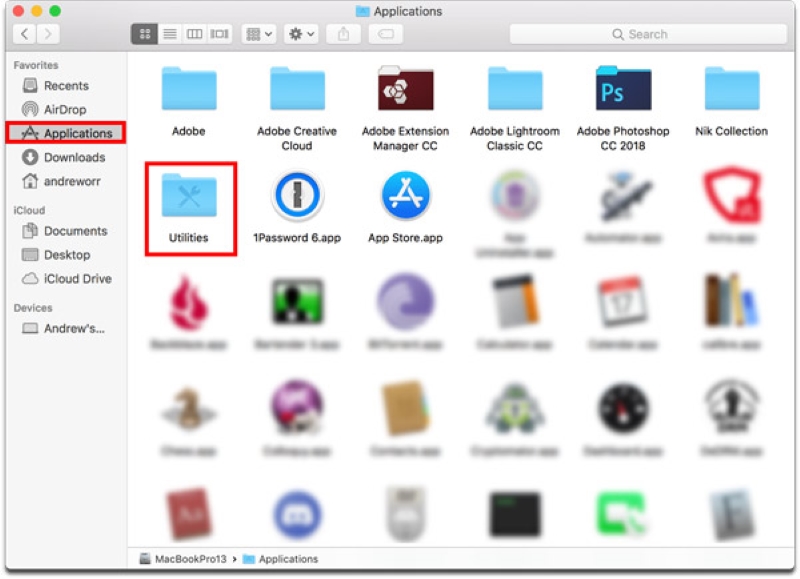
När du går in i mappen Utilities, hitta och öppna Boot Camp-assistent. Klicka på Fortsätta knappen för att gå vidare.
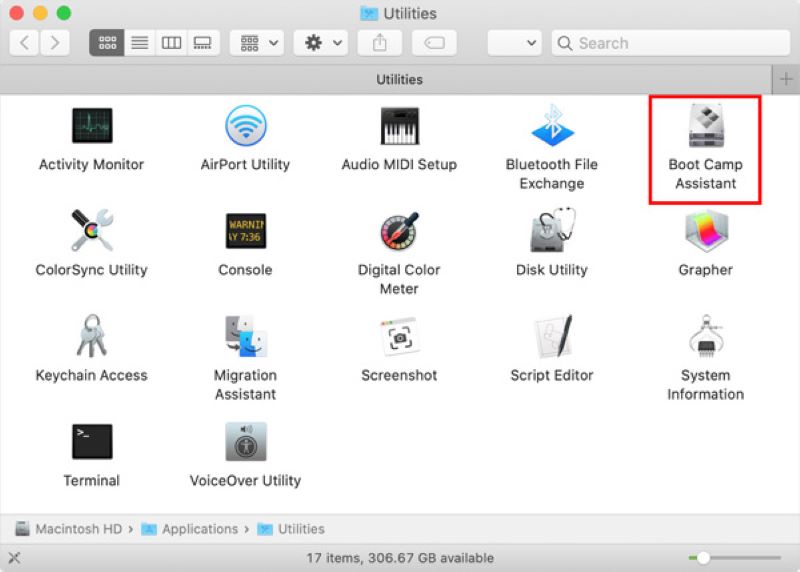
Om din Mac har en intern disk kan du klicka direkt på Återställ för att ta bort Windows-partitionen. Om det finns flera interna diskar på din Mac måste du välja Windows-disken, välj Återställ disk till en enda volymoch klicka sedan på Fortsätta knapp.
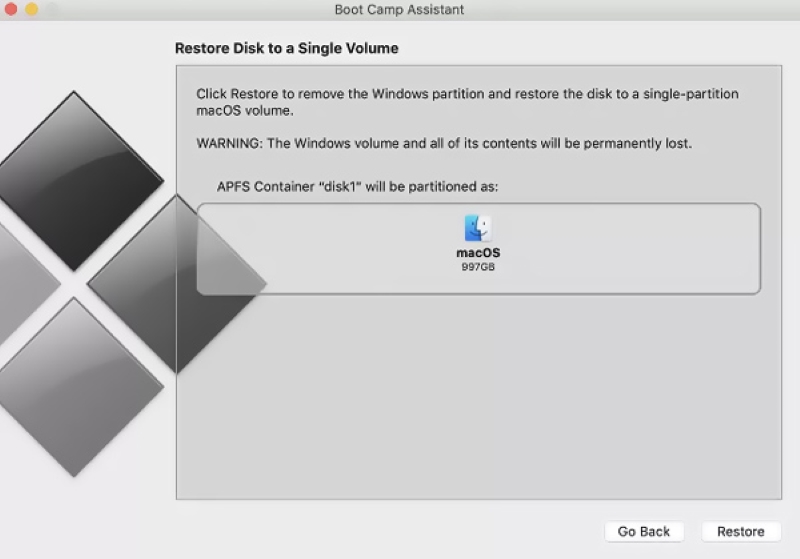
Du måste ange administratörslösenordet för att bekräfta borttagningen av partitionen. Efter det kommer du att se statusen för partitioneringsskivan. När hela processen är klar, Partition borttagen meddelande visas. Klicka på Sluta knappen för att stänga fönstret.
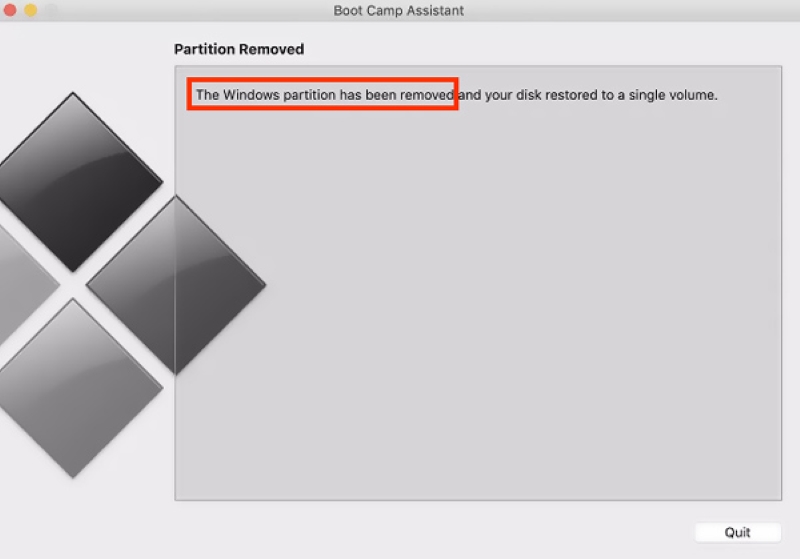
Du kan också använda Diskverktyget för att avinstallera Boot Camp på din Mac. Macs diskhanterare kan lägga till eller ta bort partitionsdiskar och -volymer samt återställa och radera interna diskar och externa lagringsenheter. Du kan ta följande guide för att ta bort Boot Camp från en Mac med hjälp av Skivverktyg.
Navigera till Ansökningar mapp och skriv sedan in Verktyg. Lokalisera Diskverktyg och dubbelklicka för att öppna den. Du kan också trycka på Kommando + Mellanslagstangenten för att uppstå Spotlight-sökningen och använd den sedan för att öppna Skivverktyg snabbt.
Välj Windows-partitionen i det vänstra sidofältet. Klicka på Radera knappen för att ta bort denna Boot Camp-partition från din Mac.
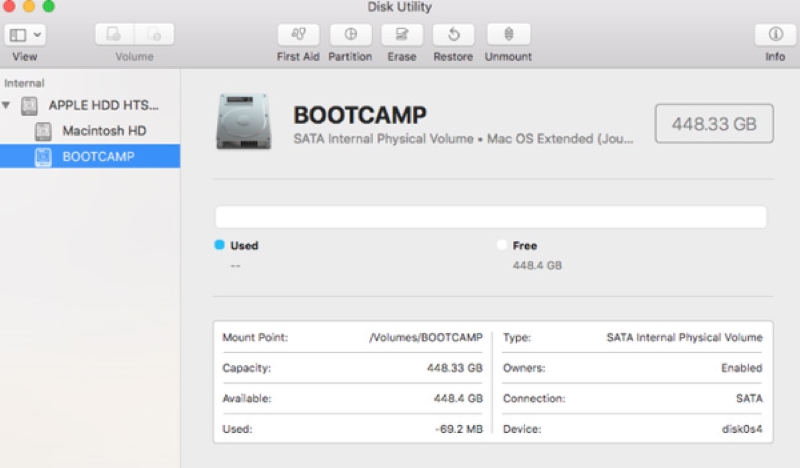
När du snabbt vill ta bort Boot Camp från en Mac kan du också använda den kraftfulla Aiseesoft Mac Cleaner. Den är speciellt utformad för att rensa alla typer av filer och program på Mac. Det kan hjälpa dig att avinstallera Boot Camp på Mac, hantera Mac-lagringsutrymme, optimera prestanda, skydda Mac och mer.
Denna rekommenderade Mac Cleaner är kompatibel med alla macOS-versioner. Du kan gratis installera och öppna den på din Mac. Den samlar alla dess funktioner i 3 kategorier, Status, Cleaner och ToolKit. Om du vill veta den aktuella statusen för din Mac kan du välja Status.

Du kan gå till Cleaner-funktionen för att helt ta bort Windows-partitionen, systemskräp, dubbletter, cachar och andra oönskade filer från din Mac.

Du kan ange dess ToolKit och få tillgång till mer värdefulla verktyg, som Uninstall, Optimize, File Manager, Hide, Privacy och mer.
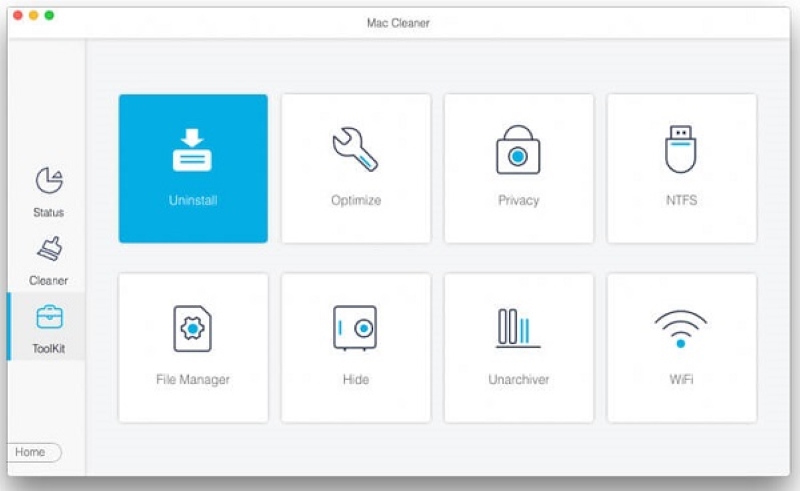
Kan jag skapa ett Windows-system på min M1-baserade Mac med Boot Camp?
Boot Camp kan bara skapa och installera ett Windows-system på en Intel-baserad Mac. Den behöver Intel-arkitekturen för att skapa Windows-partitioner. Så du kan inte använda Boot Camp för att installera ett Windows-system på en M1 Mac.
Finns det något bra Bootcamp-alternativ för att köra Windows på Mac?
Om du använder en Intel-baserad Mac är det bättre att använda den officiella Boot Camp-assistenten för att köra Windows. Faktum är att många Boot Camp-alternativ erbjuds på marknaden, såsom VirtualBox, Wine, Parallel Desktop och mer. Du kan lita på att de kör Windows på din Mac.
Hur tar jag bort Windows 10-partitionen från min Mac?
När du behöver ta bort en skapad Windows 10-partition från din Mac bör du använda Boot Camp. Öppna Finder på din Mac, sök efter och öppna Boot Camp. När du går in i Boot Camp Assistant-fönstret klickar du på knappen Fortsätt för att hitta de olika partitionerna du har skapat på den här Macen. Under Välj uppgifter kan du välja alternativet Installera eller ta bort Windows 10/8/7 och klicka sedan på knappen Återställ för att bekräfta din åtgärd.
Slutsats
Det här inlägget har främst pratat om hur man tar bort Boot Camp från Mac. Du kan lära dig tre olika lösningar för att ta bort Boot Camp-partitioner från en Mac. Om du fortfarande har frågor om Boot Camp kan du lämna ett meddelande till oss i kommentaren.
Tyckte du att det här var användbart?
521 Röster