Strålkastare: AI-chatt, spel som Retro, platsväxlare, Roblox avblockerad
Strålkastare: AI-chatt, spel som Retro, platsväxlare, Roblox avblockerad
Som vi alltid säger till alla användare måste Windows-lösenord skyddas och förvaras korrekt. Ändå kommer det alltid att finnas ett exempel på att du kan glömma ditt Windows-lösenord. Var dock inte rädd eftersom denna HowTo-artikel kommer att visa en lösning på återställ ditt glömda Windows-lösenord. Du kommer också att bli bekant med de två programvarorna vi kommer att presentera för dig. Så läs nu!
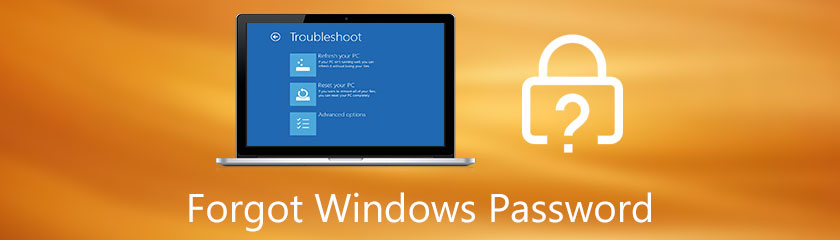
Windows-lösenord, låsskärmslösenord och kontolösenord är precis samma sak. Om din dator har ett lösenord för låsskärmen kan du inte öppna din dator. När du ställer in ett lösenord för låsskärmen måste du kombinera tecken som bokstäver, siffror och symboler. Vi kan ge ett tips för att säkerställa att ditt Windows-lösenord har en stor bokstav och siffra för att ge din dator mer skydd.
Men varför ställer vi in ett Windows-lösenord? Tja, det är i huvudsak att ställa in ett Windows-låsskärmslösenord om du behöver sekretess på din dator, särskilt när du har viktiga filer inuti din dator.
Vad händer om du har glömt ditt inloggningslösenord för Windows XP och Windows 10? Det kommer inte att vara ett krångel längre eftersom vi kommer att ha detaljerade instruktioner med alla dina för att återställa ditt Windows-lösenord direkt. För att veta mer, se stegen nedan!
Vill du återställa ditt Windows-lösenord? Vi har dig! Tipard Windows Password Reset kan återställa ditt Windows-lösenord snabbt! Ja, du läste rätt! Om du ännu inte är bekant med Tipard Windows Password Reset, låt oss introducera det snabbt!
Tipard Windows Lösenordsåterställning är kompatibel med nästan alla Windows-system. Dessutom har den tre upplagor. Du kan köpa den i standardversionen, som kostar $15.96, och platinaversionen för $31.96, och den ultimata versionen för $79.96.
Vi kommer att visa dig de detaljerade stegen för att återställa glömda Windows 10, 8 och 7-lösenord med denna programvara. Se och följ dem korrekt.
Det skulle hjälpa till att skapa en startbar CD, DVD eller USB-minne för att återställa ditt Windows-lösenord. Tipard Windows Password Reset är lätt att använda eftersom det kan ge dig alternativen omedelbart, som t.ex Skapa en startbar CD/DVD och skapa ett startbart USB-minne.
Starta Tipard Windows Password Reset, så ser du omedelbart alternativen du behöver är; Skapa lösenordsåterställ CD/DVD och Skapa lösenordsåterställ USB-minne. Om du vill välja USB-minne, välj Bränn USB-minne.
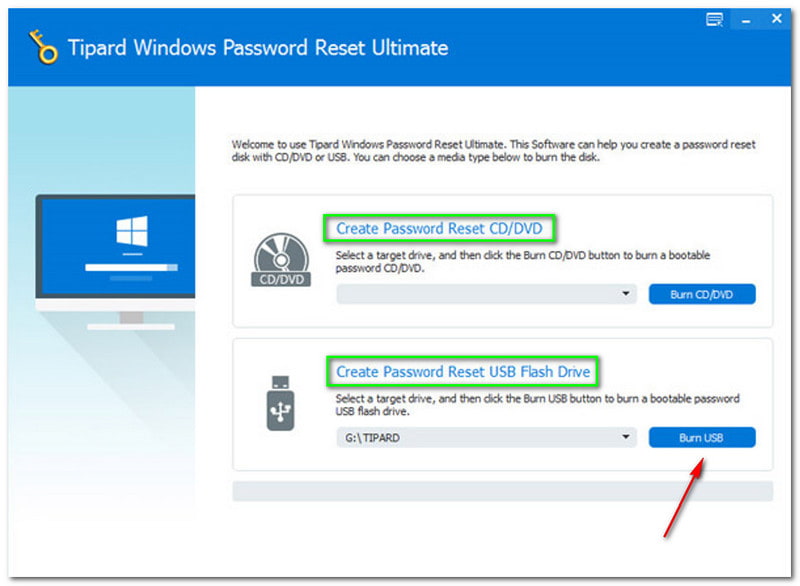
Under alternativen ser du den brinnande och den gul-orange färgfältet. Plus Skrivande. Klicka sedan på OK knappen när den är klar.
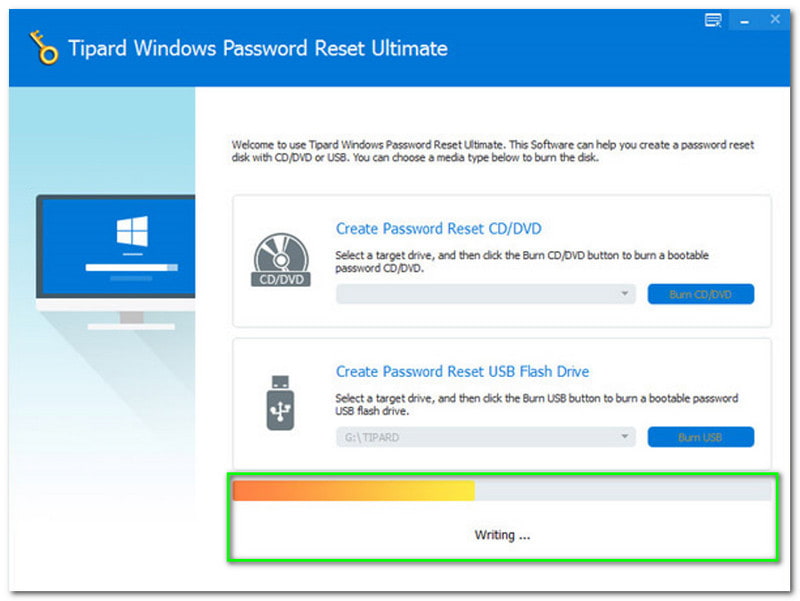
Koppla ur din startade USB-flashenhet eller CD eller DVD och sätt in den i din låsta Windows-dator. Efter det måste du ange Windows förinstallationsmiljö, som kommer att baseras på din dator. Efter det, leta efter hårddisken eftersom du använder USB-minne.
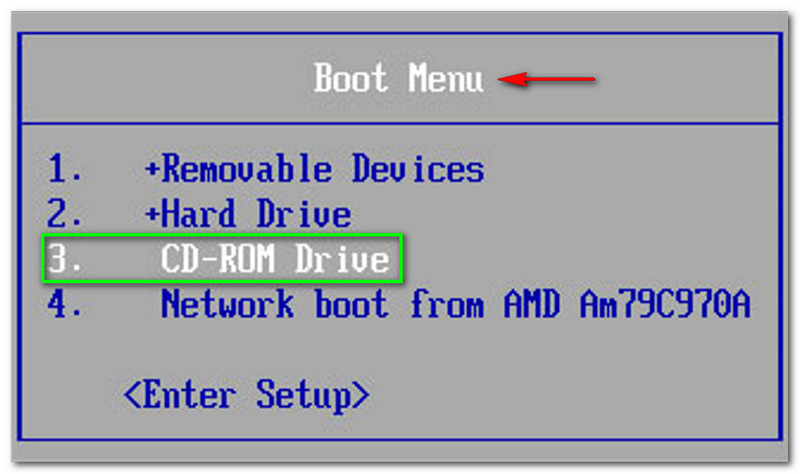
Slutligen kan du börja återställa ditt Windows-lösenord efter uppstart och bränning. Vi försäkrar dig att vi kommer att diskutera alla steg med dig i detalj. Se stegen nedan nu!
Välj en Konto eller Windows. Vänligen välj rätt Windows eller konto för att undvika problem. Dessutom kommer du att märka på skärmdumpen som vi tillhandahåller är det tillgängliga Windows för oss Windows 8.1 Pro. Du måste välja den tillgängliga Windows eller konto på din PC.
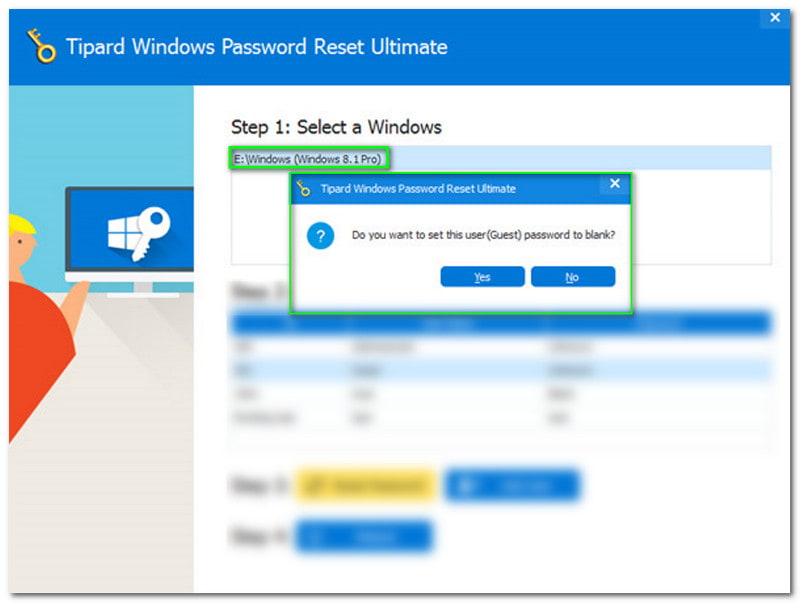
Efter det väljer du Återställ eller återställ lösenord i sidofönstret och en ny panel visas. Med det kan du välja mellan knappen Ja eller nej.
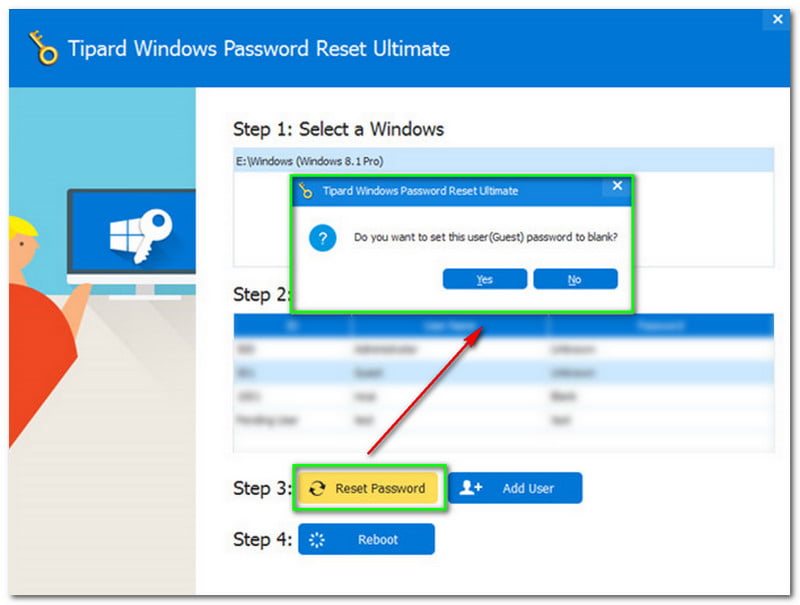
Den nya panelen kommer att fråga om du vill ställ in användaren tom. Om ja, klicka på knappen Ja.
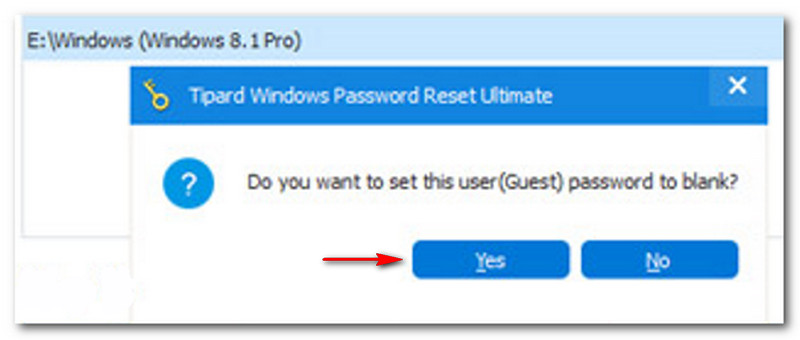
Fortsätt nu genom att trycka på Starta om knappen direkt efter att du har klickat på Ja knapp. Sedan, på nytt, visas ett annat fönster. Det kommer att påminna dig om att ta ut din startskiva. Efter det måste du starta om datorn. För att starta om, klicka på Ja knapp.
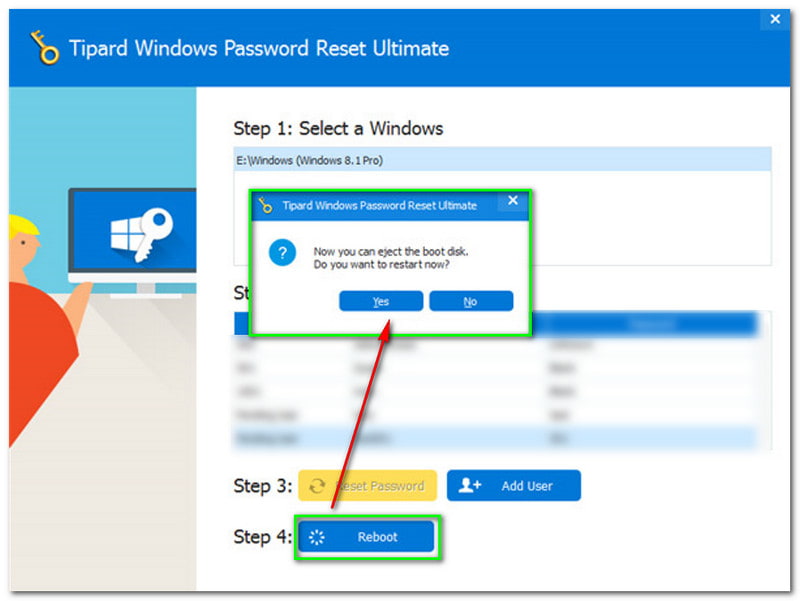
Vill du ha en annan lösning så har vi dig! I den här delen kommer vi att visa dig en annan programvara för att fixa ditt glömda lösenord. Vi vill presentera PassFab 4Winkey för dig. Det är programvara som effektivt kan återställa ditt glömda Windows-lösenord.
Dessutom erbjuder den en gratis provperiod. Om du vill köpa den kan du göra det. PassFab 4Winkey har fyra abonnemang. Standardversionen kostar $19.95, Professional-versionen kostar $29.95, Enterprise-versionen kostar $39.95 och Ultimate-versionen kostar $69.95.
Så mycket med det, låt oss börja med stegen för att återställa ditt glömda Windows-lösenord.
Efter att ha laddat ner PassFab 4Winkey kan du börja installera och starta det på din fungerande PC eller Mac. Efter det kommer du omedelbart att se gränssnittet.
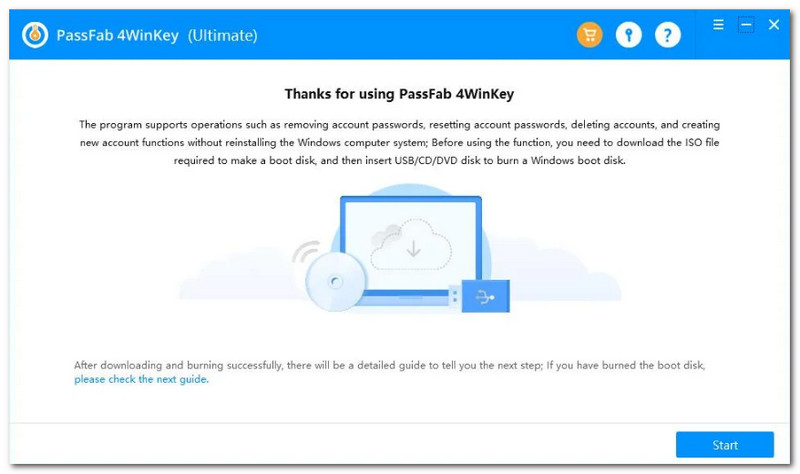
Du måste sedan klicka på Start knappen som finns i gränssnittets nedre hörn. Sedan kommer du att märka framstegen, inklusive procentandelen av laddningsfältet. Vänta nu tålmodigt för att börja skapa en startbar disk.
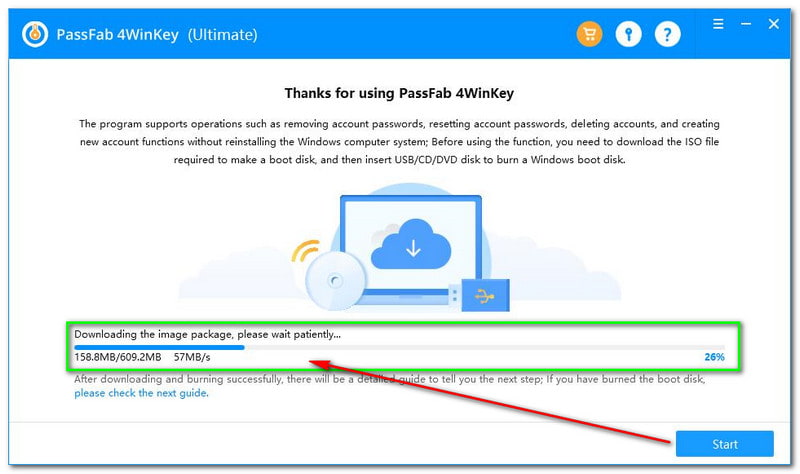
Skapa en Windows Password Reset Disk
I mitten av gränssnittet för PassFab 4Winkey kommer du att se en ruta som innehåller alternativ som CD eller dvd och USB-minne. Välj sedan startmediet du gillar och klicka på knappen Nästa längst ner till höger i gränssnittet.
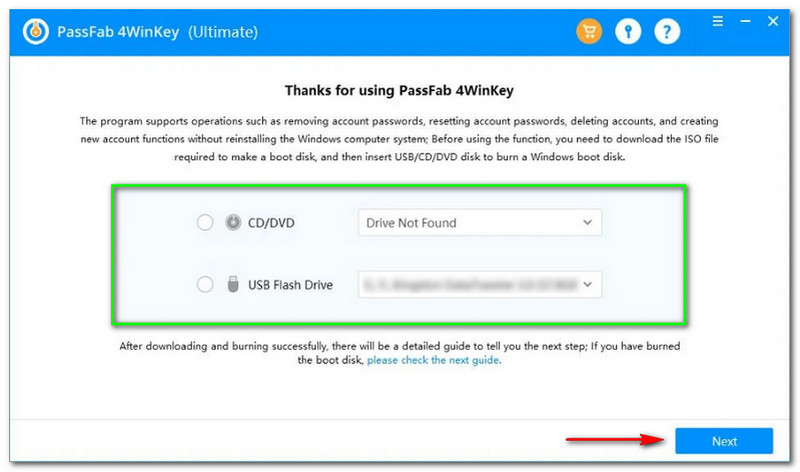
Efter det kommer en ny panel att dyka upp och PassFab 4Winkey kommer att uppdatera dig om att bränningsprocessen kommer att radera all data du har på din disk. Om du håller med om det, klicka på Nästa knapp.
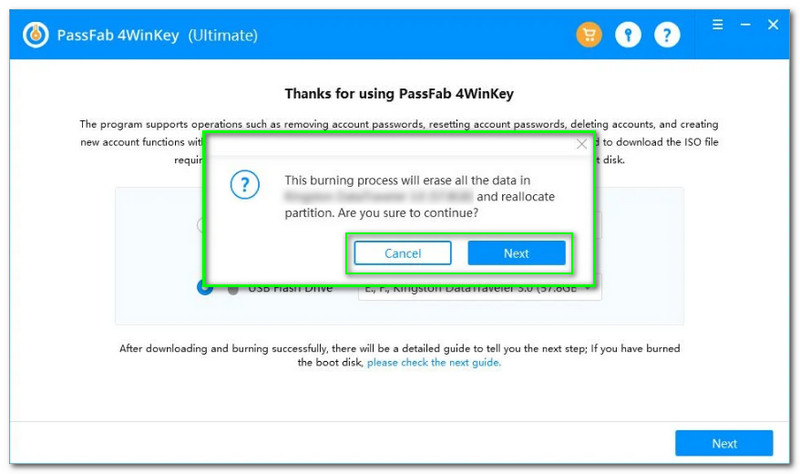
Efter att ha klickat på knappen Nästa kommer du att märka laddningsfältet på den nedre delen av rutan. Plus framsteg och procent. Allt du behöver göra är att vänta tills det är klart.
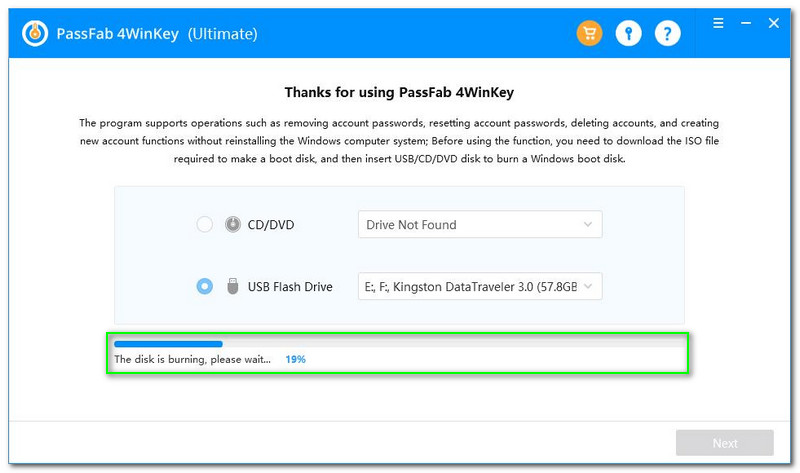
Gå till Boot Setup Utility, och du kommer att märka alla val du kan behöva Main, Avancerad, Kraft, Känga, Säkerhet och Utgång. Du måste dock klicka på Känga alternativ.
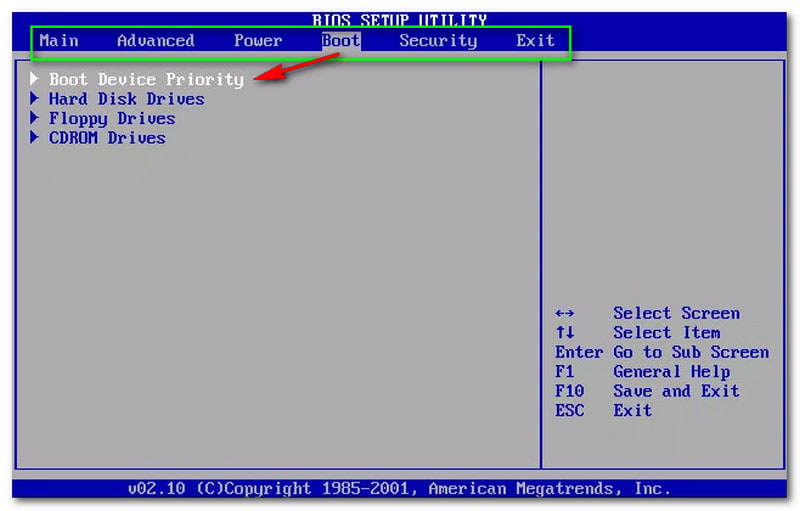
Efter det kommer du att se Startenhetsprioritety, och nedan ser du också alla alternativ som t.ex Hårddiskar, Diskettenheter, och CDROM-enheter. Nästa, Spara och avsluta genom att klicka på F10 nyckel. Om du vill Utgång bara tryck ESC.
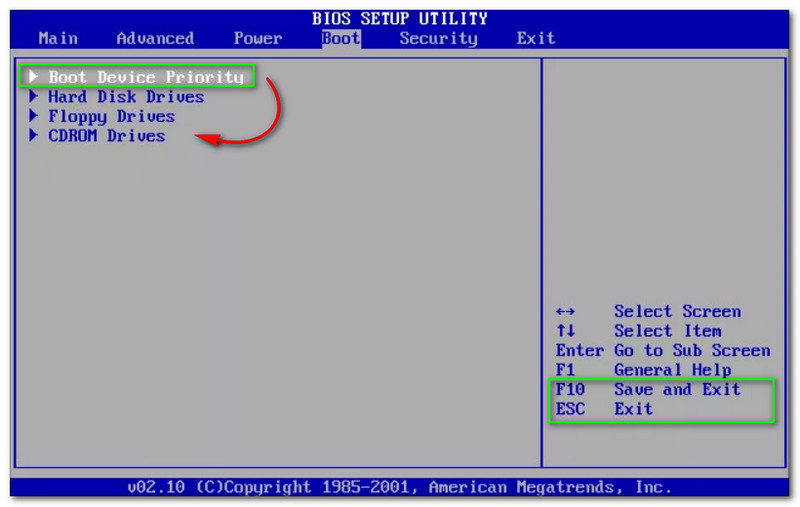
Välj sedan Prioritetsordning för bootenheter och se om du kommer att gå vidare till de andra alternativen som t.ex 1:a startenhet, 2:a startenhet, och 3:e startenhet. Klicka på 1:a startenhet - Ta bort Dev och tryck F10 till Spara och avsluta.
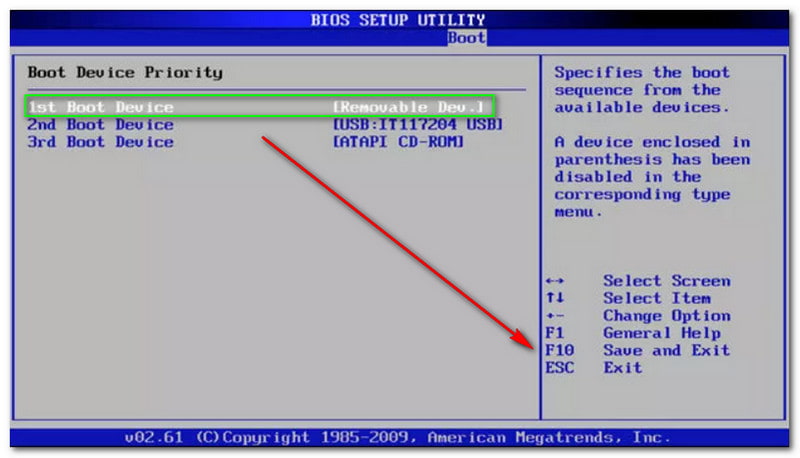
Slutligen är uppstartsprocessen klar. Du kan nu starta om din dator och starta PassFab 4Winkey. Därefter går du till huvudgränssnittet och väljer ditt Windows-system. Klicka sedan på Nästa knapp.
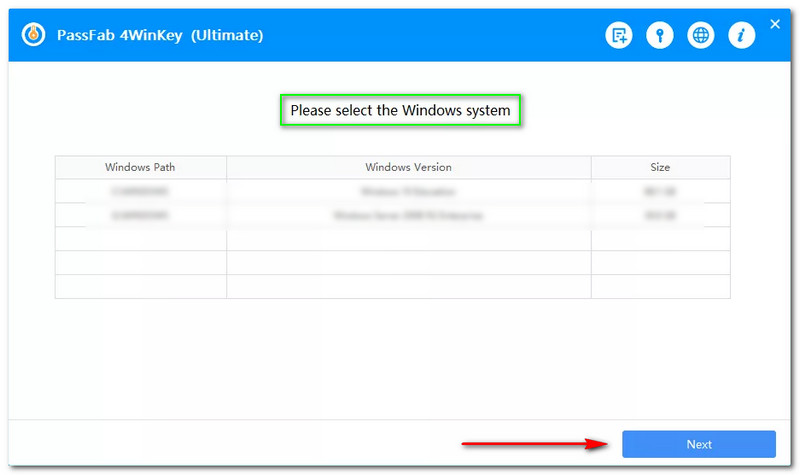
Efter det börjar du välja ett konto att använda och klicka på Återställ eller återställ kontolösenord på höger sida av gränssnittet. Klicka sedan på Nästa knapp.
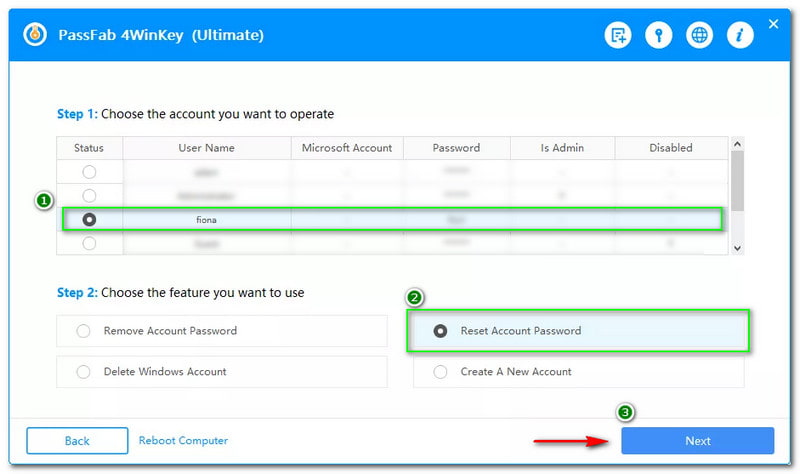
Ett nytt fönster kommer att dyka upp som ber dig att göra det ange det nya lösenordet du vill återställa eller återställa det valda kontot. Efteråt skriver du ditt nya lösenord i textrutan och trycker på knappen Återställ.
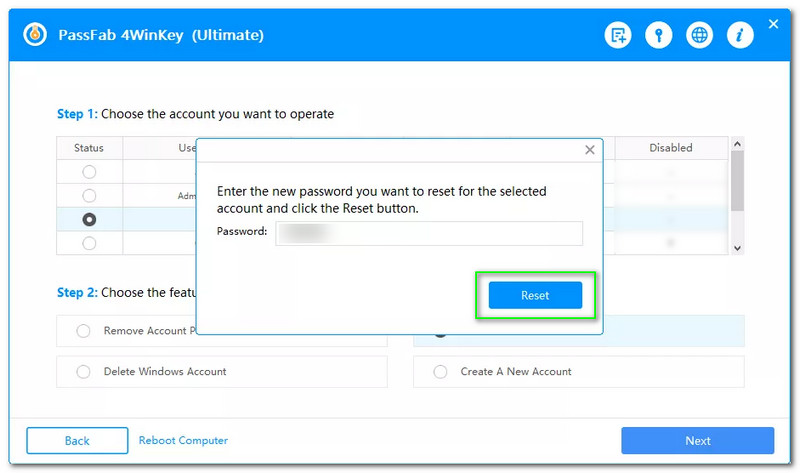
Vänta en stund; ett annat fönster visas och ditt konto har återställts. Efter det, tryck på knappen Starta om för att starta om din dator.
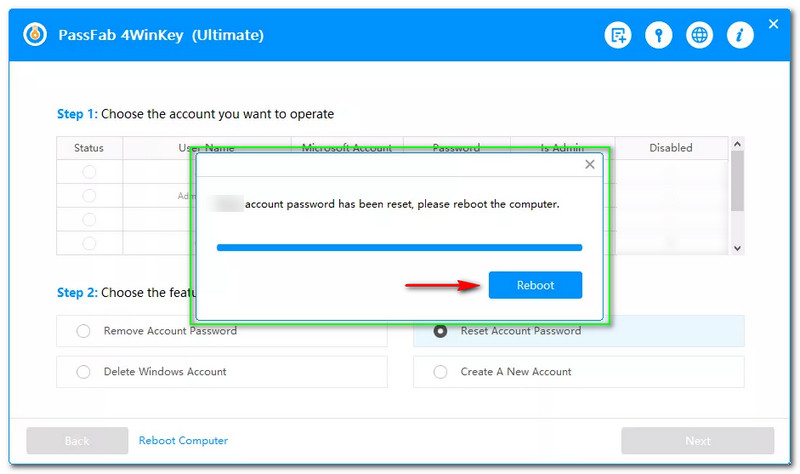
Jag har glömt mitt lösenord för min bärbara dator för Windows 10, 8 och 7. Kan jag fortfarande återställa det?
Vissa användare kanske tror att ett glömt Windows-lösenord inte kan återställas, men du kan fixa det. Genom att ladda ner programvara kan du återställa ditt Windows-lösenord på din bärbara dator. Du kan prova programvaran som nämns ovan för att återställa ditt glömda Windows-lösenord på din bärbara dator.
Återställer Windows-lösenordet kommer alla filer på min dator att tas bort?
Det beror på vilken programvara du kommer att använda. Processen med Tipard Windows Password Reset kommer dock inte att radera data inuti din dator, men det kan radera ditt lösenord och du måste ställa in ett nytt.
Hur återställer jag ett glömt datorlösenord från Windows 11?
Du kan ladda ner pålitlig programvara som Tipard Windows Password Reset och PassFab 4Winkey. Du kan också använda inställningarna på din dator.
Slutsats:
Vi hoppas att du lärde dig av stegen vi har visat dig ovan! Vi uppskattar om du lämnar bra feedback och tummen upp för denna HowTo-artikel! Vi ses igen vid nästa uppladdning!
Tyckte du att det här var användbart?
318 Röster
Återställ alla typer av lösenord för Windows 11/10/8/7 med USB och CD.
