สปอตไลท์: เอไอแชท, เกมเช่นย้อนยุค, ตัวเปลี่ยนตำแหน่ง, Roblox เลิกบล็อกแล้ว
สปอตไลท์: เอไอแชท, เกมเช่นย้อนยุค, ตัวเปลี่ยนตำแหน่ง, Roblox เลิกบล็อกแล้ว
หากคุณต้องการดึงดูดความสนใจของใครบางคนบนอินเทอร์เน็ต คุณควรรู้ว่าวิดีโอมีประสิทธิภาพดีกว่าภาพถ่าย โดยเฉพาะบนโซเชียลมีเดีย ตัวอย่างเช่น โพสต์ Instagram ที่มีองค์ประกอบแบบเคลื่อนไหวจะได้รับการดูและแสดงความคิดเห็นมากขึ้น หากคุณมีภาพในใจที่ต้องการปรับปรุง คุณอาจสงสัยว่า วิธีทำภาพเคลื่อนไหว. ข่าวดี! การสร้างภาพเคลื่อนไหวเป็นไปได้โดยสิ้นเชิง ตัวเลือกซอฟต์แวร์แก้ไขภาพที่ดีที่สุดหลายตัวอัดแน่นไปด้วยเครื่องมือแอนิเมชั่นที่มีประโยชน์
คุณสามารถสร้างภาพเคลื่อนไหวจากภาพถ่ายของคุณได้ GIF ซึ่งย่อมาจาก Graphics Interchange Format เป็นภาพเคลื่อนไหวแบบวนซ้ำคล้ายกับวิดีโอ คุณอาจเคยเห็นมีมหลายรูปแบบในรูปแบบ GIF แต่คุณเคยสร้างแอนิเมชั่นเหล่านี้ด้วยตัวเองหรือไม่? โชคดีที่มันไม่ใช่เรื่องยาก สำหรับสิ่งนั้น บทความนี้จะแสดงวิธีแปลงภาพถ่ายของคุณให้เป็นภาพเคลื่อนไหวที่ดึงดูดใจอย่างรวดเร็วโดยใช้เครื่องมือแก้ไขภาพที่น่าทึ่งสามอย่าง

หนึ่งในซอฟต์แวร์ที่ดีที่สุดที่เราสามารถใช้บน Windows หรือ Mac เพื่อสร้างภาพเคลื่อนไหวคือ PhotoDorector ที่น่าทึ่ง เป็นเครื่องมืออเนกประสงค์ที่จะใช้ สำหรับสิ่งนั้น โปรดดูวิธีที่เราสามารถทำได้
เลือกรูปภาพโดยคลิก นำเข้า ภายใต้ ห้องสมุด แท็บ คลิก เปิด หลังจากเลือกภาพที่คุณต้องการให้เคลื่อนไหวแล้ว
สลับ เอฟเฟกต์แอนิเมชั่น สลับในขณะที่เลือกรูปภาพ จากนั้นคลิก นำทาง แท็บที่ด้านบนของหน้าจอ พวกเขากำลังเลือก ภาพเคลื่อนไหว.
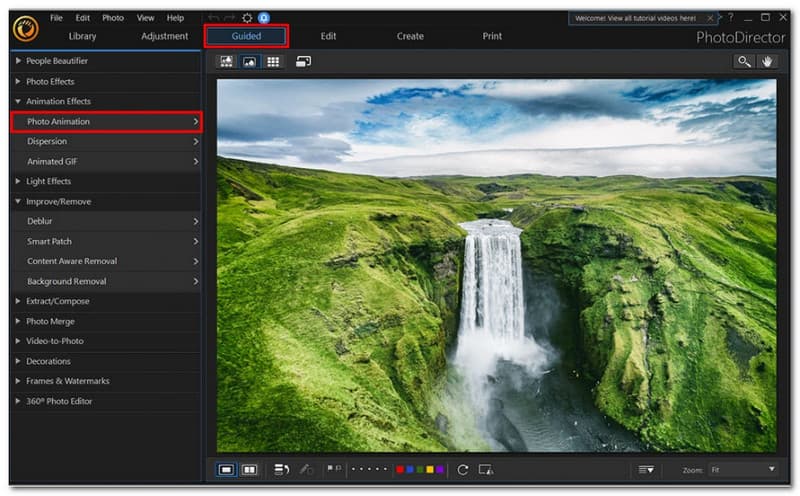
โดยการคลิกและลากบนพื้นที่ของรูปภาพที่คุณต้องการย้าย คุณสามารถวาดลูกศรแอนิเมชันที่ชี้ไปในทิศทางที่คุณต้องการให้แอนิเมชันดำเนินการต่อได้
หากต้องการเพิ่มจุดยึด ให้เลือก เข็มหมุด โดยคลิกที่แท็บถัดจาก ลูกศรโค้ง แท็บ หากคุณต้องการให้แอนิเมชันหยุด ให้วางจุดยึด ทุกอย่างในอีกด้านหนึ่งจะไม่ได้รับผลกระทบ คลิกขวาที่จุดยึดแล้วเลือก ลบ มัน.
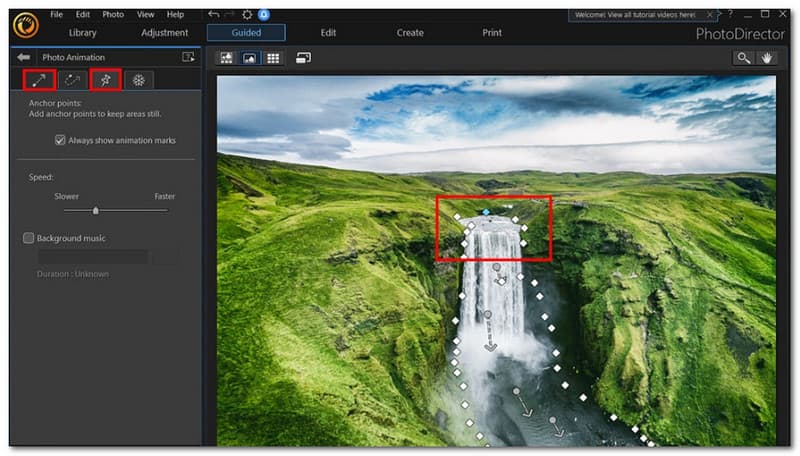
คุณสามารถเข้าถึงเครื่องมือตรึงแปรงได้โดยเลือก เกล็ดหิมะ แท็บทางด้านขวาของ เข็มหมุด แท็บ หากต้องการเลือกขนาดแปรง ให้เลื่อนแถบเลื่อน จากนั้น วาดทับส่วนที่คุณต้องการให้อยู่นิ่งระหว่างภาพเคลื่อนไหว ไปที่แถบด้านข้างซ้ายแล้วเลือก แปรง สัญลักษณ์ที่มีเครื่องหมายลบเพื่อลบเครื่องหมายที่คุณสร้างขึ้นบางส่วน จากนั้น ขณะที่ถือยางลบ ให้ลากไปบนพื้นที่ที่คุณต้องการลบ
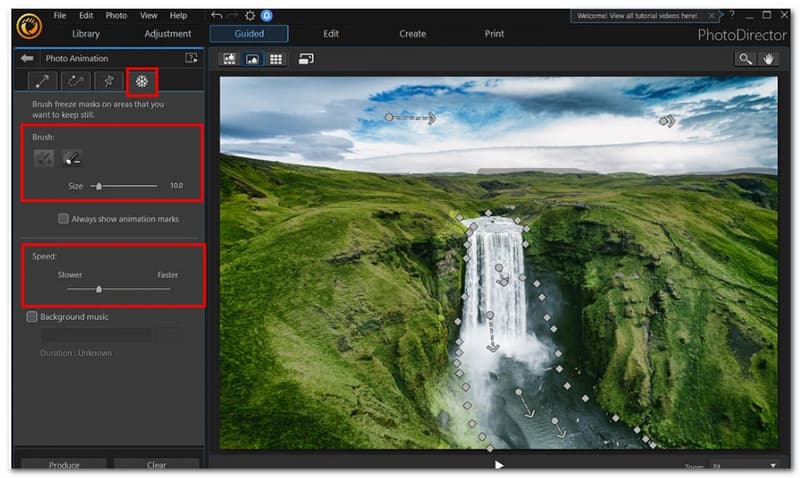
หากต้องการเปลี่ยนความเร็ว ให้เลื่อนแถบเลื่อนในแถบด้านข้างซ้าย จากนั้น เลือกรูปแบบไฟล์วิดีโอที่คุณชื่นชอบแล้วคลิก สร้าง ที่มุมล่างซ้าย อัตราส่วนภาพ คุณภาพวิดีโอ และรันไทม์คือตัวเลือกเพิ่มเติม
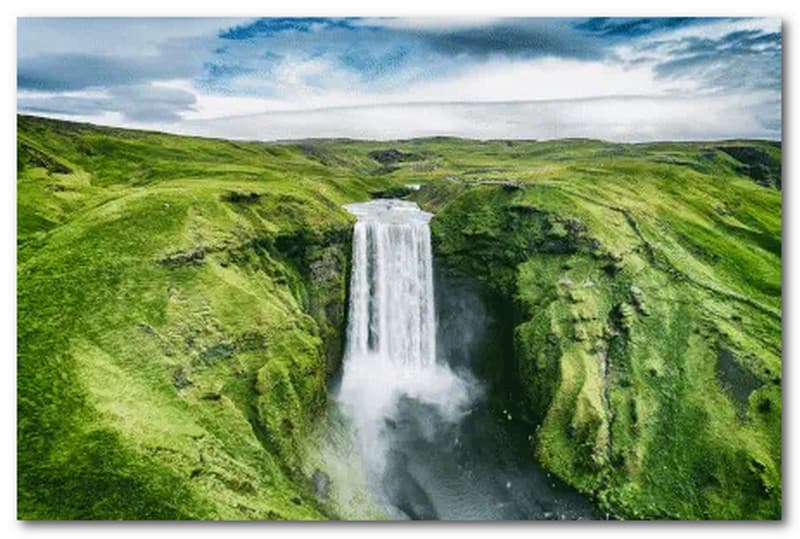
หากคุณสนใจที่จะเรียนรู้วิธีสร้างภาพเคลื่อนไหวบน iPhone ขั้นตอนจะเหมือนกับที่เราอธิบายไว้ข้างต้นสำหรับพีซีหรือ Mac ซอฟต์แวร์ PhotoMirage จะปรากฏบน iPhone แตกต่างจากอุปกรณ์ Android เล็กน้อย ดังนั้นโปรดระลึกไว้เสมอ หากต้องการติดตาม ให้ดาวน์โหลดไฟล์ด้านล่างไปยังอุปกรณ์ของคุณ
หากต้องการเลือกรูปภาพจากกล้อง ให้เลื่อนไปที่ภาพเคลื่อนไหวแล้วแตะ แก้ไข. ตี แอนิเมชั่น หลังจากเลือก องค์ประกอบ แท็บที่ด้านล่างของหน้าจอ วาดลูกศรด้วยนิ้วของคุณในทิศทางที่คุณต้องการให้แอนิเมชั่นเคลื่อนที่หลังจากแตะ การเคลื่อนไหว. ส่วนหนึ่งของภาพจะเคลื่อนไปในทิศทางที่คุณระบุทุกที่ที่คุณวาดลูกศร ลากลูกศรไปที่ไอคอนถังขยะที่มุมล่างขวา หากคุณต้องการลบออก
ที่ด้านล่างของหน้าจอ ให้แตะ สมอ. เพื่อให้แน่ใจว่าไม่มีผลกระทบกับอีกด้านหนึ่งของจุดยึด ให้วางจุดยึดในตำแหน่งที่คุณต้องการให้ภาพเคลื่อนไหวสิ้นสุด หากต้องการนำออก ให้ลากจุดยึดไปที่ ขยะ สัญลักษณ์ที่มุมล่างขวา แตะ แช่แข็ง เพื่อใช้ Freeze หากต้องการเลือกขนาดแปรง ให้เลื่อนแถบเลื่อน จากนั้น วาดทับส่วนที่คุณต้องการให้อยู่นิ่งระหว่างภาพเคลื่อนไหว
กด ความเร็ว ปุ่ม. หากต้องการเพิ่มความเร็วหรือทำให้ภาพเคลื่อนไหวช้าลง ให้เลื่อนแถบเลื่อน คลิก เครื่องหมายถูก ที่มุมขวาบนเพื่อบันทึกภาพเคลื่อนไหวเป็นไฟล์วิดีโอ อัตราส่วนภาพ คุณภาพวิดีโอ และรันไทม์คือตัวเลือกเพิ่มเติม ที่มุมบนขวา ให้คลิก ส่งออก ไอคอนเสร็จสิ้น
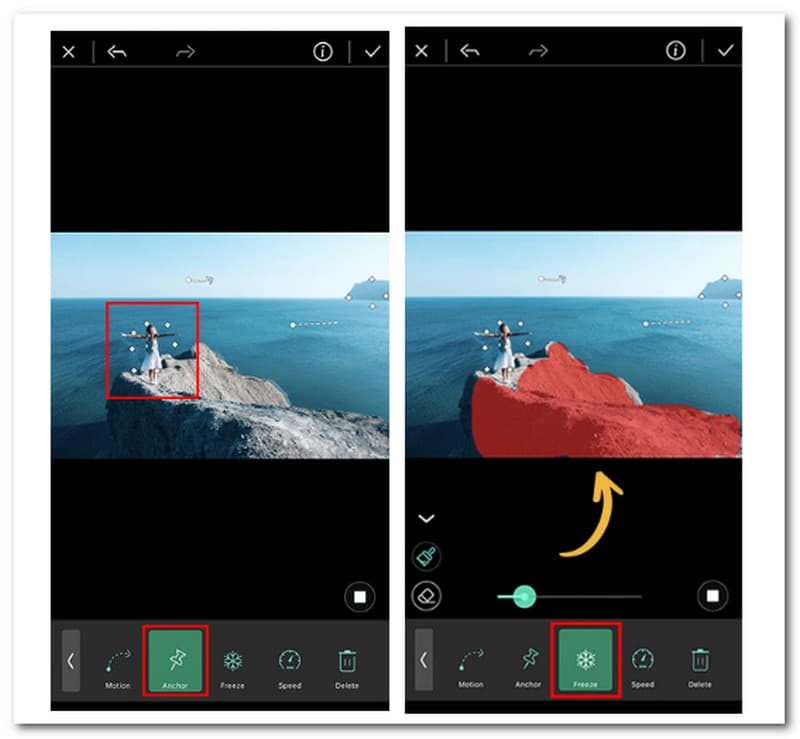
ในส่วนถัดไป เราจะมาดูกันว่าเราสามารถเคลื่อนไหวโดยใช้เครื่องมือออนไลน์ได้อย่างไร ด้วยเครื่องมือสร้างแอนิเมชันของ VEED สร้างวิดีโอจากภาพของคุณและให้เอฟเฟ็กต์แอนิเมชันแก่แต่ละภาพ! สามารถเพิ่มรูปภาพได้มากเท่าที่คุณต้องการ เลือกเอฟเฟ็กต์แอนิเมชันเพื่อให้เลื่อนขึ้น เด้งขึ้น Ken Burns it และอื่นๆ อีกมากมาย! มีองค์ประกอบอื่นๆ เช่น ดนตรีและเอฟเฟกต์เสียง
เปิดรูปภาพของคุณไปที่ วีด จากคอมพิวเตอร์ของคุณ ไฟล์ของคุณสามารถทิ้งลงในโปรแกรมแก้ไขได้โดยตรง กรุณาคลิกที่ สร้างวิดีโอภาพถ่าย ปุ่มตรงกลาง
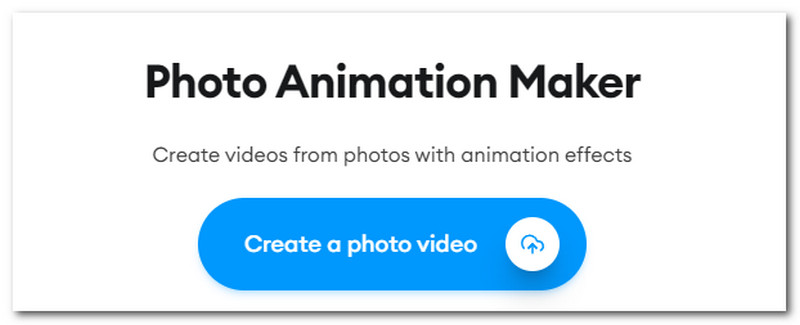
คลิก แอนิเมชั่น ในเมนูด้านบนของแผงด้านซ้ายหลังจากเลือกรูปภาพแล้ว จากนั้นเราต้องเลือกประเภทของแอนิเมชั่น ใช้เครื่องมือแก้ไขวิดีโอที่กว้างขวางของเราเพื่อทำให้วิดีโอของคุณดูสวยงาม
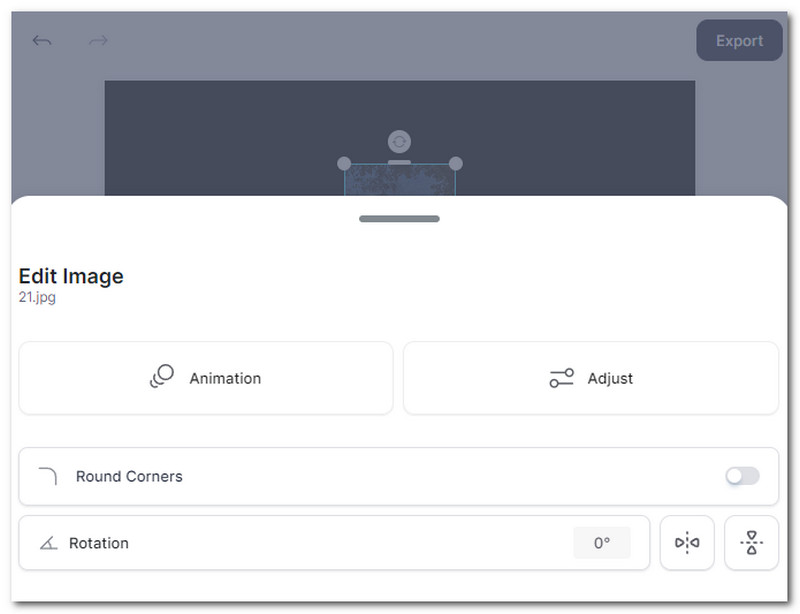
ในขั้นตอนสุดท้ายเราต้อง แบ่งปัน วิดีโอที่คุณเพิ่งส่งออก กรุณาคลิกที่ ส่งออก ปุ่มเพื่อเสร็จสิ้น
ภาพเคลื่อนไหวเป็นรูปแบบใด
GIF เหมาะสำหรับรูปภาพและภาพเคลื่อนไหวที่เรียบง่าย แต่ภาพถ่ายสีเต็มรูปแบบอาจแสดงความแตกต่างที่ยอมรับไม่ได้เมื่อแปลงเป็น GIF สำหรับภาพนิ่งแบบไม่สูญเสียและจัดทำดัชนี วัสดุที่ทันสมัยมักจะใช้ PNG; สำหรับลำดับแอนิเมชั่นแบบไม่สูญเสียข้อมูล ควรคิดถึงการใช้ APNG
JPG และ PNG รองรับแอนิเมชั่นหรือไม่
เครื่องมือสร้าง PNG แบบเคลื่อนไหวของเราช่วยให้คุณสามารถอัปโหลดไฟล์ PNG หรือ JPG จำนวนมาก เลือกลำดับ ระยะเวลาของเฟรม และเอฟเฟ็กต์การเปลี่ยนภาพ (หากคุณต้องการ) และให้เครื่องมือสร้าง PNG แบบเคลื่อนไหวจากไฟล์เหล่านี้ เทคนิคนี้ช่วยให้คุณใช้ PNG แบบเคลื่อนไหวได้อย่างเต็มที่และสร้างกราฟิกที่มีจานสีกว้างกว่า GIF
APNG ในภาพเคลื่อนไหวคืออะไร?
Animated Portable Network Graphics หรือไฟล์ PNG แบบเคลื่อนไหวคือไฟล์ APNG ไฟล์ APNG รองรับทั้งสี 24 บิตและความโปร่งใส 24 บิต มีความโปร่งใส 8 บิตในไฟล์ GIF ดังนั้น ไฟล์ APNG จึงสามารถจัดการสีได้ดีขึ้นและดูนุ่มนวลขึ้นมากเมื่อเป็นแบบโปร่งแสง
บทสรุป
ด้วยความช่วยเหลือของ PhotoDirector คุณสามารถย้ายรูปภาพของคุณไปมาได้แล้ว ภาพเคลื่อนไหวของคุณจะทำให้ผู้ใช้บนโซเชียลมีเดียหรือเว็บไซต์แบรนด์ของคุณหลงใหลในแบบที่ภาพนิ่งทั่วไปทำไม่ได้ การใช้รูปภาพของคุณสามารถช่วยให้คุณสร้าง GIF ที่ดีที่สุดสำหรับเรื่องตลกวงในกับเพื่อนๆ ของคุณ ไม่ว่าจุดประสงค์ของรูปภาพเคลื่อนไหวของคุณจะเป็นเช่นไร วิธีการและเครื่องมือเหล่านี้ทำให้การสร้างภาพเป็นเรื่องง่าย วาดลูกศรแอนิเมชัน รวมจุดยึด ตรึงแปรง เปลี่ยนความเร็ว และส่งออก ขั้นตอนทั้งหมดอาจใช้เวลาเพียงไม่กี่วินาที ในการแบ่งปันโพสต์นี้เพื่อช่วยเหลือผู้ใช้รายอื่นด้วย
คุณพบว่าสิ่งนี้มีประโยชน์หรือไม่?
436 โหวต
ตัวแปลงวิดีโอ ตัวแก้ไข ตัวเพิ่มสเกลวิดีโอแบบครบวงจรในหนึ่งเดียวด้วย AI
