สปอตไลท์: เอไอแชท, เกมเช่นย้อนยุค, ตัวเปลี่ยนตำแหน่ง, Roblox เลิกบล็อกแล้ว
สปอตไลท์: เอไอแชท, เกมเช่นย้อนยุค, ตัวเปลี่ยนตำแหน่ง, Roblox เลิกบล็อกแล้ว
หากคุณรักที่จะจับภาพสิ่งต่างๆ เป็นมืออาชีพ หรือเป็นช่างภาพที่ทะเยอทะยาน คุณอาจรู้ทักษะที่จำเป็นในการถ่ายภาพที่ยอดเยี่ยม บางครั้งภาพถ่ายของคุณอาจไม่เป็นไปตามที่คุณหวังเสมอไป โชคดีที่ไม่ว่าคุณจะมีฝีมือแค่ไหนในฐานะช่างภาพ มีวิธีมากมายในการปรับปรุงหรือรีทัชภาพ วิธีเหล่านี้ไม่กี่วิธีคือการใช้โปรแกรมแก้ไขภาพออนไลน์และซอฟต์แวร์เพื่อปรับปรุงคุณภาพของภาพของคุณ โปรแกรมแก้ไขเหล่านี้เหมาะอย่างยิ่งหากคุณต้องการปรับปรุงรูปลักษณ์ของภาพถ่ายให้ดูเป็นมืออาชีพและเรียบร้อยยิ่งขึ้น ต่อไปนี้คือเครื่องมือแก้ไขเหล่านี้บางส่วนสำหรับคุณที่จะตรวจสอบ ขอให้เรามีแนวทางที่ดีที่จะแนะนำคุณในการทำ การปรับปรุงภาพถ่าย.
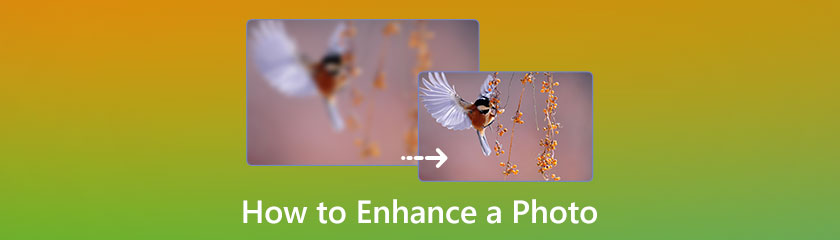
ความละเอียดสูงเป็นคำกว้างๆ ที่หมายถึงบางสิ่งที่มีรายละเอียดมาก มันเกี่ยวข้องกับคุณภาพโดยรวมของบางสิ่งเป็นหลัก และสามารถนำไปใช้กับรูปภาพ ภาพถ่าย เสียง และวิดีโอได้ แม้ว่าการวัดสื่อภาพจะแตกต่างจากเสียง แต่แนวคิดยังคงเหมือนเดิม นอกจากนี้ รูปภาพความละเอียดสูงคืออะไรกันแน่ ภาพที่มีความละเอียดสูงคือภาพหรือภาพถ่ายที่มีความเข้มข้นของพิกเซลหรือจุดสูงกว่า ส่งผลให้ภาพมีคุณภาพและความคมชัดดีขึ้น เนื่องจากมีรายละเอียดมากขึ้น ในทางกลับกัน ภาพที่มีความละเอียดต่ำจะมีพิกเซลหรือจุดน้อยกว่า ดังนั้นจึงมีรายละเอียดน้อยกว่า
เป็นข้อมูลเพิ่มเติม เมื่อเปรียบเทียบความละเอียดสูงและต่ำ ต้องพิจารณาสองปัจจัย: รูปภาพความละเอียดสูงมีคุณภาพและความคมชัดดีกว่าแต่ขนาดไฟล์ใหญ่กว่า นอกจากนี้ รูปภาพที่มีความละเอียดต่ำจะมีคุณภาพที่ต่ำกว่าแต่ขนาดไฟล์ที่เล็กกว่า แม้ว่ารูปภาพคุณภาพสูงจะเหมาะสำหรับงานต่างๆ เช่น งานศิลปะ แต่ขนาดของรูปภาพจะขึ้นอยู่กับโครงการและเป้าหมายของคุณ ตัวอย่างเช่น หากคุณกำลังสร้างโปสเตอร์ขนาดเท่าของจริง คุณอาจไม่ต้องการภาพที่มีความละเอียดต่ำ แต่คุณอาจสามารถลดขนาดไฟล์สำหรับชุดสติกเกอร์ได้
คนแรกในรายการคือผู้ยิ่งใหญ่ AnyMP4 Image Upscaler ออนไลน์. เครื่องมือนี้เป็นตัวเพิ่มความละเอียดของภาพที่ขับเคลื่อนด้วย AI ซึ่งสามารถปรับปรุงคุณภาพของภาพและขยายภาพได้โดยอัตโนมัติ ไม่มีลายน้ำ เป็นบริการออนไลน์ที่ปรับปรุงภาพถ่ายและรูปภาพตามขนาดพิกเซล ใช้เทคโนโลยีปัญญาประดิษฐ์เพื่อปรับปรุงความละเอียดและความคมชัดของรูปภาพ JPG, JPEG และ BMP ให้เราเรียนรู้วิธีใช้เพื่อสร้างภาพที่มีความละเอียดสูงขึ้น
อัปโหลดรูปภาพที่คุณต้องการปรับปรุงโดยคลิกที่ อัปโหลดรูปภาพของคุณ ปุ่มหรือลากไปยังดรอปโซนในศูนย์กลางของอินเทอร์เฟซหลัก

หลังจากอัปโหลดรูปภาพแล้ว ให้ไปยังขั้นตอนที่สอง สามารถขยายภาพได้โดย 200%, 400%, 600% หรือ 800% การเลือกเปอร์เซ็นต์สูงสุดยังช่วยให้คุณได้ภาพที่มีคุณภาพสูงขึ้นอีกด้วย

รูปภาพของคุณพร้อมสำหรับการบันทึกแล้วหลังจากกระบวนการแก้ไข คลิก บันทึก ปุ่มเพื่อดาวน์โหลดภาพที่ปรับปรุงแล้ว จากนั้นตรวจสอบภาพในคอมพิวเตอร์ของคุณ

นั่นเป็นวิธีพื้นฐานที่สุดในการปรับปรุงภาพของเราด้วย AnyMP4 Image Upscaler อันยอดเยี่ยม เราจะเห็นว่าเครื่องมือนี้ใช้งานง่ายกว่าเครื่องมืออื่นๆ ในบทความนี้ ใช้ตอนนี้เพื่อกระบวนการปรับปรุงที่ง่ายขึ้นมาก
มาปรับปรุงกันเถอะ คือหนึ่งใน เครื่องมืออัพสเกลเลอร์รูปภาพซึ่งช่วยปรับปรุงคุณภาพของรูปภาพและช่วยให้คุณเพิ่มขนาดได้อย่างง่ายดาย และภาพที่แก้ไขจะดูเหมือนว่าถ่ายด้วยกล้องระดับไฮเอนด์ แม้แต่คนที่ไม่เชี่ยวชาญด้านเทคโนโลยีก็สามารถใช้ Let's Enhance ได้เพราะไม่มีช่วงการเรียนรู้มากนัก แผนบริการฟรีบนเว็บไซต์ให้คุณแก้ไขภาพห้าภาพได้ฟรี และเพิ่มความละเอียดของภาพถ่ายสูงสุด 64 เมกะพิกเซล หากต้องการดำเนินการมากกว่าห้ารายการ คุณต้องสมัครแพ็กเกจพรีเมียมหนึ่งในสามแพ็กเกจ ซึ่งเริ่มต้นที่ $9 ต่อเดือน
อย่างไรก็ตาม คุณสามารถเพิ่มคุณภาพของภาพเป็น 256 เมกะพิกเซลได้ด้วยแพ็คเกจพรีเมียม คุณจะได้รับพื้นที่เก็บข้อมูลไม่จำกัดเป็นเวลาหกเดือน การปรับปรุงลำดับความสำคัญ การสนับสนุนทางแชท และการเข้าถึงคุณสมบัติใหม่ก่อนใคร หลังจากนั้นแจ้งให้เราทราบวิธีใช้เพื่อปรับปรุงภาพของคุณ
ไปที่เว็บไซต์ Let's Enhance และเลือก ลองฟรี ตัวเลือก.
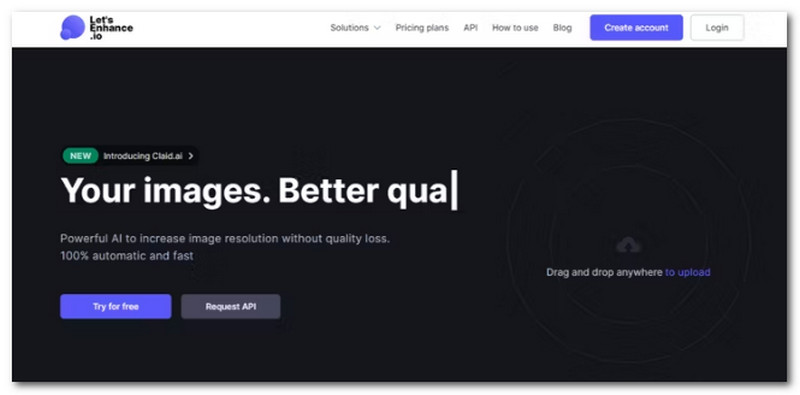
สร้างบัญชีหรือใช้ของคุณ เฟสบุ๊ค หรือ Google บัญชีเพื่อเข้าสู่ระบบ
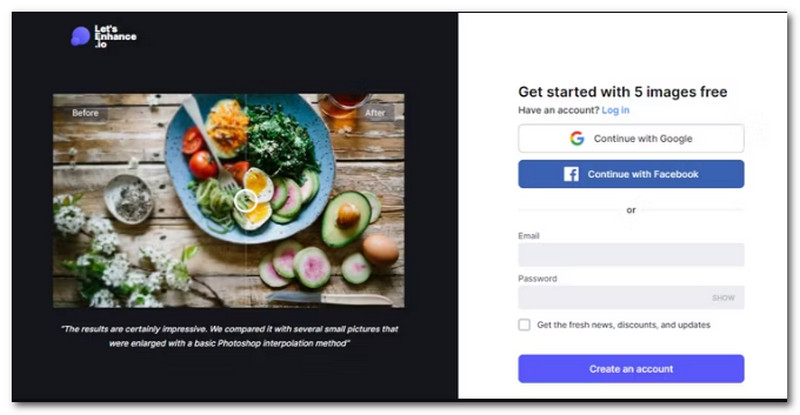
คุณสามารถนำเข้ารูปภาพจากอุปกรณ์ของคุณหรือ ลากแล้ววาง ลงในโปรแกรมแก้ไข
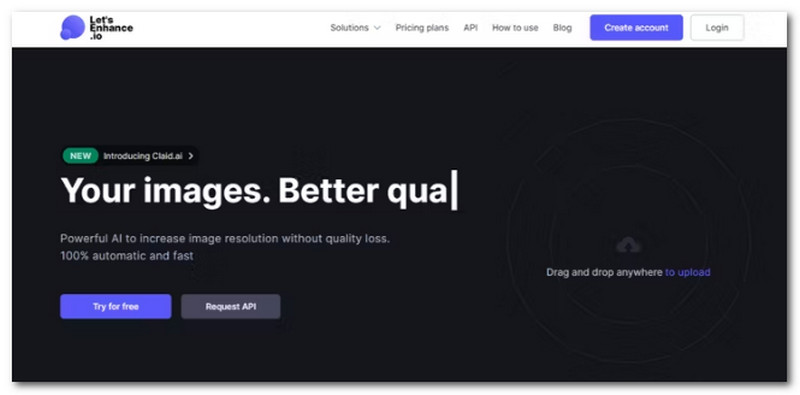
ปรับรูปภาพของคุณโดยใช้ตัวเลือกทางขวามือ จากนั้นคลิก เริ่มดำเนินการ ปุ่มที่มุมขวาล่างของหน้าจอ
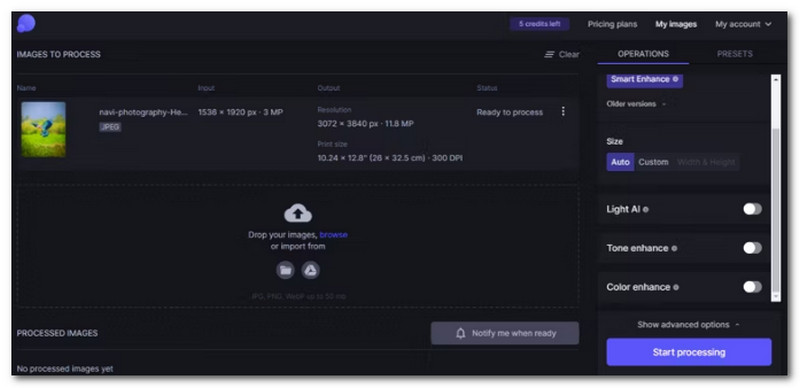
อาจใช้เวลาในการประมวลผลภาพขึ้นอยู่กับขนาด เมื่อเสร็จแล้ว บันทึก ภาพที่ดีขึ้นและแบ่งปันกับเพื่อนของคุณ
ที่นี่เราได้พิสูจน์สิ่งนี้ด้วยเครื่องมือถัดไป คุณสามารถแปลงภาพถ่ายของคุณให้เป็นเรื่องราวภาพที่น่าทึ่งด้วยการแก้ไขอย่างรวดเร็วใน Adobe Spark คุณยังสามารถสร้างกราฟิกคุณภาพสูงโดยไม่ต้องมีประสบการณ์การออกแบบขั้นสูงโดยใช้อินเทอร์เฟซที่เรียบง่ายของ Spark และเครื่องมือออกแบบในตัว ด้วยเหตุนี้ Adobe Spark จึงมีแพลตฟอร์มเว็บและแอปบนอุปกรณ์เคลื่อนที่ ในขณะที่แผนบริการฟรีมีทุกสิ่งที่คุณต้องการในการแก้ไขและปรับปรุงรูปภาพของคุณ เวอร์ชันที่ต้องชำระเงินให้มากกว่านั้นมาก แผนส่วนบุคคลเริ่มต้นที่ $9.99 ต่อเดือน หลังจากสมัครสมาชิกแล้ว มาดูกันว่าเราทำอะไรได้บ้างกับ Adobe Sparks เพื่อปรับปรุงรูปภาพของเรา
ไปที่เว็บไซต์ Adobe แล้วเลือก อะโดบี สปาร์ค จากเมนูแบบเลื่อนลง เลือก เริ่ม ฟรี.
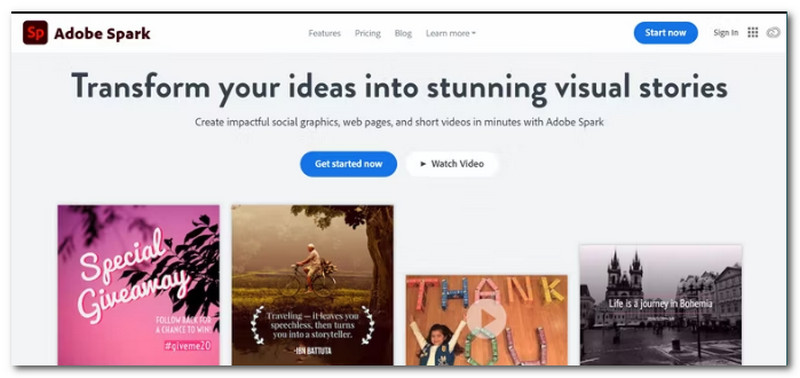
อัปโหลดรูปภาพของคุณแล้วคลิก ถัดไป. ที่ด้านขวาของตัวแก้ไข ให้คลิก การปรับปรุง สลับ จุดประกาย จะใช้การปรับปรุงเหล่านี้ไม่นานหลังจากที่คุณเปิดใช้งาน
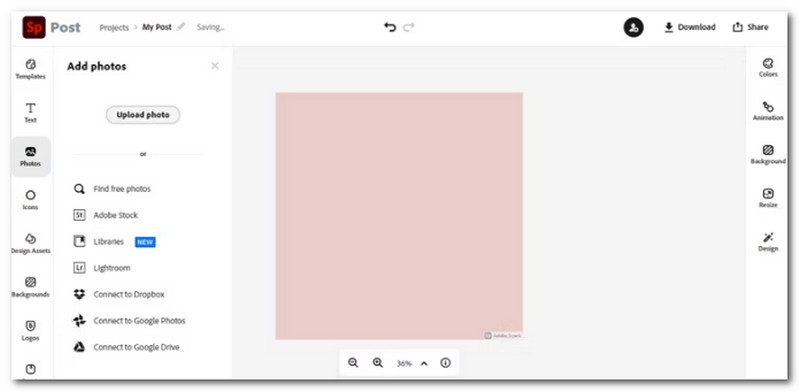
หลังจากนั้น เราต้องใช้เมนูด้านซ้ายเพื่อดูตัวอย่างภาพที่ปรับปรุงแล้วและทำการแก้ไขเพิ่มเติม เมื่อเสร็จแล้วให้คลิก บันทึก ปุ่มเพื่อให้มีภาพและแบ่งปันได้ทุกที่บนอินเทอร์เน็ต
จะตรวจสอบความละเอียดของรูปภาพบนพีซีและ Mac ได้อย่างไร
เมื่อคุณเห็นการพิมพ์ขั้นสุดท้าย ภาพถ่ายที่มีพิกเซลหรือภาพเบลอเป็นสิ่งที่น่าผิดหวังอย่างมาก โปรดตรวจสอบให้แน่ใจว่าภาพถ่ายของคุณมีความละเอียดที่จำเป็นสำหรับขนาดที่คุณเลือก เลือกไฟล์ที่คุณต้องการใช้เพื่อตรวจสอบความละเอียดของภาพถ่ายบนพีซีที่ใช้ Windows คลิกขวาที่รูปภาพแล้วเลือก คุณสมบัติ. หน้าต่างที่มีรายละเอียดของรูปภาพจะปรากฏขึ้น หากต้องการดูขนาดและความละเอียดของภาพ ให้ไปที่ รายละเอียด แท็บ การตรวจสอบความละเอียดของภาพถ่ายบน Mac นั้นคล้ายกับการตรวจสอบบนพีซี หน้าต่างข้อมูลภาพจะปรากฏขึ้น ดูขนาดและความละเอียดของภาพได้ที่ ข้อมูลเพิ่มเติม แท็บ กรุณาเลือกภาพที่คุณต้องการใช้และ คลิกขวา บนนั้น เลือก รับข้อมูลเพิ่มเติม.
จะส่งภาพถ่ายแบบเต็มความละเอียดได้อย่างไร?
ผ่านการใช้บริการโอนไฟล์ออนไลน์ เช่น Google Drive, Dropbox หรือ WeTransfer เป็นวิธีที่สะดวกที่สุดในการถ่ายโอนไฟล์ขนาดใหญ่โดยไม่ต้องบีบอัด Google Drive เป็นตัวเลือกยอดนิยมเพราะถ้าคุณมี Gmail คุณก็มีบัญชี Google Drive ด้วย อีกประการหนึ่ง ผู้ใช้จำนวนมากกล่าวว่าการใช้ Google Photos เพื่อแชร์รูปภาพบนมือถือน่าจะเป็นวิธีที่ง่ายและรวดเร็วที่สุดโดยไม่ต้องลดคุณภาพของภาพลง Google Photos มักจะติดตั้งไว้แล้วหากคุณใช้อุปกรณ์ Android มิฉะนั้น คุณสามารถดาวน์โหลดได้ฟรีจาก Google Play Store หรือ App Store สำหรับ iOS
PPI และ DPI คืออะไรในความละเอียดของภาพ
PPI ย่อมาจาก Pixels Per Inch และการวัดรายละเอียดที่แสดงบนหน้าจอคอมพิวเตอร์หรือภาพดิจิทัล สิ่งใดก็ตามที่มีความละเอียด 300 PPI หรือสูงกว่านั้นถือเป็นความละเอียดสูง ในขณะเดียวกัน DPI คือการวัดที่ใช้เพื่อกำหนดความละเอียดของภาพสำหรับการพิมพ์
บทสรุป
นั่นคือทุกสิ่งที่คุณจำเป็นต้องรู้เกี่ยวกับภาพคุณภาพสูง เหนือบทความนี้ เราจะเห็นข้อมูลที่นำเราไปสู่การสำรวจจุดรวมของภาพที่มีความละเอียดสูง นอกจากนี้ เครื่องมือปรับแต่งภาพทั้งสามด้านบนยังช่วยให้กระบวนการปรับปรุงภาพของเราเป็นไปได้อย่างดีเยี่ยม จากทั้งหมดนั้น หากคุณยังคงคิดที่จะเลือกระหว่างสามสิ่งนี้ ผู้ใช้หลายคนแนะนำให้ใช้ AnyMP4 Image Upscaler อันน่าทึ่งเพื่อประสบการณ์ที่ยอดเยี่ยมในการแก้ไขรูปภาพของคุณ
คุณพบว่าสิ่งนี้มีประโยชน์หรือไม่?
362 โหวต
ตัวแปลงวิดีโอ ตัวแก้ไข ตัวเพิ่มสเกลวิดีโอแบบครบวงจรในหนึ่งเดียวด้วย AI
