สปอตไลท์: เอไอแชท, เกมเช่นย้อนยุค, ตัวเปลี่ยนตำแหน่ง, Roblox เลิกบล็อกแล้ว
สปอตไลท์: เอไอแชท, เกมเช่นย้อนยุค, ตัวเปลี่ยนตำแหน่ง, Roblox เลิกบล็อกแล้ว
การเป็นศิลปินหมายความว่าคุณใส่ใจในรายละเอียด ดังนั้นการเรียนรู้ที่จะ สลับรูปภาพ ให้มุมมองที่กว้างขึ้นเกี่ยวกับรายละเอียดต่างๆ เช่น สีและคอนทราสต์ การสลับสียังช่วยให้คุณได้พักสายตาด้วยสีเข้มที่ใช้ในกระบวนการนี้ นอกจากนี้ยังช่วยให้ผู้ที่มีสายตาบกพร่องมองเห็นภาพได้ดีที่สุด คุณสามารถกลับภาพของคุณได้อย่างง่ายดายโดยไม่ต้องใช้เครื่องมือราคาแพง แต่ด้วยคุณสมบัติในตัวบนพีซีหรือสมาร์ทโฟนของคุณ หากต้องการเรียนรู้วิธีการ โปรดอ่านบทความนี้และดูวิธีที่ดีที่สุดในการกลับรูปภาพบน Android, iOS, Mac และ Windows
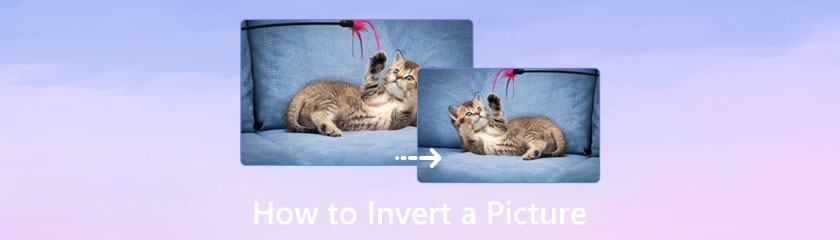
สารบัญ
iOS มีคุณสมบัติที่ช่วยให้คุณแปลงรูปภาพบน iPhone ในขณะที่ iOS ยังคงอัปเกรดด้วยคุณสมบัติที่ได้รับการปรับปรุง หนึ่งในนั้นคือการกลับภาพ นอกจากกล้องแห่งอนาคตของ iPhone ที่มีคุณสมบัติที่น่าทึ่ง เช่น โหมด HDR และภาพบุคคลคุณภาพสูงแล้ว การแก้ไขภาพที่ถ่ายไว้ยังเป็นเรื่องง่ายอีกด้วย และสำหรับการแก้ไขรูปภาพ ต่อไปนี้เป็นขั้นตอนง่ายๆ ในการกลับรูปภาพบน iPhone
เปิดแอพ Photos บน iPhone ของคุณแล้วเลือกรูปภาพที่คุณต้องการกลับด้าน จากมุมขวาบน ให้แตะ แก้ไข ปุ่ม.
จากบานหน้าต่างแก้ไข ให้แตะ กรอง ปุ่มที่มีไอคอนวงกลมสามวงเพื่อเปิดตัวเลือกตัวกรอง
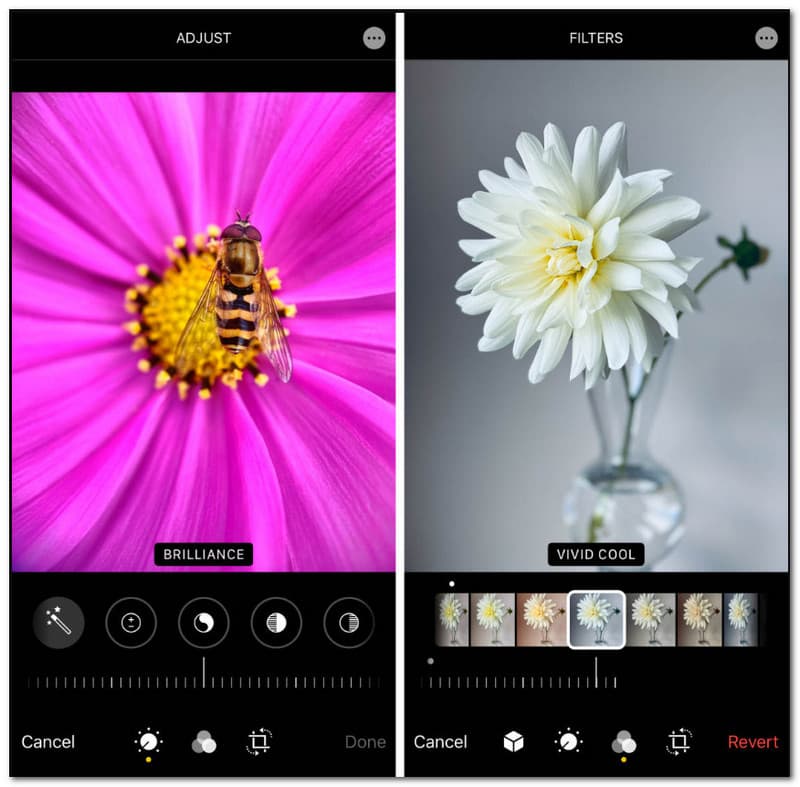
เลื่อนลงมาจากรายการตัวกรองจนกว่าคุณจะเห็น สลับสี ตัวเลือก. ตัวกรองจะกลับสีของรูปภาพของคุณ คุณสามารถยกเลิกการดำเนินการได้โดยแตะที่ เปลี่ยนกลับ ปุ่มจากมุมซ้ายบนของหน้าจอ
แตะ เสร็จแล้ว ปุ่มเพื่อบันทึกการเปลี่ยนแปลงและแบ่งปันภาพที่กลับหัวกับเพื่อนของคุณ! หากคุณมีสีโปรดอื่นจากภาพอื่น คุณสามารถใช้ เครื่องมือเลือกสี เพื่อนำเข้าและใช้เพื่อกลับภาพที่คุณต้องการ
สมาร์ทโฟน Android มีคุณสมบัติการแก้ไขสำหรับรูปภาพที่บันทึกไว้ อย่างไรก็ตาม ตัวกรองเชิงลบไม่ใช่ตัวเลือกสำหรับเวอร์ชันที่ใหม่กว่า สิ่งที่ดีคือมีแอพของบุคคลที่สามฟรีมากมาย หนึ่งในแอพที่ดีที่สุดใน PhotoDirector แอพนี้เปลี่ยนสีจากรูปภาพโดยอัตโนมัติและให้คุณปรับแต่งการผกผันได้โดยใช้วงล้อสี RGB ทั้งหมด เนื่องจาก PhotoDirector มีคุณสมบัติมากกว่า จึงเหมาะอย่างยิ่งสำหรับการตัดต่อวิดีโอ เพลง และเนื้อหาสื่ออื่นๆ ตอนนี้เรามาดูวิธีกลับรูปภาพบน Android โดยใช้ PhotoDirector
ไปที่ Google Play และติดตั้ง PhotoDirector บนโทรศัพท์ของคุณ อัปโหลดรูปภาพจากแกลเลอรีในโทรศัพท์ของคุณและนำทางไปยัง เอฟเฟกต์ เมนู.
เลือกตัวเลือกกลับด้านแล้วแตะ หกเหลี่ยมแดง ปุ่มจากส่วนด้านซ้าย
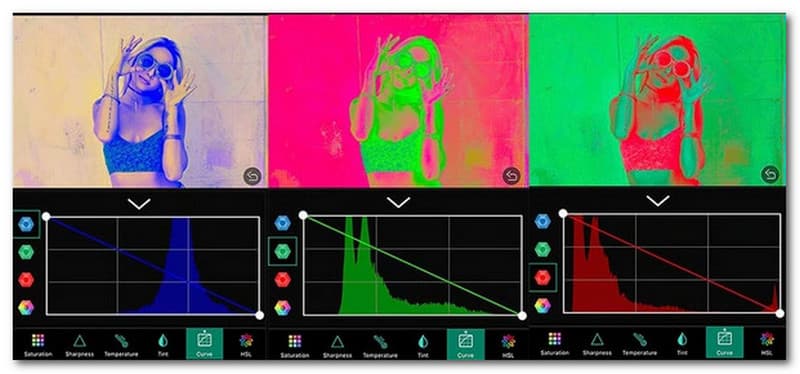
ค้นหาฟิลเตอร์ที่ต้องการจากวงล้อสี RGB คุณยังสามารถลองใช้การกลับสีแบบตรง จากนั้นใช้การกลับด้านจากวงล้อสีแดง น้ำเงิน และเขียวเพื่อใช้รูปลักษณ์ที่แตกต่างกัน
คุณไม่จำเป็นต้องใช้เครื่องมือราคาแพงในการกลับรูปภาพบน Mac ด้วยการแสดงตัวอย่างเป็นโปรแกรมดูภาพถ่ายเริ่มต้น การกลับสีบนรูปภาพของคุณทำได้แม่นยำอย่างดีเยี่ยมและเปลี่ยนสีในทางตรงกันข้าม นอกจากนี้ยังเป็นโซลูชันที่สมบูรณ์แบบหากคุณต้องการปรับแต่งสี เนื่องจากการแสดงตัวอย่างมีการปรับแต่งสีด้วยการเปิดรับแสง เงา ไฮไลท์ อุณหภูมิ และอื่นๆ แม้ว่าผู้ใช้หลายคนมักมองข้ามโปรแกรมดูรูปภาพในตัว แต่โปรแกรมดูตัวอย่างสามารถแก้ไขรูปภาพได้ จากที่กล่าวมา เรามาดูวิธีกลับภาพบน Mac ด้วยคุณสมบัติในตัว
เลือกรูปภาพจากโฟลเดอร์ของคุณและเปิดในการแสดงตัวอย่าง เลือก เครื่องมือ เมนูจากแถบเครื่องมือเพื่อดึงรายการ จากนั้นเลือก ปรับสี ตัวเลือกในการเปิดเผยหน้าต่าง
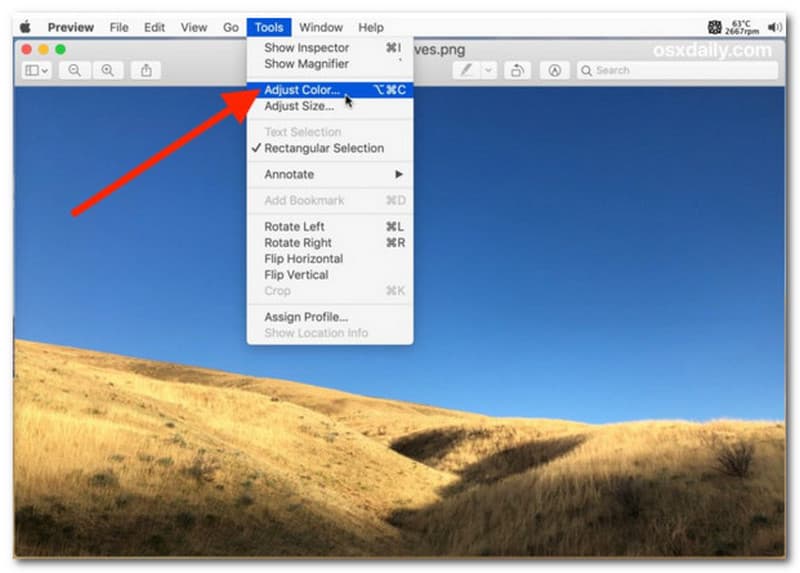
จานผกผันที่แนะนำคือการกลับตำแหน่งของจุดสองจุด ลากแถบเลื่อน White Point ไปทางซ้าย จากนั้นลากแถบเลื่อน Black Point ไปทางขวา
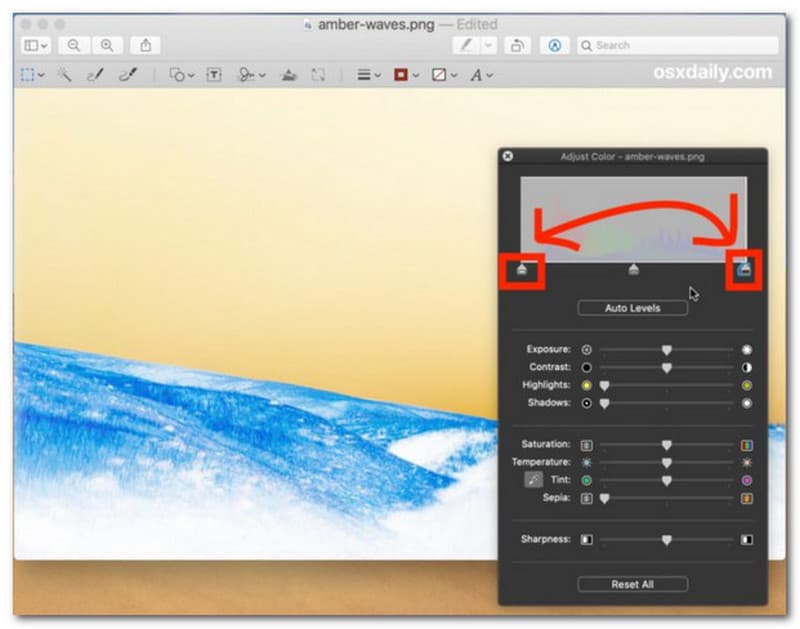
ส่งออกรูปภาพเมื่อคุณสลับสีเสร็จแล้ว ทำซ้ำขั้นตอนสำหรับรูปภาพอื่นๆ เพื่อเปลี่ยนสีในการแสดงตัวอย่าง
หากคุณต้องการสร้างเนื้อหาภาพถ่ายเก่าโดยกลับจุดสีบนภาพของคุณ มันจะเป็นเรื่องง่ายบนพีซี แอป Paint จาก Windows 10 และ 11 มีฟังก์ชันมากมายสำหรับการแก้ไขรูปภาพ นอกจากเครื่องมือพื้นฐานแล้ว ยังมีโปรแกรม Paint 3D ซึ่งคุณสามารถสร้างหรือวาดด้วยพู่กันและสีแห่งอนาคต นอกจากนี้ หากคุณต้องการเพียงแค่การกลับสีอย่างรวดเร็ว แอพ Paint คือแอพที่ดีที่สุด ดังนั้น ทำตามขั้นตอนด้านล่างเพื่อกลับภาพบนพีซีของคุณ
หากต้องการเปิดโปรแกรมระบายสีอย่างรวดเร็วบนคอมพิวเตอร์ ให้กดปุ่ม Windows บนแป้นพิมพ์เพื่อดึงแถบค้นหาขึ้นมา จากนั้นพิมพ์ Paint แล้วเลือกแอพ
ไปที่เมนูไฟล์แล้วเลือกไฟล์ เปิด ตัวเลือก. หรือจะกดปุ่ม Ctrl + O ปุ่มพร้อมกันเพื่อเปิดโฟลเดอร์ในเครื่องของคุณ
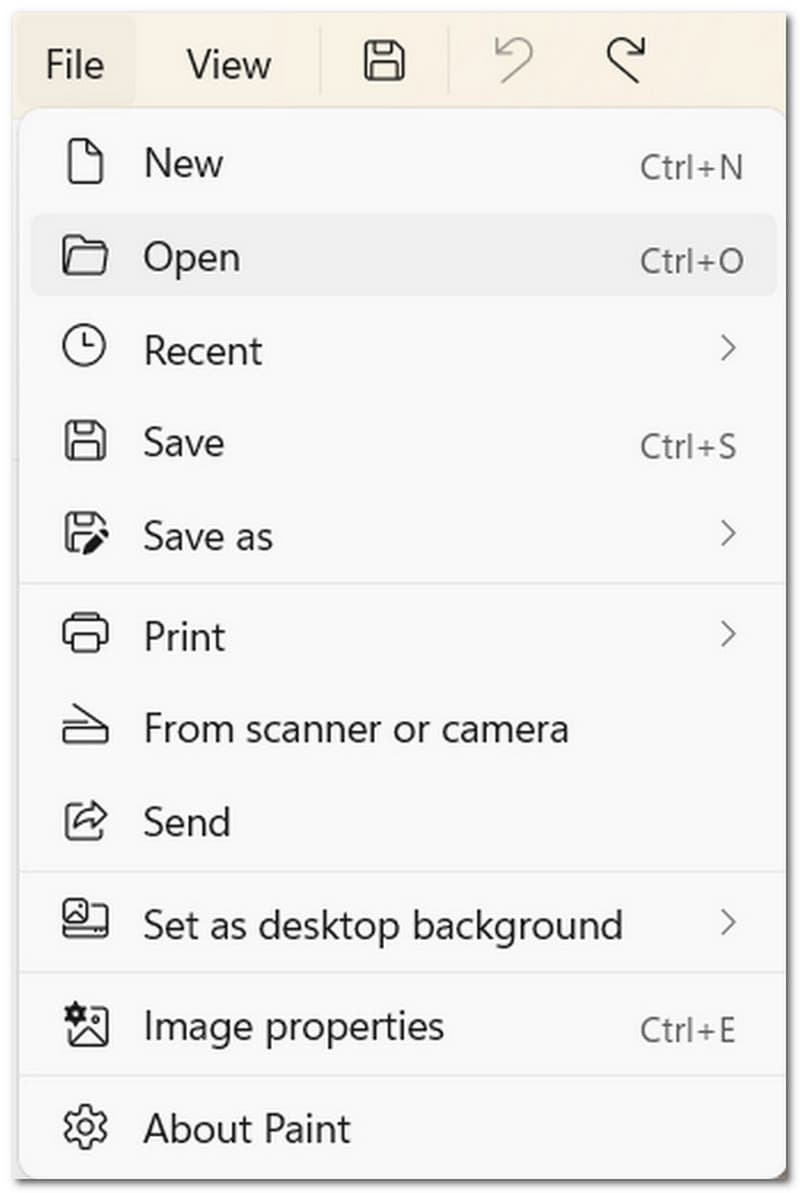
หลังจากนำเข้ารูปภาพที่ต้องการแล้ว ให้คลิกขวาเพื่อแสดงเมนู เลือก สลับสี ตัวเลือกจากส่วนสุดท้ายของรายการ หรือกด Ctrl + A เพื่อเลือกทั้งภาพ จากนั้นกด Ctrl + Shift + I เพื่อสลับสี เสร็จแล้วไปที่เมนู File แล้วเลือก บันทึกเป็น ตัวเลือก. ดำเนินการเปลี่ยนชื่อไฟล์และรูปแบบผลลัพธ์ คลิก บันทึก ปุ่มเพื่อยืนยัน
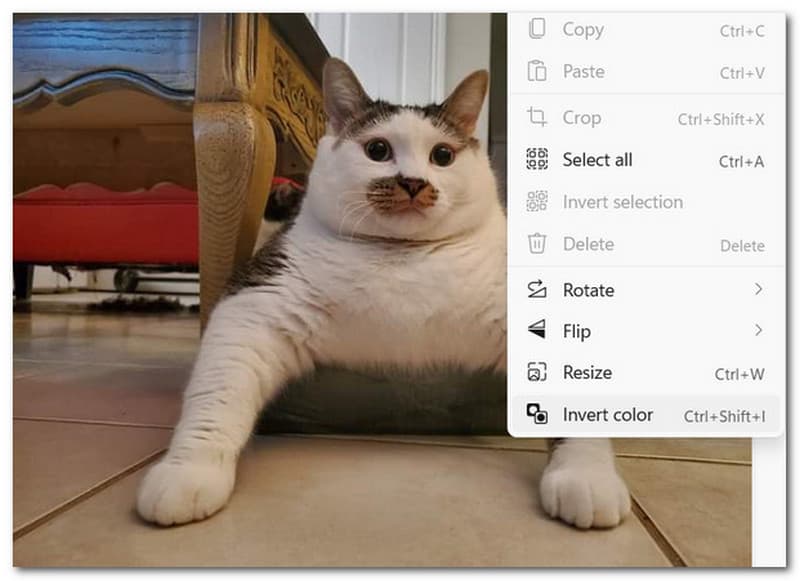
ภาพจริงกลับด้านเสมอหรือไม่?
ภาพจริงจะกลับด้านเสมอ เนื่องจากความสูงของวัตถุทำให้มีการขยายภาพอยู่แล้ว แต่ในกรณีของเฉดสี สีของภาพอาจแตกต่างจากเลนส์ของกล้องที่คุณใช้
การกลับสีทำงานอย่างไร
การกลับสีจากภาพหมายถึงการพลิกให้เป็นสีตรงข้าม ตัวอย่างที่ดีสำหรับสิ่งนี้คือการเปลี่ยนสีดำเป็นสีขาว สีม่วงแดงเป็นสีเขียว และสีน้ำเงินเป็นสีส้ม การกลับคอนทราสต์ของสีอาจทำให้จานสีของภาพทั้งหมดผิดเพี้ยนไป ส่งผลให้เกิดผลกระทบในทางลบ
จะกลับภาพใน Photoshop ได้อย่างไร?
มีสองวิธีในการกลับภาพโดยใช้ Photoshop วิธีแรกเริ่มต้นด้วยการอัปโหลดรูปภาพที่ต้องการจากโฟลเดอร์ในเครื่อง จากนั้นเลือก แผงเลเยอร์ เมนูเพื่อเพิ่มเลเยอร์ใหม่ ดำเนินการเลือก กลับด้าน ตัวเลือกจากรายการแบบหล่นลง ที่สองสามารถเริ่มต้นจาก ชั้น เมนูที่แถบเครื่องมือจากด้านบน จาก เลเยอร์การปรับใหม่เลือกตัวเลือกกลับด้าน มันจะเปลี่ยนสีบนรูปภาพของคุณโดยอัตโนมัติ
บทสรุป
หลังจากเรียนรู้การกลับภาพแล้ว คุณสามารถใช้วิธีการเหล่านั้นบนอุปกรณ์ต่างๆ เช่น Windows, Mac, Android และ iPhone ได้อย่างง่ายดาย การกลับสีสามารถช่วยให้คุณเห็นรายละเอียดในเฉดสีต่างๆ และช่วยให้คุณมีความคิดสร้างสรรค์ในการแก้ไขภาพ หากคุณใช้บทความนี้เป็นคำแนะนำ จะไม่มีอะไรผิดพลาดในการกลับภาพ หากคุณพบว่าโพสต์นี้มีประโยชน์ โปรดแชร์บนโซเชียลมีเดียเพื่อช่วยเหลือผู้อื่น
คุณพบว่าสิ่งนี้มีประโยชน์หรือไม่?
276 โหวต
ตัวแปลงวิดีโอ ตัวแก้ไข ตัวเพิ่มสเกลวิดีโอแบบครบวงจรในหนึ่งเดียวด้วย AI
